สร้างแผนที่ที่แสดงอัตราส่วนหรือข้อมูลที่รวมใน Tableau
คุณสามารถสร้างแผนที่ใน Tableau Desktop ที่แสดงอัตราส่วนหรือข้อมูลที่รวมได้ ซึ่งคล้ายกับตัวอย่างด้านล่าง แผนที่ชนิดนี้เรียกว่าแผนที่โคโรเพลท หรือแผนที่แถบสี
แผนที่โคโรเพลทจะดีที่สุดเมื่อแสดงอัตราส่วนหรือข้อมูลที่รวมสำหรับรูปหลายเหลี่ยม รูปหลายเหลี่ยมเหล่านี้อาจเป็นประเทศ ภูมิภาค หรือพื้นที่หรือภูมิภาคอื่นใดที่สามารถเข้ารหัสภูมิศาสตร์ใน Tableau ได้ หรือจะเป็นเขตที่กำหนดเองที่สร้างใน Tableau ก็ได้ หากต้องการข้อมูลเพิ่มเติม โปรดดู สร้างเขตแดนในแผนที่(ลิงก์จะเปิดในหน้าต่างใหม่)

หมายเหตุ: เมื่อใช้ข้อมูลแบบรวม โปรดมีความระมัดระวังในการใช้จำนวนตัวเลข จำนวนตัวเลขมักเกี่ยวข้องกับขนาดหรือจำนวนประชากรสำหรับภูมิภาคต่างๆ ตัวอย่างเช่น คุณมีแนวโน้มที่จะมีจำนวนของยอดขายที่สูงขึ้นในภูมิภาคที่มีจำนวนคนมากขึ้น
หัวข้อนี้จะแสดงให้เห็นถึงวิธีสร้างแผนที่โคโรเพลทโดยใช้ตัวอย่าง ปฏิบัติตามตัวอย่างในหัวข้อนี้เพื่อเรียนรู้วิธีการกำหนดค่าแหล่งข้อมูลของคุณ และสร้างมุมมองสำหรับแผนที่โคโรเพลท
แหล่งข้อมูลของคุณ
ในการสร้างแผนที่โคโรเพลท แหล่งข้อมูลของคุณจะต้องมีข้อมูลประเภทต่อไปนี้:
- ค่าเชิงปริมาณหรือเชิงคุณภาพ
- ชื่อสถานที่ (หาก Tableau รู้จัก) หรือรูปหลายเหลี่ยมแบบกำหนดเอง หากต้องการข้อมูลเพิ่มเติม โปรดดู สร้าง Tableau Maps จากไฟล์เชิงพื้นที่(ลิงก์จะเปิดในหน้าต่างใหม่)
ตารางต่อไปนี้เป็นส่วนย่อยของแหล่งข้อมูล countyObesity + (Obesity_State_County) ซึ่งรวมอยู่ใน เวิร์กบุ๊กตัวอย่างการสร้างแผนที่โคโรเพลทใน Tableau(ลิงก์จะเปิดในหน้าต่างใหม่) บน Tableau Public โดยจะมีคอลัมน์สำหรับรัฐ ประเทศ และเปอร์เซ็นต์การเป็นโรคอ้วน - 2012
| สถานะ | เคาน์ตี้ | เปอร์เซ็นต์การเป็นโรคอ้วน - 2012 |
| แอละบามา | ออทากาเคาน์ตี้ | 30.9000 |
| แอละบามา | บอดวินเคาน์ตี้ | 26.7000 |
| แอละบามา | บาร์เบอร์เคาน์ตี้ | 40.8000 |
| แอละบามา | บิบบ์เคาน์ตี้ | 40.1000 |
| แอละบามา | เบลาท์เคาน์ตี้ | 32.4000 |
| แอละบามา | บัลล็อคเคาน์ตี้ | 44.5000 |
บล็อกการสร้างแผนที่พื้นฐาน:
| แถบคอลัมน์: | ลองจิจูด (การวัดผลแบบต่อเนื่อง ที่กำหนดบทบาททางภูมิศาสตร์ของลองจิจูด) |
| แผงแถว: | ละติจูด (การวัดผลแบบต่อเนื่อง ที่กำหนดบทบาททางภูมิศาสตร์ของละติจูด) |
| รายละเอียด: | หน่วยทางภูมิศาสตร์ อย่างน้อยหนึ่งหน่วย (มิติข้อมูลที่กำหนดบทบาททางภูมิศาสตร์) |
| สี: | การวัดผลหรือมิติข้อมูล |
| ประเภทของเครื่องหมาย: | อัตโนมัติหรือแผนที่ |
สร้างมุมมองแผนที่
หากต้องการปฏิบัติตามตัวอย่างนี้ ให้ดาวน์โหลดเวิร์กบุ๊กตัวอย่างการสร้างแผนที่โคโรเพลทใน Tableau(ลิงก์จะเปิดในหน้าต่างใหม่) จาก Tableau Public แล้วเปิดใน Tableau Desktop
เปิดเวิร์กชีตใหม่
ในแผงข้อมูล ใต้โฟลเดอร์รัฐ ประเทศ ให้ดับเบิลคลิกรัฐ
รัฐจะถูกเพิ่มไปยังรายละเอียดบนการ์ดเครื่องหมาย และลองจิจูดกับละติจูดจะถูกเพิ่มไปยังแผงคอลัมน์และแถว มุมมองแผนที่จะถูกสร้างด้วยจุดข้อมูลสำหรับแต่ละรัฐในแหล่งข้อมูลของคุณ
ในมุมมองแผนที่ ให้เลือกจุดข้อมูลอะแลสกากับฮาวาย แล้วคลิกยกเว้นบนเคล็ดลับเครื่องมือที่แสดงขึ้น

บนการ์ดเครื่องหมาย ให้กดไอคอนบนบนฟิลด์รัฐเพื่อดูรายละเอียดเจาะลึกในความละเอียดที่ระดับเคาน์ตี้
ตอนนี้มีจุดข้อมูลใหม่สำหรับทุกเคาน์ตี้ในแหล่งข้อมูลของคุณแล้ว
จากแผงข้อมูล ใต้โฟลเดอร์ countyObesity$ ให้ลาก Percent-2012 ไปที่สีบนการ์ดเครื่องหมาย
มุมมองแผนที่จะเปลี่ยนไปเป็นประเภทเครื่องหมายแผนที่แถบสี และรูปหลายเหลี่ยมจะถูกทำสีเขียว โปรดสังเกตว่าค่าเริ่มต้นของการรวมสำหรับการวัดผลเปอร์เซ็นต์-2012 จะกลายเป็นผลรวมตามค่าเริ่ม้น

ในการ์ดเครื่องหมาย ให้คลิกขวาที่ฟิลด์เปอร์เซ็นต์-2012 แล้วเลือกแอตทริบิวต์
เนื่องจากข้อมูลในฟิลด์นี้มีรูปแบบเป็นเปอร์เซ็นต์ จึงไม่เหมาะที่จะนำไปรวมกันเป็นผลรวม
บนการ์ดเครื่องหมาย ให้คลิก สี จากนั้นเลือก แก้ไขสี

ในกล่องโต้ตอบแก้ไขสีที่เปิดขึ้น ให้คลิกเมนูดรอปดาวน์สี แล้วเลือกสีส้ม จากนั้นคลิกตกลง
บนการ์ดเครื่องหมาย ให้คลิก สี แล้วคลิกดรอปดาวน์ขอบใต้เอฟเฟกต์ จากนั้นเลือกไม่มี

แผนที่โคโรเพลทของคุณเสร็จสมบูรณ์แล้ว มีเปอร์เซ็นต์การเป็นโรคอ้วนแสดงสำหรับรูปหลายเหลี่ยม (เคาน์ตี้) แต่ละรูปในมุมมองแผนที่ 
เพิ่มบริบทเชิงพื้นที่เพิ่มเติม
คุณสามารถเพิ่มบริบทเชิงพื้นที่เพิ่มเติม เช่น ขอบเขตของรัฐ โดยเพิ่มเลเยอร์อื่นลงในแผนที่ของคุณ
- จาก “แผงข้อมูล” ให้ลากรัฐไปยังเวิร์กชีตแล้ววางลงในเพิ่มเลเยอร์เครื่องหมาย

ตอนนี้คุณสามารถเห็นเลเยอร์ทั้งสองบนการ์ด “เครื่องหมาย” ของคุณได้แล้ว: “รัฐ” และ “ประเทศ” - จากเลเยอร์ “รัฐ” บนการ์ด “เครื่องหมาย” ของคุณ ให้ตั้งค่าประเภทเครื่องหมายเป็นแผนที่
- คลิกสีแล้วลากเปอร์เซ็นต์ความทึบจาก 80% เป็น 0%
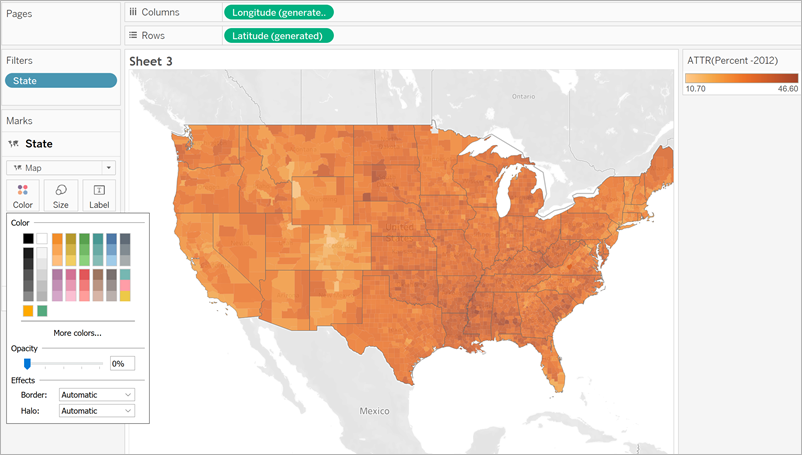
แผนที่ของคุณอัปเดตเพื่อแสดงขอบเขตของรัฐสำหรับบริบทเพิ่มเติมเกี่ยวกับข้อมูลเคาน์ตี้
ข้อควรทราบเกี่ยวกับการกระจายสี
การกระจายที่คุณระบุสำหรับสีของรูปหลายเหลี่ยมจะส่งผลอย่างยิ่งต่อวิธีที่ผู้อื่นแปลความข้อมูลของคุณ ตัวอย่างเช่น แผนที่ที่คุณสร้างในส่วนสร้างมุมมองแผนที่ใช้ค่าเริ่มต้นของการกระจายสีของ Tableau สีจึงกระจายอย่างเท่ากันทั่วทุกค่า มุมมองแผนที่จึงมีลักษณะดังนี้:
อย่างไรก็ตาม หากคุณเลือกที่จะกระจายค่าผ่านห้าสี (สีแบบขั้นบันไดใน Tableau) มุมมองแผนที่อาจมีลักษณะดังนี้:
หรือถ้าคุณอยากตั้งให้แสดงเป็นควอร์ไทล์ หากคุณใช้เปอร์เซ็นไทล์ในข้อมูลของคุณ แล้วใช้สีแบบขั้นบันไดทั้งหมดสี่ขั้น ในแต่ละขั้นจะมีข้อมูล 25% และอาจมีลักษณะดังนี้:
สังเกตได้ว่าอัตราการเป็นโรคอ้วนในภาคใต้อาจชัดกว่าส่วนอื่นๆ เมื่อคุณใช้ควอร์ไทล์
การกระจายสีที่คุณเลือกจะขึ้นอยู่กับข้อมูลที่คุณพยายามแสดง
ตัวอย่างเช่น หากคุณต้องการแสดงว่าภาคใต้มีอัตราการเป็นโรคอ้วนที่สูงกว่า คุณอาจเลือกตัวอย่างควอร์ไทล์ข้างต้น แต่ถ้าคุณต้องการแสดงว่าโดยทั่วไปแล้ว สหรัฐอเมริกามีอัตราการเป็นโรคอ้วนที่สูง คุณอาจเลือกตัวอย่างแรกซึ่งก็คือการกระจายสีอย่างเท่ากัน ไม่มีแผนที่ใดในตัวอย่างที่ผิด แค่ว่าทั้งสองบอกเล่าในแบบที่ต่างกัน
ข้อความทราบเกี่ยวกับระดับของรายละเอียด
ระดับของรายละเอียดที่คุณระบุในแผนที่โคโรเพลทจะเป็นปัจจัยที่กำหนดรูปแบบที่คุณจะเห็นในข้อมูล หากคุณต้องการเห็นรูปแบบที่เรียบง่าย แนะนำให้ขยับเพิ่มการรวมไปยังรายละเอียดในระดับที่สูง หากคุณต้องการเจาะลึกเพื่อดูแนวโน้มที่เล็กลง แนะนำให้ขยับลดการรวมไปยังรายละเอียดในระดับที่ต่ำลง
ตัวอย่างเช่น มุมมองแผนที่ที่คุณสร้างในส่วนสร้างมุมมองแผนที่ผ่านการรวมที่รายละเอียดในระดับเคาน์ตี้ รายละเอียดในระดับเคาน์ตี้เป็นระดับของรายละเอียดที่ต่ำที่สุดในแหล่งข้อมูล หากเหมาะสมกับชุดข้อมูลของคุณ คุณจะสามารถรวมรายละเอียดในระดับที่สูงขึ้นได้ เช่น รัฐ
ดูเพิ่มเติม:
แนวคิดการแมปใน Tableau(ลิงก์จะเปิดในหน้าต่างใหม่)
กำหนดบทบาททางภูมิศาสตร์(ลิงก์จะเปิดในหน้าต่างใหม่)
สร้างแผนที่ที่แสดงค่าเชิงปริมาณใน Tableau(ลิงก์จะเปิดในหน้าต่างใหม่)
