สร้างแผนภาพแบบกล่อง
ใช้พล็อต Box หรือที่เรียกว่าพล็อต Box-and-Whisker เพื่อแสดงการกระจายของค่าตามแนวแกน
Box จะระบุข้อมูล 50 เปอร์เซ็นต์ตรงกลาง (นั่นคือ ค่ากลางสองควอร์ไทล์ของการกระจายข้อมูล) คุณสามารถกำหนดค่าเส้นที่เรียกว่า Whisker เพื่อแสดงจุดทั้งหมดภายใน 1.5 เท่าของพิสัยระหว่างควอร์ไทล์ (กล่าวคือ จุดทั้งหมดภายใน 1.5 เท่าของความกว้างของช่องที่อยู่ติดกัน) หรือทุกจุดที่ขอบเขตสูงสุดของข้อมูลดังที่แสดงภาพต่อไปนี้
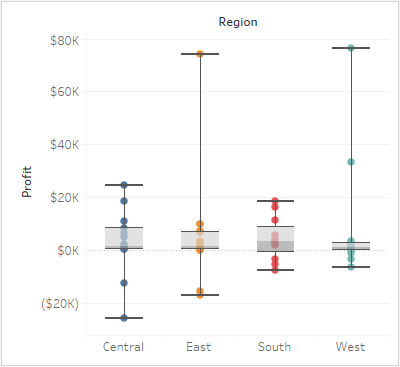
บล็อกการสร้างพื้นฐานสำหรับ Box Plot มีดังนี้:
- ประเภทของเครื่องหมาย: วงกลม
- แถบคอลัมน์: มิติข้อมูล
- แผงแถว: การวัดผล
- รายละเอียด: มิติข้อมูล
- เส้นอ้างอิง: Box Plot โปรดดูข้อมูลเพิ่มเติมเกี่ยวกับวิธีเพิ่มเส้นอ้างอิงที่เส้นอ้างอิง แถบ การกระจาย หรือ Box(ลิงก์จะเปิดในหน้าต่างใหม่)
หากต้องการสร้าง Box Plot ที่แสดงส่วนลดตามภูมิภาคและเซกเมนต์ลูกค้า ให้ปฏิบัติตามขั้นตอนต่อไปนี้
- เชื่อมต่อกับแหล่งข้อมูลตัวอย่าง - Superstore (หากจำเป็น คุณสามารถดาวน์โหลดได้จากหน้าข้อมูลตัวอย่าง Tableau Public(ลิงก์จะเปิดในหน้าต่างใหม่))
- ลากมิติข้อมูล เซกเมนต์ ไปยัง คอลัมน์
- ลากการวัดผลส่วนลดไปยังแถว Tableau จะสร้างแกนแนวตั้งและแสดงแผนภูมิแท่ง ซึ่งเป็นประเภทแผนภูมิตามค่าเริ่มต้นเมื่อมีมิติข้อมูลบนแถบคอลัมน์ และมีการวัดผลบนแผงแถว
- คลิกที่ฟิลด์ส่วนลดบนแผงแถวและวางเมาส์เหนือการวัดผล (ผลรวม) แล้วเปลี่ยนการรวบรวมเป็นเฉลี่ย
- ลากมิติข้อมูลภูมิภาคไปยังคอลัมน์ แล้ววางที่ด้านขวาของเซกเมนต์ ตอนนี้คุณมีลำดับชั้นแบบสองชั้นของมิติข้อมูลจากซ้ายไปขวาที่มุมมอง และมีภูมิภาค (แสดงที่ด้านล่าง) ซ้อนอยู่ภายในเซกเมนต์ (แสดงที่ด้านบน)
- ในแถบเครื่องมือ ให้คลิกแสดงให้ฉันดู แล้วเลือกประเภทแผนภูมิ Box Plot

Tableau จะแสดง Box Plot:

โปรดสังเกตว่ามีเครื่องหมายเพียงไม่กี่เครื่องหมายในแต่ละ Box Plot และ Tableau ได้มอบหมายภูมิภาคจากแถบคอลัมน์ไปยังการ์ดเครื่องหมาย แล้ว เมื่อคุณเปลี่ยนประเภทแผนภูมิเป็น Box Plot แล้ว Tableau จะกำหนดว่าควรแสดงเครื่องหมายใดบ้างในแผนภาพ ซึ่งกำหนดไว้ว่าเครื่องหมายควรแสดงภูมิภาค โดยเราจะเปลี่ยนค่านั้น
ลากภูมิภาคจากการ์ดเครื่องหมายกลับไปที่คอลัมน์ที่อยู่ด้านขวาของเซกเมนต์

เส้นแนวนอนเป็น Box Plot แบบแบนลง ซึ่งเป็นสิ่งที่เกิดขึ้นเมื่อ Box Plot อ้างอิงตามเครื่องหมายเดี่ยว Box Plot มีจุดประสงค์เพื่อแสดงการกระจายข้อมูลและอาจทำให้เป็นเรื่องยากเมื่อรวมข้อมูล ตามที่ระบุในมุมมองปัจจุบัน
หากต้องการแยกข้อมูล โปรดเลือกการวิเคราะห์ > การวัดผลแบบรวม วิธีการนี้จะเปิดหรือปิดการรวบรวม และเนื่องจากมีการรวบรวมข้อมูลโดยค่าเริ่มต้นใน Tableau ครั้งแรกที่คุณเลือกคำสั่งนี้ ระบบจะแยกข้อมูลดังกล่าว หากต้องการข้อมูลเพิ่มเติม โปรดดูวิธีการไม่รวมข้อมูล
ตอนนี้คุณจะเห็นกลุ่มเครื่องหมาย โดยมีหนึ่งเครื่องหมายสำหรับแต่ละแถวในแหล่งข้อมูลของคุณ ไม่ใช่เครื่องหมายเดี่ยวสำหรับแต่ละคอลัมน์ในมุมมอง

ตอนนี้มุมมองจะแสดงข้อมูลที่เราต้องการดู โดยขั้นตอนที่เหลือทำให้มุมมองอ่านง่ายและน่าสนใจมากขึ้น
คลิกปุ่มสลับ
 เพื่อสลับแกน ตอนนี้ Box Plot มีลำดับงานจากซ้ายไปขวา:
เพื่อสลับแกน ตอนนี้ Box Plot มีลำดับงานจากซ้ายไปขวา:
คลิกขวา (Ctrl แล้วคลิกบน Mac) ที่แกนด้านล่าง แล้วเลือกแก้ไขเส้นอ้างอิง
ในกล่องโต้ตอบ “แก้ไขเส้นอ้างอิง ช่วง หรือ Box” ในรายการดรอปดาวน์กรอก ให้เลือกโครงสีที่น่าสนใจ

โปรดดูข้อมูลเพิ่มเติมเกี่ยวกับตัวเลือกเหล่านี้ที่ส่วนเพิ่ม Box Plot ในบทความเส้นอ้างอิง ช่วง การกระจาย และ Box Plot
ตอนนี้มุมมองของคุณเสร็จสมบูรณ์แล้ว:

โปรดดูข้อมูลเพิ่มเติมเกี่ยวกับ Box Plot ที่เส้นอ้างอิง แถบ การกระจาย หรือ Box
