Referenslinjer, band, distributioner och lådor
Du kan lägga till en referenslinje, ett band, en distribution eller låda och morrhår för att identifiera ett specifikt värde, en viss region eller ett visst intervall på en kontinuerlig axel i en Tableau-vy. Om du till exempel analyserar den månatliga försäljningen för flera produkter kan du inkludera en referenslinje vid markeringen för den genomsnittliga försäljningen, för att se hur varje produkt presterar gentemot snittet.
Med Tableau kan du lägga till så många referenslinjer, band, distributioner och lådor och morrhår du vill till en vy.
Typer av referenslinjer, band, distributioner och lådor
Du kan lägga till referenslinjer, band, distributioner eller (i Tableau Desktop men inte på webben) lådor och morrhår till en kontinuerlig axel i vyn.
Referenslinjer – Du kan lägga till en referenslinje vid ett konstant eller beräknat värde på axeln. Beräknade värden kan baseras på ett visst fält. Du kan även inkludera konfidensintervall med en referenslinje.

Referensband – Referensband skuggar ett område bakom markeringarna i vyn, mellan två konstanta eller beräknade värden på axeln.

Referensdistributioner – Referensdistributioner tillför en skuggskala som indikerar värdedistributionen längs axeln. Distribution kan definieras i procent, percentiler, kvantiler (som på bilden nedan) eller standardavvikelse.

Referensdistributioner kan även användas för att skapa jämförande stapeldiagram. Mer information finns i Lägga till ett jämförande stapeldiagram längre ner i den här artikeln.
Låda och morrhår – Låda och morrhår är en standardiserad graf som beskriver distributionen av värden längs en axel. I låda och morrhår visas kvartiler (även kallade gångjärn) och morrhår. I Tableau finns olika format på låda och morrhår, så att du kan konfigurera placeringen av morrhår och andra detaljer.

Lägga till en referenslinje
Du kan lägga till en referenslinje till valfri kontinuerlig axel i vyn.
Lägga till en referenslinje:
Dra Referenslinje från rutan Analys till vyn. Tableau visar möjliga destinationer. Urvalet varierar beroende på typen av objekt och den aktuella vyn.
I ett enkelt fall erbjuder målområdet tre alternativ:

Ovanstående vy är från en webbredigeringssession. I Tableau Desktop är processen densamma, men användargränssnittet ser lite annorlunda ut. Termerna Tabell, Ruta och Cell definierar objektets omfattning:

För en mer komplicerad vy – till exempel om vyn innehåller ett linjediagram med flera eller dubbla axlar – visar Tableau ett utökat område där du kan släppa objekt:

Om du släpper objektet i en av de tre större lådorna i sidhuvudet (till exempel i lådan Tabell) läggs en separat referenslinje till för varje kontinuerligt fält i vyn:

Men om du släpper objektet i någon av de nedre lådorna som är justerade till ett specifikt kontinuerligt fält läggs linjen till på motsvarande axel, med den angivna omfattningen.
När du släpper linjen i målområdet visas en dialogruta i Tableau:
Tableau Desktop-version Webbversion 

Alternativet Linje har redan valts längst upp i dialogrutan.
Välj ett kontinuerligt fält från fältet Värde som ska användas som utgångspunkt för referenslinjen. Du kan även välja en parameter.
Det går inte att välja ett kontinuerligt fält som inte är i vyn som utgångspunkt för referenslinjen. Om du vill använda ett sådant kontinuerligt fält gör du följande:
Dra det kontinuerliga fältet från fönstret Data till målet Information på kortet Markeringar.
Ändra vid behov det kontinuerliga fältets aggregering.
Detta ändrar inte vyn, men du kan använda det kontinuerliga fältet som grund för ditt referensband.
Klicka på referenslinjen i vyn och välj Redigera för att öppna dialogrutan Redigera linje på nytt.
Välj en aggregering. Vilka aggregeringar som visas beror på vilket kontinuerligt fält du väljer:
Totalt – placerar en linje vid aggregeringen av alla värden i antingen cellen, rutan eller hela vyn. Detta alternativ är särskilt användbart vid beräkning av ett vägt genomsnitt snarare än ett medelvärde. Det är också användbart när du arbetar med en beräkning med en anpassad aggregering. Totalsumman beräknas med hjälp av underliggande data och beter sig på samma sätt som när du väljer ett av alternativen för totalsummor på menyn Analys.
Summa – placerar en linje vid summan av alla värden i antingen cellen, rutan eller hela vyn.
Konstant – placerar en linje vid det angivna värdet på axeln.
Minsta – placerar en linje vid det minsta värdet.
Högsta – placerar en linje vid det högsta värdet.
Genomsnitt – placerar en linje vid det genomsnittliga värdet längs axeln.
Medianvärde – placerar en linje vid medianvärdet.
Välj hur du vill etiketteralinjen:
Inget – välj det här alternativet för att visa en etikett för referenslinjen.
Värde – välj det här alternativet för att visa en etikett som motsvarar linjens värde på axeln.
Beräkning – välj det här alternativet för att visa namnet på det kontinuerliga fält som är utgångspunkten för referenslinjen samt alla eventuella beräkningar som utförs.
Anpassad - välj det här alternativet för att skapa en anpassad etikett i textrutan. Du kan använda menyn till höger om textrutan för att infoga värden som t.ex. beräkningen eller värdet. Du kan också skriva text direkt i rutan, vilket betyder att du kan skapa ett värde som
<Field Name> = <Value>.
- Välj hur du vill att verktygstipset ska visas.
Inget – välj det här alternativet för att inte visa ett verktygstips för referenslinjen.
Automatiskt – välj det här alternativet för att visa standardverktygstipset för referenslinjen.
Anpassad - välj det här alternativet för att skapa en anpassad etikett i verktygstipset. Du kan använda menyn till höger om textrutan för att infoga värden som t.ex. beräkningen eller värdet. Du kan också skriva text direkt i rutan, vilket betyder att du kan skapa ett värde som
<Field Name> = <Value>.
Ange om linjen ska visas med ett konfidensintervall, om endast linjen ska visas eller om endast konfidensintervallet ska visas.
Distributionsbanden i konfidensintervallet skuggar regionen där populationsgenomsnittet faller n gång, där n är det värde som du väljer i listrutan till höger. Du kan välja ett av de angivna numeriska värdena eller välja en parameter.

Ju högre värde du väljer, desto bredare blir banden.
I Tableau Desktop kan du även ange formateringsalternativ för linjen.

Alternativt kan du lägga till en fyllnadsfärg ovanför och under linjen.

När du visar en linje och ett konfidensintervall blir skuggningen mörkare inom konfidensintervallet och ljusare utanför det:

När du visar ett konfidensintervall utan en linje ignorerar fyllnadsfärgerna, men dina inställningar bevaras och tillämpas om du bestämmer dig för att visa en linje senare.
Ange om du vill Visa omberäknad linje för markerade eller valda datapunkter. Mer information finns i Jämför markeringsdata med omberäknade rader.
Lägga till referensband
Referensband är skuggade områden bakom markeringarna i vyn, mellan två konstanta eller beräknade värden på axeln. Du kan lägga till referensband till valfri kontinuerlig axel i vyn.
Lägga till ett referensband:
Dra Referensband från rutan Analys till vyn. Tableau visar möjliga destinationer. Urvalet varierar beroende på typen av objekt och den aktuella vyn.
I ett enkelt fall erbjuder målområdet endast tre alternativ:

Termerna Tabell, Ruta och Cell definierar objektets omfattning:

För en mer komplicerad vy – till exempel om vyn innehåller flera eller dubbla axlar – visar Tableau ett utökat område där du kan släppa objekt, som ser ut så här:

Om du släpper objektet i en av de tre större lådorna i sidhuvudet (till exempel i lådan Tabell) läggs en separat banduppsättning till för varje kontinuerligt fält i vyn:

Men om du släpper objektet i någon av de nedre lådorna som är justerade till ett specifikt kontinuerligt fält läggs bandet till på motsvarande axel, med den angivna omfattningen.
När du släpper bandet i målområdet visas en dialogruta i Tableau:
Tableau Desktop-version Webbversion 

Området Band har redan valts längst upp i dialogrutan.
Välj två kontinuerliga fält som ska användas som utgångspunkt för referensbandet, ett i varje Värde-fält. Du kan även välja en parameter från listrutorna. Välj inte samma kontinuerliga fält och aggregering i båda områdena.
Det går inte att välja ett kontinuerligt fält som inte är i vyn som utgångspunkt för referensbandet. Om du vill använda ett sådant kontinuerligt fält gör du följande:
Dra det kontinuerliga fältet från fönstret Data till målet Information på kortet Markeringar.
Ändra vid behov det kontinuerliga fältets aggregering.
Detta ändrar inte vyn, men du kan använda det kontinuerliga fältet som grund för ditt referensband.
Klicka på referensbandet i vyn och välj Redigera för att öppna dialogrutan Redigera band på nytt, och välj det kontinuerliga fältet i området Värde (från) och ett i området Värde (till).
Välj en beräkning för varje värde. Vilka aggregeringar som visas beror på vilket kontinuerligt fält du väljer:
Totalt – utökar bandet till ett värde som är aggregeringen av alla värden i antingen cellen, rutan eller hela vyn. Detta alternativ är särskilt användbart vid beräkning av ett vägt genomsnitt snarare än ett medelvärde. Det är också användbart när du arbetar med en beräkning med en anpassad aggregering. Totalsumman beräknas med hjälp av underliggande data och beter sig på samma sätt som när du väljer ett av alternativen för totalsummor på menyn Analys.
Summa – utökat bandet till ett värde som är summan av alla värden i antingen cellen, rutan eller hela vyn.
Konstant – utökar bandet till ett värde som motsvarar det angivna värdet på axeln.
Minsta – utökar bandet till ett värde som motsvarar det minsta värdet.
Högsta – utökar bandet till ett värde som motsvarar det högsta värdet.
Genomsnitt – utökar bandet till ett värde som motsvarar det genomsnittliga värdet på axeln.
Medianvärde – utökar bandet till ett värde som motsvarar medianvärdet.
Välj hur du vill etikettera banden:
Inget – välj det här alternativet för att inte visa en etikett för referensbandet.
Värde – välj det här alternativet för att visa en etikett som motsvarar bandets värde på axeln.
Beräkning – välj det här alternativet för att visa namnet på det kontinuerliga fält som är utgångspunkten för referensbandet samt alla eventuella beräkningar som utförs.
Anpassad - välj det här alternativet för att skapa en anpassad etikett i textrutan. Du kan använda menyn till höger om textrutan för att infoga värden som t.ex. beräkningen eller värdet. Du kan också skriva text direkt i rutan, vilket betyder att du kan skapa ett värde som
<Field Name> = <Value>.
Välj hur du vill att verktygstipset ska visas.
Inget – välj det här alternativet för att inte visa ett verktygstips för referensbandet.
Automatiskt – välj det här alternativet för att visa standardverktygstipset för referensbandet.
Anpassad - välj det här alternativet för att skapa en anpassad etikett i verktygstipset. Du kan använda menyn till höger om textrutan för att infoga värden som t.ex. beräkningen eller värdet. Du kan också skriva text direkt i rutan, vilket betyder att du kan skapa ett värde som
<Field Name> = <Value>.
I Tableau Desktop kan du även ange formateringsalternativ för banden. Du kan markera de två värdena med en linje eller välja en skuggfärg för bandet.

- Ange om du vill Visa omberäknad linje för markerade eller valda datapunkter. Mer information finns i Jämför markeringsdata med omberäknade rader.
Lägga till referensdistributioner
När du lägger till en referensdistribution anger du ett, två eller flera värden. Med ett värde är resultatet en linje, med två eller fler värden är resultatet en uppsättning av ett, två eller fler band.
Lägga till en referensdistribution:
Dra Distributionsband från rutan Analys till vyn. Tableau visar möjliga destinationer. Urvalet varierar beroende på typen av objekt och den aktuella vyn.
Välj en omfattning för distributionen. Termerna Tabell, Ruta och Cell definierar objektets omfattning:

Välj den beräkning som ska användas för att skapa distributionen.
Procent – skuggar intervallet mellan de angivna procentvärdena. Använd ett kommatecken för att separera två eller fler procentvärden (till exempel
60, 80) och ange vilket mätvärde och vilken aggregering som ska användas för procentvärdena.
Percentil – skuggar intervall vid de angivna percentilerna. Välj Ange ett värde från listrutan Värde och ange sedan två eller fler numeriska värden, separerade med kommatecken (till exempel
60,80eller25, 50, 75).Kvantiler – delar upp vyn i det angivna antalet sektioner med hjälp av skuggor och linjer. När du väljer den här beräkningen måste du även ange antalet sektioner (från 3 till 10). Om du till exempel väljer 3 beräknar Tableau gränserna mellan den första, andra och tredje tertialen genom att anropa den allmänna kvantilfunktionen och be om kvantilerna 33,33 och 66,66. Sedan skuggas de tre tertialerna annorlunda.
Tableau använder uppskattningstyp 7 i R-standarden för att beräkna kvantiler och percentiler.
Standardavvikelse – placerar linjer och skuggor som indikerar det angivna antalet standardavvikelser över och under medelvärdet. När du väljer det här alternativet måste du ange faktorn, det vill säga antalet standardavvikelser, och om beräkningen har gjorts på ett urval eller på populationen.
Välj hur du vill etikettera distributionsbanden:
Inget – välj det här alternativet för att inte visa en etikett för distributionsbanden.
Värde – välj det här alternativet för att visa en etikett som motsvarar varje distributionsbands värde på axeln.
Beräkning – välj det här alternativet för att visa namnet på det kontinuerliga fält som är utgångspunkten för distributionsbanden samt alla eventuella beräkningar som utförs.
Anpassad - välj det här alternativet för att skapa en anpassad etikett i textrutan. Du kan använda menyn till höger om textrutan för att infoga värden som t.ex. beräkningen eller värdet. Du kan också skriva text direkt i rutan, vilket betyder att du kan skapa ett värde som
<Field Name> = <Value>.
- Ange om du vill Visa omberäknat band för markerade eller valda datapunkter. Mer information finns i Jämför markeringsdata med omberäknade rader i onlinehjälpen för Tableau Desktop.
Lägga till ett jämförande stapeldiagram
Referensdistributioner kan även användas för att skapa jämförande stapeldiagram. Ett jämförande stapeldiagram är en variation av ett stapeldiagram som har utvecklats för att ersätta instrumentbrädans mätare. Det jämförande stapeldiagrammet används vanligtvis för att jämföra ett primärt mätvärde med ett eller flera andra mätvärden inom ramen för kvalitativa prestandaintervall, som dålig, tillfredsställande och bra. Du kan skapa ett jämförande stapeldiagram genom att lägga till en distribution som indikerar de kvalitativa prestandaintervallen och en linje som indikerar målet. I följande procedur används Visa mig för att göra processen enklare.
Välj en eller flera dimensioner och två mätvärden i rutan Data. I det jämförande stapeldiagrammet jämförs mätvärden. Till exempel budget kontra faktiskt värde, faktiskt värde kontra målvärde o.s.v. Välj flera fält i rutan Data genom att hålla inne Ctrl-tangenten när du klickar på fält. Om du använder arbetsboken Superstore Sample kan du välja de fält som visas nedan:

Klicka på Visa mig i verktygsfältet.

Välj Jämförande stapeldiagram i rutan Visa mig.

Tableau lägger till en referensdistribution som anges till 60 % och 80 % av genomsnittet av mätvärdet i Detalj. Det lägger även till en referenslinje som markerar genomsnittet för samma mätvärde. Det andra mätvärdet placeras på hyllan Rader.

Du kan redigera något av dessa för att ändra definitionen. Det kan till exempel hända att du vill lägga till 100 % till uppsättningen av distributionsbandsvärden eller dra en linje vid ett konstant värde. Klicka på ytterkanten eller ett distributionsband, eller på linjen, och välj Redigera.
Skapa låda och morrhår
I Tableau Desktop, men inte på webben, kan du lägga till låda och morrhår till en kontinuerlig axel.
Använd låda och morrhår, även känd som låda- och morrhårsdiagram för att visa fördelningen av värden längs en axel.
Lådor anger de mellersta 50 procenten av data (det vill säga de två mittersta kvartilerna av datafördelningen). Du kan konfigurera linjer, så kallade morrhår, för att visa alla punkter inom 1,5 gånger kvartilavståndet (med andra ord, alla punkter inom 1,5 gånger bredden på den angränsande lådan) eller alla punkter vid maximal omfattning av data, såsom visas på följande bild:
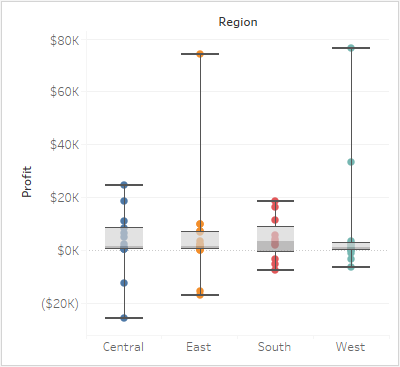
Låda och morrhår är även tillgängligt från rutan Visa mig om du har minst ett mätvärde i vyn:

Mer information om Visa mig finns i Använd Visa mig för att starta en vy.
Lägga till låda och morrhår:
Högerklicka (Ctrl-klicka på Mac) på en kvantitativ axel och välj Lägg till referenslinje.

I dialogrutan Lägg till referenslinje, band eller låda väljer du Låda och morrhår.

Under Diagramalternativ anger du placeringen av morrhåren:
Data inom 1,5 gånger IQR – placerar morrhår på den plats som är 1,5 gånger kvartilavståndet, d.v.s. 1,5 gånger längre ut än bredden på den angränsande lådan. Detta kallas även en schematisk låda och morrhår.
Maximal datautsträckning – placerar morrhår vid datapunkten (markeringen) längst bort i distributionen. Detta kallas även en grundläggande låda och morrhår.
Ange om underliggande markeringar ska döljas (utom utstickare), d.v.s. om alla markeringar utom dem som ligger utanför morrhåren ska döljas.
Konfigurera utseendet på diagrammet genom att välja Stil , Fyllnad, Kant och Morrhår.
Alternativ för låda och morrhår: Visa mig kontra Lägg till referenslinje, band eller låda
Skillnaden mellan att lägga till låda och morrhår med hjälp av Visa mig och att lägga till låda och morrhår med hjälp av Lägg till referenslinje är att med Visa mig är låda och morrhår visualiseringen, medan du med Lägg till referenslinje, band eller låda lägger till låda och morrhår till en befintlig visualisering. Till exempel kan du skapa följande vy genom att först välja en cirkelvy i Visa mig och sedan lägga till låda och morrhår från Lägg till referenslinje:

Redigera befintliga referenslinjer, band och distributioner
Du kan redigera befintliga linjer, band eller distributioner. Det gör du genom att klicka på en linje eller på ytterkanten av ett band och välja Redigera för att öppna redigeringsrutan för objektet på nytt.

Ta bort referenslinjer, band eller distributioner
Du kan ta bort en referenslinje, ett band eller en distribution genom att klicka på en linje eller på ytterkanten av ett band och välja Ta bort. Det går även att dra bort en linje från vyn.
