Formatera på arbetsbladsnivå
Du kan formatera inställningar för teckensnitt, justering, skuggning, kanter, linjer och verktygstips på arbetsboksnivå. Du kanske till exempel vill ta bort alla kanter i en texttabell eller lägga till skuggning i varannan kolumn i en vy.
När du gör formateringsändringar på den här nivån tillämpas de endast på den vy du arbetar på. Mer information om hur du gör ändringar som tillämpas på alla vyer i arbetsboken finns i Formatera på arbetsboksnivå.
Öppna formateringsinställningar för arbetsblad från Tableau Desktop
Formaterar du dina arbetsblad på webben? Se Öppna formateringsinställningar för arbetsblad från Tableau Cloud
Visa ett kalkylblad eller en instrumentpanel.
I menyn Format väljer du den del av vyn som du vill formatera, till exempel Teckensnitt, Ramareller Filter.
Formatera teckensnitt
För en vy kan du ange teckensnitt, stil, storlek och färg för antingen rutans text eller sidhuvudets text, eller båda. I vyn nedan är sidhuvudet inställt på att använda teckensnittet Tableau Bold.

Om du har totaler eller totalsummor i vyn kan du ange särskilda teckensnittsinställningar för att få dessa värden att sticka ut från resten av data. Det här är särskilt användbart när du arbetar med en texttabell. I vyn nedan visas en texttabell där totalsummorna är formaterade att vara mörkröda.

Formatera textjustering
Tableau använder bästa praxis för visualiseringar för att fastställa hur text visualiseras i en vy, men det går även att anpassa texten. Du kan till exempel ändra riktning på sidhuvudstexten så att den är horisontell (normal) istället för vertikal (upp).
Obs! Tableau följer regionala normer när det gäller början och slutet av radbrytningar.

Klicka på bilden för att spela upp igen.
För varje textområde kan du specificera följande justeringsalternativ:
Vågrät justering – bestämmer om texten ska justeras till vänster, höger eller i mitten.
Lodrät justering – bestämmer om texten ska justeras till toppen, mitten eller botten.
Riktning - Roterar texten så att den körs horisontellt (normalt), uppifrån och ned (uppåt) eller nedifrån och upp (nedåt).
Wrap – Kontrollerar om långa rubriker bryts till nästa rad eller förkortas, men kontrollerar inte textmärken.
Obs! Om celler inte är stora nog att visa mer än en textrad, gör radbrytning ingen synlig skillnad. Om detta inträffar kan du hovra över cellen tills en dubbelriktad pil dyker upp. Då klickar du och drar nedåt för att expandera cellstorleken.
Formatera skuggning
Skuggningsinställningar styr bakgrundsfärgen på rutan och rubrikerna för totaler, totalsummor, samt för kalkylbladsområden utanför dessa områden.
Du kan också använda skuggning för att lägga till märkning, växlande färg från rad till rad eller kolumn till kolumn. Märkning är användbart för texttabeller eftersom den alternerande skuggningen hjälper ögat att skilja mellan raderna eller kolumnerna.

Klicka på bilden för att spela upp igen.
För rad- och kolumnmärkning kan du använda följande alternativ:
Ruta och sidhuvud – färgen som märkningen använder.
Märkningsstorlek – tjockleken på märkningen.
Nivå – om du har kapslade tabeller med flera fält på raderna och kolumnhyllorna kan märkning läggas till på en viss nivå med det här alternativet.
Formatera kantlinjer
Kantlinjer är de linjer som omger tabellen, rutan, cellerna och sidhuvudena i en vy. Du kan ange kantlinjestil, bredd och färg för cell-, rut- och sidhuvudområdena. Dessutom kan du formatera rad- och kolumnavdelarna. I den här vyn formateras exempelvis radavdelarens kanter så att de får en orange färg:

Rad- och kolumnavdelare används för att visuellt bryta upp en vy och används oftast i inkapslade texttabeller. Du kan ändra stil, bredd, färg och nivå för de kanter som delar varje rad eller varje kolumn med hjälp av rullgardinsmenyerna för rad- och kolumnavdelare. Nivån hänvisar till den sidhuvudnivå som du vill dela upp med.
Formatera rader
Du kan styra utseendet på de linjer som ingår i vyn, till exempel rutnätslinjer och nollrader, samt linjer som hjälper dig att inspektera data, till exempel trendlinjer, referenslinjer och lodlinjer.
Du kan till exempel ställa in trendlinjer för att använda en röd färg och en ökad tjocklek:

Formatera framhävningar
Framhävningen på arbetsbladet kan formateras så att du använder ett annat teckensnitt, stil, färg, bakgrundsfärg, teckenstorlek och kantlinje. Formatering av framhävningar gör att det är enklare att integrera dem i instrumentpanel eller arbetsbladsstil. Du kan också redigera titeln som visas på varje framhävning som visas i vyn.
Mer information om hur du använder framhävningar finns i Framhäva datapunkter i sammanhanget.
Formatera ett filterkort
Filterkort innehåller kontroller som låter användare interagera med din vy. Du kan ändra filterkort för att använda anpassad formatering. Exempelvis formateras brödtexten i filtren nedan för att använda teckensnittet Tableau Bold, i aqua.

Obs! För filter och parametrar visas titelformatering endast på instrumentpaneler eller i vyer som publiceras på webben.
Formatera ett parameterkontrollkort
Parameterkontroller liknar filterkort eftersom de innehåller kontroller som låter användare ändra vyn. Om du skapar en parameterkontroll kan du anpassa hur den ser ut. I vyn nedan formateras t.ex. parametern Försäljningsintervall så att försäljningsbeloppet visas i orange.

Kopiera och klistra in arbetsbladsformatering (endast Tableau Desktop)
När du har formaterat ett kalkylblad kan du kopiera dess formateringsinställningar och klistra in dem i andra arbetsblad. Inställningarna som du kan kopiera är allt du kan ställa in i rutan Format, med undantag för referenslinjer och kommentarer. Justeringar som manuell dimensionering och zoomnivå kopieras inte.
Markera det arbetsblad från vilket du vill kopiera formateringen.
Högerklicka (kontrollklicka på Mac) på fliken arbetsblad och välj Kopiera formatering.
Markera det kalkylblad som du vill klistra in formateringen i.
Högerklicka (kontrollklicka på Mac) på fliken arbetsblad och välj Klistra in formatering.
Öppna formateringsinställningar för arbetsblad från Tableau Cloud
Formaterar du dina arbetsblad på Tableau Desktop? Se Öppna formateringsinställningar för arbetsblad från Tableau Desktop.
- Visa ett arbetsblad.
- Från verktygsfältet klickar du på Formatera > Arbetsblad och Avdelare.
Formatera teckensnitt
I en vy kan du ange teckensnitt, stil, storlek och färg för kalkylbladet, rutan, rubriken (kolumner och rader tillsammans eller var för sig) och titeln. I det här exemplet är rutan inställd på att använda Tableau Bold, radrubriken är inställd på Tableau Medium, kolumnrubriken är inställd på Tableau Regular och titeln är inställd på Tableau Light.
Rotera etiketter
Tableau använder bästa tillämpning av visualisering för att fastställa hur etikettext visualiseras i en vy, men det går även att anpassa textjusteringen. Du kan till exempel ändra riktning på etikettexten så att den är horisontell (vänster till höger) istället för vertikal (upp och ner).
Om du vill rotera etiketter högerklickar du (kontroll-klicka på Mac) på en etikett och väljer Rotera etiketter.
Obs! Tableau följer regionala normer när det gäller början och slutet av radbrytningar.
Formatera skuggning
Skuggningsinställningar styr bakgrundsfärgen för arbetsbladet, rutan och rubrikerna.
För att komma åt dessa inställningar går du till Formatera > Arbetsblad > Skuggning.
Du kan även lägga till märkning och växla mellan färger från rad till rad eller kolumn till kolumn. Märkning är användbart för texttabeller eftersom den alternerande skuggningen hjälper ögat att skilja mellan raderna eller kolumnerna.

Klicka på bilden för att spela upp igen.
För rad- och kolumnmärkning kan du använda följande alternativ:
Ruta och sidhuvud – färgen som märkningen använder.
Märkningsstorlek – tjockleken på märkningen.
Nivå – om du har kapslade tabeller med flera fält på raderna och kolumnhyllorna kan märkning läggas till på en viss nivå med det här alternativet.
Formatera rader
Du kan styra utseendet på linjerna som ingår i vyn, till exempel rutnätslinjer och nollrader. Du kan aktivera eller inaktivera linjerna och formatera linjetypen (till exempel heldragen, prickad eller streckad) och linjens tjocklek. Du kan också formatera färgen och opaciteten för linjerna.
Du kan till exempel aktivera rutnätslinjer för att ge kvantitativa ledtrådar till läsaren. I det här exemplet har grå prickade rutnätslinjer lagts till i visualiseringen.
Du kan också formatera trendlinjer, referenslinjer och referensband på webben. Du kommer åt dessa formateringsinställningar genom att klicka på verktygstipset på linjen, eller genom att klicka på linjen när formateringsrutan är öppen. I det här exemplet har trendlinjen formaterats till att vara en heldragen grön linje.
Formatera interaktiva kontroller
Du kan formatera alla dina interaktiva kontroller, inklusive förklaringar, filter, framhävningar och parametrar samtidigt genom att använda avsnittet Interaktiva kontroller i arbetsbladets formateringsruta.
För att komma åt dessa inställningar går du till Formatera > Arbetsblad > Interaktiva kontroller.
Om du vill att dessa kontroller ska ha konsekvent formatering, kommer formatering på den här nivån att spara tid.
Alternativt kan du formatera varje interaktiv kontroll individuellt.
Formatera förklaringar
Om du har en förklaring på arbetsbladet kan du anpassa hur den ser ut. I det här exemplet är förklaringen Försäljning ovanför budget formaterad så att titeln är i fetstil och bakgrunden är ljusgrå.
Du kommer åt förklaringsformateringen genom att antingen gå till Formatera > Förklaringar eller genom att klicka på menyn på förklaringen och välja Formatera förklaringar. Du kan också redigera färgerna för vart och ett av objekten i förklaringen, redigera titeln eller välja att dölja titeln eller förklaringen via den här menyn.
Formatera filter
Filterkort innehåller kontroller som låter användare interagera med din vy. Du kan ändra filterkort för att använda anpassad formatering. Till exempel är brödtexten i det filter som visas inställd på Tableau Medium, titeltexten på Tableau Semibold, bakgrunden på grön med 50 % opacitet, och en svart kantlinje har lagts till.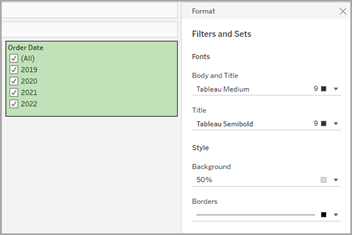
Du kommer åt formateringen av filter och uppsättningar genom att antingen gå till Formatera > Filter och uppsättningar eller genom att klicka på menyn på kortet Filter och välja Formatera filter och uppsättningar.
Formatera framhävningar
Framhävningsverktyget på arbetsbladet kan formateras så att du kan anpassa teckensnitt, bakgrundsfärg och kantlinje. Formatering av framhävningar gör att det är enklare att integrera dem i instrumentpanel eller arbetsbladsstil. Du kan också redigera titeln som visas på varje framhävning som visas i vyn.
Du kommer åt formateringen av framhävningsverktyget genom att antingen gå till Formatera > Framhävningsverktyg eller genom att klicka på menyn på kortet Framhävningsverktyg och välja Formatera framhävningsverktyg.
Mer information om hur du använder framhävningsverktyg finns i Framhäva datapunkter i sammanhanget.
Formatera parametrar
Parameterkontroller liknar filterkort eftersom de innehåller kontroller som låter användare ändra vyn. Om du skapar en parameterkontroll kan du anpassa hur den ser ut. I vyn nedan formateras t.ex. parametern Ny verksamhetstillväxt så att tillväxttexten visas i orange.
Du kommer åt parameterformateringen genom att antingen gå till Formatera > Parametrar eller genom att klicka på menyn på parameterkortet och välja Formatera parametrar.
Formatera kantlinjer och avdelare
Kantlinjer är de linjer som omger tabellen, rutan och rubrikerna i en vy. Du kan ange kantlinjens stil, bredd och färg för rut- och rubrikområdena. Dessutom kan du formatera rad- och kolumnavdelarna. I den här vyn formateras exempelvis radavdelarens kantlinjer så att de får en blå färg.
Rad- och kolumnavdelare används för att visuellt bryta upp en vy och används oftast i inkapslade texttabeller. Du kan ändra stil, bredd, färg och nivå för de kanter som delar varje rad eller varje kolumn med hjälp av rullgardinsmenyerna för rad- och kolumnavdelare.
Som standard formateras panel- och rubrikavdelare samtidigt för att spara tid. Om du vill att rutan och rubrikerna ska ha olika formatering klickar du på länkikonen för att ta bort länken till formateringen och formaterar varje medlem separat.
Du kan också slå på eller av formateringsinställningarna för rad- och kolumnavdelare för att dölja stilalternativ som du inte vill använda. I det här exemplet är formateringen av radavdelare avstängd och rutan Kolumnavdelare och formateringen av rubriker är bortkopplade.
Inställningar för nivå på rad- och kolumnavdelare
Nivån hänvisar till den sidhuvudnivå som du vill dela upp med. Om du till exempel har två fält i din mätvärdeskolumn, som kategori och underkategori, kan du välja att ha radavdelare endast efter kategori (nivå 1) eller efter kategori och underkategori (nivå 2).
I det här exemplet är radavdelaren inställd på nivå 1.
I det här exemplet är radavdelaren inställd på nivå 2.
