Criar exibições nas dicas de ferramenta (visualização em dica de ferramenta)
Conforme você cria exibições e procura maneiras de revelar mais detalhes sobre os dados para o seu público-alvo, é possível incorporar visualizações dentro das dicas de ferramentas, também conhecidas como “Visualização na dica de ferramenta”.
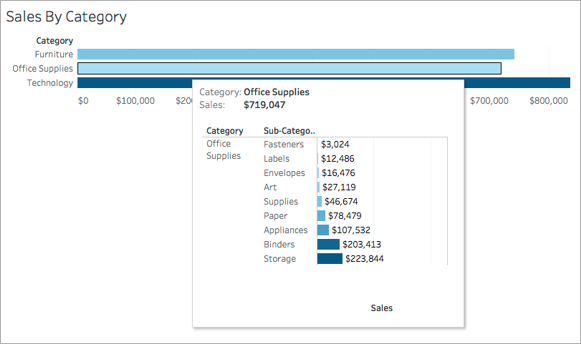
Quando um usuário focaliza com o mouse sobre uma marca, a dica de ferramenta exibe os dados e detalhes relevantes de outra visualização filtrada para aquela marca.
Você pode mostrar as visualizações relacionadas nas dicas de ferramenta para ajudar o público-alvo a se envolver com os dados em um nível diferente ou mais detalhado, enquanto os mantém no contexto atual e maximiza o espaço disponível para a exibição atual.
Assista a um vídeo: para obter dicas avançadas, assista à Visualização na dica de ferramenta de próximo nível(O link abre em nova janela), uma apresentação de vídeo gratuita de 55 minutos.
Para obter informações sobre como editar dicas comuns, consulte Formatar dicas de ferramentas.
Etapas gerais para criar uma visualização na dica de ferramenta
Crie uma visualização na planilha de origem no Tableau.
Crie uma visualização na planilha de destino para servir como a Visualização na dica de ferramenta. Dê um nome para a planilha que o ajude a identificar uma Visualização na dica de ferramenta.
Na planilha de origem, clique em Dica de ferramenta no cartão Marcas. No Editor da dica de ferramenta, insira uma referência à planilha de destino da visualização na dica de ferramenta. Para obter detalhes, consulte Configurar uma Visualização na dica de ferramenta.
Opcional: oculte a planilha de destino da Visualização na dica de ferramenta. Para obter detalhes, consulte Criar exibições nas dicas de ferramenta (visualização em dica de ferramenta).
Teste a Visualização na dica de ferramenta ao focalizar sobre diferentes marcas na exibição da planilha de origem. Se a visualização na dica de ferramenta estiver muito grande para a janela de dica de ferramenta, ajuste a altura e a largura da visualização da planilha de destino. Você também pode considerar simplificar a estrutura e o detalhe na visualização de destino. Para obter detalhes, consulte Alterar o tamanho da Visualização na dica de ferramenta.
Observações:
Por padrão, a Visualização na dica de ferramenta é filtrada em Todos os campos. Altere o nível de detalhe da Visualização na dica de ferramenta ao definir o filtro em Campos selecionados. Para obter detalhes, consulte Alterar o filtro da Visualização na dica de ferramenta.
No Tableau versão 2023.3 e posterior, a visualização na dica de ferramenta não está disponível para totais e totais gerais.
Observação: como padrão, Visualização na dica de ferramenta é filtrada em Todos os campos. Altere o nível de detalhe da Visualização na dica de ferramenta ao definir o filtro em Campos selecionados. Para obter detalhes, consulte Alterar o filtro da Visualização na dica de ferramenta.
No Tableau versão 2023.3 e posterior, a visualização na dica de ferramenta não está disponível para totais e totais gerais.
Configurar uma Visualização na dica de ferramenta
Será necessário uma visualização da planilha de origem e uma visualização da planilha de destino para criar uma Visualização na dica de ferramenta.
Estas etapas usam o exemplo de uma exibição fonte, um mapa que mostra os lucros de vendas por Estado, e uma planilha de destino com um gráfico que mostra os lucros por subcategoria de produtos.
Criar visualizações de origem e destino em uma planilha
No Tableau, localize a planilha que deseja usar como visualização de origem. Ou crie uma nova visualização em uma nova planilha. Isso será a sua exibição fonte.
Crie uma nova planilha para servir como visualização de destino.
Minimize o número de filtros usados na exibição de destino.
Nomeie a exibição de destino de modo a identificá-la em uma lista de outras planilhas.
Insira uma referência à planilha de destino na dica de ferramenta da planilha de origem
Na planilha de origem, clique no botão Dica de ferramenta, no cartão Marcas, para abrir o Editor de dica de ferramenta.

Clique no menu Inserir no Editor de dica de ferramenta. Na menu Inserir, selecione Planilhas e, em seguida, escolha a planilha de destino.
Por exemplo:

A marca da Visualização na dica de ferramenta é adicionada automaticamente. (Neste exemplo, os campos de marca originais foram removidos).

Exemplo de marca gerada automaticamente para a Visualização na dica de ferramenta
Essa é a marca resultante para este exemplo:
<Sheet name="Tooltip: Profit by Sub-Category" maxwidth="300" maxheight="300" filter="<All Fields>">Por padrão, a Visualização na dica de ferramenta é filtrada por Todos os campos (filtrada por todos os campos possíveis e no nível de detalhe mais específico).
Clique em OK.
Volte para a planilha de origem e teste a Visualização na dica de ferramenta. Focalize diferentes marcas para ver a Visualização na dica de ferramenta equivalente. Faça os ajustes na exibição de destino, conforme necessário para melhorar a visualização na dica de ferramenta.

Neste exemplo, a Visualização na dica de ferramenta mostra uma mensagem que indica que alguns dos dados na exibição de destino não estão sendo mostrados. Se você visualizar essa mensagem, pode ajustar as configurações de altura e largura nos parâmetros para a visualização na dica de ferramenta, a fim de aumentá-la.
Alterar o tamanho da Visualização na dica de ferramenta
É possível alterar manualmente os valores de maxwidth e maxheight para redimensionar a Visualização na dica de ferramenta. O tamanho padrão é 300 por 300 pixels. Para alterar o tamanho, substitua manualmente "300" por outro valor. Se for necessário definir o valor para mais que 600 pixels, reconsidere se a exibição de destino é uma boa candidata para este recurso.
Na planilha de origem, clique no botão Dica de ferramenta, no cartão Marcas, para abrir o Editor de dica de ferramenta.
Selecione o valor do número para
maxwidthemaxheighte digite um valor diferente para substitui-lo. Por exemplo:<Sheet name="Tooltip: Profit by Sub-Category" maxwidth="500" maxheight="500" filter="<All Fields>">Clique em OK

Exemplo de uma Visualização na dica de ferramenta definida para 500 pixels de largura e altura. O autor também criou mais espaço para o texto do cabeçalho na exibição da planilha de destino.
Alterar o filtro da Visualização na dica de ferramenta
Por padrão, a Visualização na dica de ferramenta é filtrada em Todos os campos. Isso significa que a exibição é filtrada em todas as dimensões na exibição atual (sem incluir campos na divisória Filtros), no nível de detalhe mais específico.
É possível alterar o nível de detalhe da Visualização na dica de ferramenta, definindo um filtro em Campos selecionados, semelhante aos filtros em Campos selecionados nas Ações de filtro.
Na planilha de origem, clique no botão Dica de ferramenta, no cartão Marcas, para abrir o Editor de dica de ferramenta.
Coloque o cursor dentro do valor do filtro (
filter="<place cursor here>") e, em seguida, clique no menu Inserir para selecionar um campo disponível. Ou substitua manualmente o valor <Todos os campos> com o nome de um campo na exibição. Por exemplo:<Sheet name="Tooltip: Profit by Sub-Category" maxwidth="300" maxheight="500" filter="<State>">Você também pode filtrar mais de um campo selecionado, ao separar por vírgula os nomes do campo. Por exemplo:
<Sheet name="Tooltip: Profit by Sub-Category" maxwidth="300" maxheight="500" filter="<Country>,<State>">Para filtrar por nível de data, será necessário incluir a cadeia de caracteres que especifica o nível de data com o nome do campo. Por exemplo:
<Sheet name="Tooltip: Profit by Month" maxwidth="300" maxheight="300" filter="<MONTH(Order Date)>">Observação: o filtro de data na Visualização do no script de Dica de ferramenta deve corresponder exatamente ao nível de data do campo na exibição.
Ocultar ou mostrar uma planilha de visualização na dica de ferramenta
É possível ocultar e mostrar uma planilha usada para Visualização na dica de ferramenta, com opções semelhantes às de painéis e histórias.
Ocultar uma planilha de visualização na dica de ferramenta
Observação: se a planilha de origem estiver oculta no painel, primeiro será necessário desocultar essa planilha no painel para acessá-la. Para obter detalhes, consulte Gerenciar planilhas em painéis e histórias.
Para ocultar uma planilha da Visualização na dica de ferramenta, na guia para a planilha de destino que é a Visualização na dica de ferramenta, selecione Ocultar.

Mostrar uma planilha de visualização na dica de ferramenta
Para mostrar uma planilha de Visualização na dica de ferramenta, na guia para a planilha de origem, selecione Reexibir todas as planilhas.

Exemplos de Visualização na dica de ferramenta
Quando há uma Visualização em uma dica de ferramenta, os usuários podem focalizar o mouse sobre uma marca para examinar os detalhes sob demanda, dentro do contexto da exibição original. Uma Visualização na dica de ferramenta é uma imagem estática dos dados de outra exibição, que é relevante para uma marca na exibição atual. Focalizar ou selecionar a marca revela dados de outra planilha, filtrados para essa marca, na sua dica de ferramenta.
Assista a um vídeo: para ver mais exemplos e conceitos relacionados, consulte Visualização na dica de ferramenta de próximo nível(O link abre em nova janela), uma apresentação de vídeo livre de 55 minutos.
Use a Visualização na dica de ferramenta para mostrar:
Dados em outro nível de detalhe
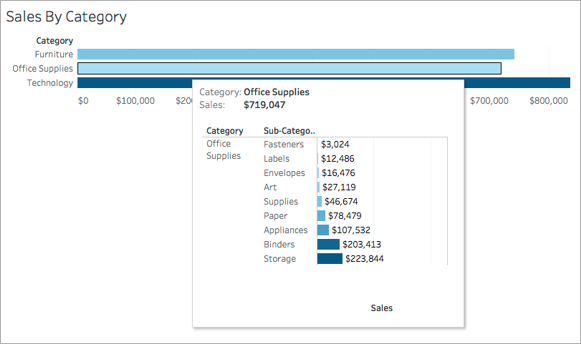
Dados diferentes, mas relevantes

Como o valor de uma marca muda ao longo do tempo

Várias visualizações em uma dica de ferramenta

Uma legenda para a exibição principal

Ao mostrar as exibições relacionadas nas dicas de ferramenta, auxilia o público-alvo a se envolver com os dados em um nível mais detalhado e maximizar o espaço disponível para a exibição atual.
Dicas e observações sobre como usar e configurar a Visualização na dica de ferramenta
Você pode usar planilhas para criar uma Visualização na dica de ferramenta, mas não pode usar painéis ou histórias para criar uma Visualização na dica de ferramenta.
A Visualização na dica de ferramenta é uma imagem estática de uma exibição de destino, não uma planilha interativa. Ela não pode ter sua própria Visualização na dica de ferramenta.
Será necessário uma visualização da planilha de origem e uma visualização da planilha de destino para criar uma Visualização na dica de ferramenta. Crie uma exibição de destino para disponibilizá-la no Editor da dica de ferramenta.
Use um esquema de nomeação padrão para as planilhas de destino que planeja mostrar nas dicas de ferramenta, como a Dica de ferramenta: Nome da exibição. O uso de um esquema de nomeação padrão ajudará a manter o controle sobre as exibições usadas nas dicas de ferramenta.
Para a exibição de destino, considere o tamanho dos dados da visualização e como eles ficarão na dica de ferramenta. É possível especificar o tamanho da Visualização na dica de ferramenta ao configurá-la, mas será necessário verificar a exibição e, possivelmente, fazer ajustes antes de publicá-la.
Lembre-se de que a exibição de destino é exibida no contexto da exibição fonte. Simplificar a visualização de destino pode ajudar o desempenho e reduzir a carga cognitiva.
Se você clicar em Mostre-me na planilha de origem e ela alterar a estrutura da exibição, todas as edições dica de ferramenta, incluindo as referências da Visualização na dica de ferramenta, serão redefinidas. Você precisará reconfigurar a Visualização na dica de ferramenta.
Só é possível referir um planilha de destino por vez em cada Visualização na dica de ferramenta que aparecerá na planilha de origem, já que os filtros são implementados diretamente na planilha referida. Quando uma planilha já está em uso como planilha de destino em uma dica de ferramenta, ela não fica mais disponível para seleção no Editor da dica de ferramenta.
Por padrão, a Visualização na dica de ferramenta é filtrada em Todos os campos, que considera todos os campos na exibição (no nível de detalhe mais específico) ao identificar os registros correspondentes. É possível alterar o nível de detalhe da Visualização na dica de ferramenta, definindo um filtro em Campos selecionados, semelhante aos filtros em Campos selecionados nas Ações de filtro. Para detalhes relacionados, consulte Criar ações de destaque avançadas.
Filtrar os Campos selecionados não funciona em diferentes fontes de dados. Se as exibições fonte e de destino estiverem usando fontes de dados diferentes, filtrar Todos os campos automaticamente detectará os campos em comum (se tiverem o mesmo alias) para filtrá-los. Entretanto, filtrar Campos selecionados não funcionará.
