Classificar dados em uma visualização
Há várias maneiras de classificar dados no Tableau. Ao exibir uma visualização, os dados podem ser classificados usando opções de clique único em um eixo, cabeçalho ou rótulo de campo. No ambiente de criação, as opções de classificação adicionais incluem classificação manual em cabeçalhos e legendas, uso dos ícones de classificação da barra de ferramentas ou classificação no menu de classificação.
Dica: baixe a pasta de trabalho usada nesses exemplos para explorar você mesmo (requer Tableau Desktop).
Classificação rápida por um eixo, cabeçalho ou rótulo de campo
Há várias maneiras de classificar uma visualização com botões de classificação de clique único.
Em todos os casos, um clique classifica em ordem decrescente, dois cliques classificam em ordem crescente e três cliques limpam a classificação.
![]()
Ícones de classificação exibidos em um eixo (Métrica A), cabeçalho (Luz verde) ou rótulo de campo (Tonalidade)
A classificação atualizará se os dados subjacentes forem alterados.
Classificar por um eixo
- Passe o mouse sobre um eixo numérico para exibir o ícone de classificação.
- Clique no ícone para classificar.

Classificar: a cor é classificada em cada Tonalidade em ordem decrescente da Métrica A
Neste exemplo, a classificação é aplicada à Cor (classificação de linhas) com base nos valores da Métrica A. Se houver dimensões hierárquicas como acima, a classificação será aplicada à dimensão interna. Neste exemplo, Cor classificará dentro de Tonalidade. Magenta escuro não pode classificar para a parte superior da visualização, pois deve permanecer dentro do painel para a tonalidade Roxa.
Classificar por um cabeçalho
- Passe o mouse sobre um cabeçalho para exibir o ícone de classificação.
- Clique no ícone para classificar.

Classificar: os materiais são organizados em ordem decrescente da Métrica B para Verde.
Neste exemplo, a classificação é aplicada ao Material (classificação da ordem das colunas - Tinta, Tecido e Papel) com base nos valores para Verde, já que esse cabeçalho foi usado para a classificação.
Observação: a opção de classificação também está disponível na dica de ferramenta para um cabeçalho. A opção de classificação da dica de ferramenta do cabeçalho é exibida mesmo quando a exibição contém um cálculo de tabela (mas não na opção de classificação do cabeçalho). Se a exibição contiver um cálculo de tabela, essa opção criará uma classificação manual com base nos dados atualmente na exibição.
Classificar por um rótulo de campo
- Passe o mouse sobre um rótulo de campo para exibir o ícone de classificação.
O ícone de classificação de um rótulo de campo é ligeiramente diferente de um cabeçalho ou eixo. A opção padrão é a classificação alfabética, mas também existe um menu em que você pode escolher classificar por um campo na exibição.

- Clique no ícone A-Z para classificar de forma alfabética. Ou clique no menu para selecionar um campo para classificar. O ícone alterna para o ícone de barra e você pode clicar para classificar.

Classificar: as Tonalidades são organizadas em ordem decrescente pela Métrica B.
Neste exemplo, a classificação é aplicada à dimensão externa (Tonalidade) com base na Métrica B total. (a Métrica B é agregada para todas as cores dentro de cada tonalidade e a Tonalidade é classificada. Portanto, o Roxo é o primeiro, depois o Verde e então o Azul.)
Ícones de classificação ausentes
Se os ícones de classificação não aparecerem, essa funcionalidade pode ter sido desativada ou talvez não seja possível classificar a exibição. Ícones de classificação não estão disponíveis nos eixos em gráficos de dispersão ou para cálculos de tabela. Por exemplo, os gráficos de dispersão não podem ser classificados por um eixo numérico porque as posições das marcas são totalmente determinadas pelos dados.
Opções de classificação durante a criação
Em um ambiente de criação, opções adicionais estão disponíveis.
Classificar pela barra de ferramentas
- Selecione a dimensão que deseja classificar.
Se você não selecionar um campo antes de classificar, o comportamento padrão será classificar a dimensão mais profunda.
- Escolha o botão de classificação apropriado (crescente ou decrescente) na barra de ferramentas.

Neste exemplo, a classificação é aplicada à Tonalidade, a menos que o campo Material seja selecionado antes de classificar. A classificação da barra de ferramentas também se aplica à medida esquerda, nesse caso, a Métrica B. Para classificar pela Métrica A, seria necessário inverter a ordem na divisória Colunas ou usar outro método de classificação. Este exemplo demonstra o efeito da classificação por Material. A tonalidade é removida da exibição.
Classificar por arrastar e soltar
Para classificar manualmente, selecione um cabeçalho em uma visualização ou legenda e arraste-o para o local correto, uma linha preta intensa indica onde soltar o cabeçalho.

Observação: a classificação em uma legenda também altera a ordem das marcas e não simplesmente a maneira como a legenda é exibida. A parte inferior da legenda se tornar a marca inferior na visualização. Isso pode significar mais próximo do eixo ou do cabeçalho ou, na verdade, abaixo, no caso dos gráficos de dispersão e outros tipos de visualização que podem ter marcas sobrepostas.
Classificar campos específicos na visualização
O Tableau usa a biblioteca ICU (International Components for Unicode) atual para determinar a ordem de classificação. Você pode personalizar a classificação usando o menu Classificar para campos específicos. (O menu Classificar não está disponível para medidas contínuas.)
- Clique com o botão direito do mouse (Windows) ou clique pressionando a tecla Control (Mac) no campo a ser classificado e selecione Classificar.
- Selecione uma opção Classificar por e configure seu comportamento:
Ordem da fonte de dados: classifica com base em como os dados são classificados na fonte de dados. Geralmente para fontes de dados relacionais, isso tende a ser uma ordem de classificação natural. A ordem de classificação natural é uma classificação alfabética em que os números de vários dígitos são tratados como um único caractere. Por exemplo, a classificação natural coloca 2 antes de 19 porque 2 é menor que 19, enquanto a classificação alfabética coloca 19 antes de 2 porque 1 é menor que 2.
Se você estiver usando uma fonte de dados de cubo multidimensional, a ordem da fonte de dados é definida na ordem hierárquica dos membros dentro de uma dimensão.
Alfabética classifica os dados alfabeticamente. Essa classificação diferencia maiúsculas de minúsculas e classifica [A-Z] antes de [a-z] e trata os dígitos individualmente (ou seja, 19 vem antes de 2).
Para criar uma classificação que não diferencie maiúsculas de minúsculas, crie um campo calculado usando as funções MAIÚSCULA() ou MINÚSCULA() para remover a variação em maiúsculas. Para obter mais informações, consulte Funções de cadeia de caracteres(O link abre em nova janela).
Campo permite que você especifique o campo valor de campo usado para determinar a ordem de classificação. O campo não precisa ser utilizado na visualização. Você também pode selecionar uma agregação para o campo de classificação. As opções de agregação disponíveis dependem do tipo de campo.
Manual permite que você selecione um valor e mova-o para a posição desejada, arrastando-o na lista ou usando as setas à direita.
Aninhado permite que você selecione o campo valor será usado para determinar a ordem de classificação. O campo não precisa ser utilizado na visualização. Você também pode selecionar uma agregação para o campo de classificação. As opções de agregação disponíveis dependem do tipo de campo.
Classificações aninhadas
Quando os valores a serem classificados ocorrem em vários painéis, existem duas maneiras de classificar: aninhada e não aninhada (ou comparativa). Na imagem abaixo, todos os três valores da Tonalidade ocorrem para todos os três Materiais. A classificação aninhada considera os valores de forma independente por painel, em vez de considerar no agregado entre painéis.
| Aninhada | Não aninhada |
 |  |
Uma classificação aninhada considera cada painel de maneira independente e classifica as linhas por painel. O Roxo é classificado acima do Verde para Tecido e Papel, mas abaixo do Verde para Tinta. | Uma classificação não aninhada considera o valor entre painéis e tem a mesma ordem dos valores por painel. O Roxo está acima do Verde para todos os materiais porque, no agregado, o Roxo é maior que o Verde. |
| As classificações aninhadas parecem corretas no contexto do painel, mas não transmitem as informações agregadas sobre como os valores se comparam em geral. | As classificações não aninhadas podem parecer incorretas em um único painel, mas transmitem continuamente a maneira como os valores agregados se comparam em geral. |
| A classificação por um eixo oferece uma classificação aninhada por padrão. | A classificação por um rótulo de campo oferece uma classificação não aninhada por padrão. |
Observação: ao criar uma classificação aninhada, a classificação é herdada ao detalhar as dimensões. Por exemplo, uma classificação aninhada na Tonalidade será aplicada à Cor.
Se uma dimensão tiver sido colocada na mesma divisória de uma medida, essa medida tem um eixo na exibição para cada valor da dimensão. O uso do ícone de classificação do eixo gera uma classificação aninhada especificamente para esse valor.

Nesse cenário, um campo adicional é colocado na caixa de diálogo do menu de classificação da dimensão classificada. Para parar de dividir a classificação por esse valor, desmarque a caixa de Filtrar por.
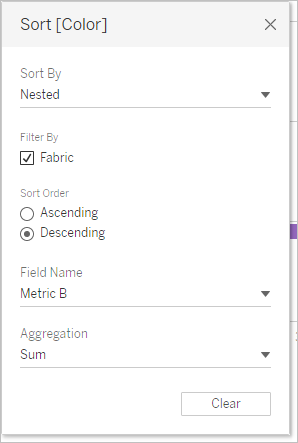
Noções básicas sobre classificações “incorretas”
É fácil pensar que uma exibição é classificada incorretamente quando, na verdade, a lógica de classificação não está clara. Uma exibição com uma classificação aninhada quando uma classificação não aninhada é esperada (ou vice-versa) pode ser vista como incorreta. Quando há vários painéis, a classificação também pode gerar resultados que parecem não classificados.
Por exemplo, essa exibição pode parecer que não foi classificada quando, na verdade, foi classificada na Tonalidade pela Métrica A.

A simplificação da exibição torna a classificação mais óbvia.

Passar o cursor sobre os ícones de classificação para ver a descrição da classificação ou simplificar temporariamente a exibição pode ajudar a esclarecer o que está acontecendo.
Limpar classificações
Você pode classificar dados de várias áreas de uma exibição. Às vezes, pode ser útil limpar todos os tipos de uma vez.
Para remover a classificação em um campo específico, clique com o botão direito do mouse para abrir o menu e selecione Limpar Classificação.
Para remover todas as classificações na exibição, abra o menu ao lado do ícone de planilha transparente na barra de ferramentas e selecione Limpar classificações. Ou, no menu Planilha, clique em Limpar > Classificações .
Eliminar a capacidade de classificar
Como autor, você pode desabilitar os ícones de classificação no conteúdo publicado. Isso pode ser útil para preservar a classificação atual conforme você a criou. Navegue até o menu Planilha e desmarque a opção Mostrar controles de classificação. Isso evitará que os ícones de classificação sejam exibidos quando um consumidor da exibição passar o mouse sobre um eixo, um cabeçalho ou um rótulo de campo.
Ocultar rótulos de campo, cabeçalhos ou o eixo também removerá os ícones de classificação.
