Controle de acesso a Explique os dados
Seu acesso ao Explique os dados irá variar dependendo da função do seu site e das permissões de conteúdo. Explique os dados está sempre disponível para os autores no Tableau Desktop. Os autores com permissões de edição podem executar Explique os dados ao editar uma pasta de trabalho no Tableau Cloud ou Tableau Server.
Os autores também podem controlar se Explique os dados está disponível no modo de exibição em pastas de trabalho publicadas e quais tipos de explicação são exibidos.
Esteja ciente de que Explique os dados pode exibir valores de dimensões e medidas na fonte de dados que não estão representados na exibição. Como autor, você deve executar Explique os dados e testar as explicações resultantes, para garantir que dados confidenciais não sejam expostos em suas pastas de trabalho publicadas.
Quem pode acessar Explique os dados
Explique os dados é habilitado por padrão no nível do site. Os administradores de servidor (Tableau Server) e os administradores de site (Tableau Cloud) podem controlar se Explique os dados está disponível para um site. Para obter mais informações, consulte Desabilitar ou habilitar Explique os dados para um site.
| Modo | Quem pode acessar |
|---|---|
Modo de visualização | Viewers, Explorers, e Creators do Tableau, que têm o recurso de permissão de Executar Explique os dados, podem executar e explorar as explicações de Explique os dados no modo de exibição. |
Modo de edição
| Os Creators do Tableau podem executar Explique os dados ao editar uma exibição no Tableau Desktop, Tableau Cloud ou Tableau Server. Os Explorers com recursos de permissões de Executar Explique os dados e editar permissões podem executar Explique os dados ao editar uma pasta de trabalho no Tableau Cloud ou Tableau Server. Creators e Explorers com permissão de edição podem abrir novas planilhas para análise posterior. Eles também podem usar as configurações de Explique os dados para controlar quem pode usá-lo e o que eles podem ver. |
Controlar quem pode usar Explique os dados e o que eles podem ver
Uma combinação de configurações deve ser habilitada para disponibilizar o Explique os dados no modo de edição e no modo de exibição no Tableau Cloud e no Tableau Server.
Modo de edição
Requisitos para que os autores executem Explique os dados ou editem as configurações de Explique os dados no modo de edição:
- Configuração do site: Disponibilidade de Explique os dados definida como Habilitar. Habilitado por padrão.
- Função de site: Creator ou Explorer (pode publicar) é necessária.
- Permissões: execute o recurso Explique os dados definido como Permitido. Não especificado por padrão. Se você abrir uma pasta de trabalho (Tableau versão 2022.1 ou anterior) que usou essa permissão no Tableau versão 2022.2 ou posterior, será necessário redefinir o recurso Executar dados explicativos para Permitido.
Observação: o recurso Baixar dados completos para um Creator ou Explorer (pode publicar) controla se eles veem a opção Exibir dados completos nas explicações de Valores extremos. Os Viewers sempre têm negado o recurso Baixar dados completos. No entanto, todos os usuários podem ver detalhes de nível de registro quando o tipo de explicação Valores extremos é habilitado nas configurações de Explique os dados.
Creators e Explorers com permissões de edição e o recurso de permissão Executar Explique os dados podem acessar as Configurações de Explique os dados, que fornecem opções para controlar:
- Os tipos de explicação que são exibidos no painel Guia de dados.
- Os campos incluídos ou excluídos da análise estatística.
Essas opções são definidas para toda a pasta de trabalho e só podem ser definidas na caixa de diálogo Configurações de Explique os dados.
Modo de visualização
Requisitos para que todos os usuários executem o Explique os dados no modo de visualização:
- Configuração do site: Disponibilidade de Explique os dados definida como Habilitar. Habilitado por padrão.
- Função de site: Creator, Explorer ou Viewer
- Permissões: execute o recurso Explique os dados definido como Permitido. Não especificado por padrão. Se você abrir uma pasta de trabalho (Tableau versão 2022.1 ou anterior) que usou essa permissão no Tableau versão 2022.2 ou posterior, será necessário redefinir o recurso Executar dados explicativos para Permitido.
Observação: para ver explicações sobre valores discrepantes detectados no Guia de dados, os usuários de uma visualização devem ter a permissão Explique os dados permitida para a pasta de trabalho ou exibição. O proprietário da pasta de trabalho precisará abrir as configurações de permissões para esta pasta de trabalho no Tableau Server ou Tableau Cloud e conceder a permissão Explique os dados para esse usuário.
Abrir a caixa de diálogo Configurações de Explique os dados
- No menu Análise, escolha Configurações de Explique os dados. Ou, no painel Guia de dados, clique no ícone de configurações (canto inferior direito).
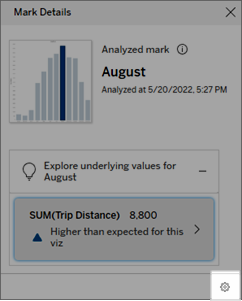
Incluir ou excluir tipos de explicação exibidos por Explique os dados
Creatores e Exploreres com permissões de edição podem optar por excluir (ou incluir) tipos de explicação exibidos para todos os usuários da pasta de trabalho.
- Na caixa de diálogo Configurações de Explique os dados, clique na guia Tipos de explicação.
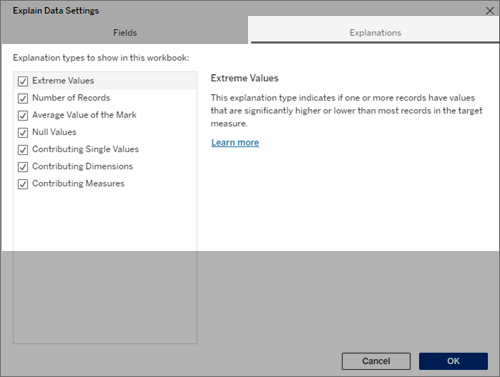
- Na lista de tipos de explicação, selecione ou desmarque um tipo de explicação.
- Clique em OK.
Teste a configuração ao salvar e fechar a pasta de trabalho publicada e, em seguida, abrir uma exibição da pasta de trabalho no modo de visualização. Selecione uma marca que geralmente tem explicações de Valor extremo e, em seguida, execute Explique os dados para verificar os resultados da explicação.
Incluir ou excluir campos usados para análise estatística
Creators ou Explorers com permissões de edição podem optar por excluir (ou incluir) campos que são elegíveis para análise.
- No painel Explique os dados (canto inferior direito), clique no ícone de configurações. Ou escolha o botão Editar na exibição Campos analisados.
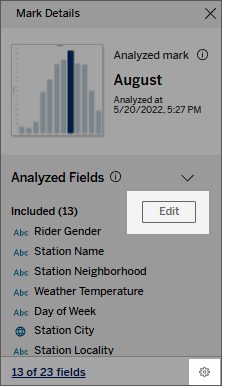
- Na caixa de diálogo Configurações de Explique os dados, clique na guia Campos.
- Na lista de campos em Incluir, clique na seta suspensa e selecione Automático para incluir um campo elegível sempre que o Explique os dados for executado para essa pasta de trabalho.
Observe que os campos devem ter menos de 500 valores exclusivos para serem incluídos na análise.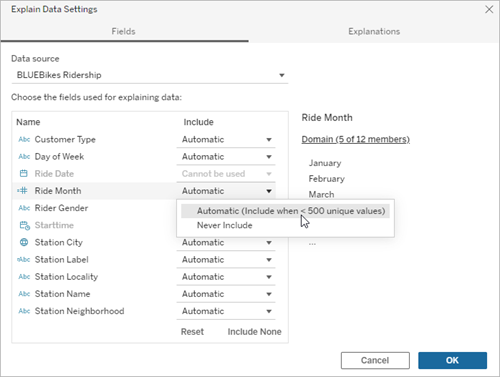
Selecione Nunca incluir para excluir explicitamente o campo.
Selecione Incluir Nenhum para executar uma análise estatística dos dados sem considerar os campos.
Selecione Redefinir para retornar às configurações padrão. - Clique em OK.
Teste a configuração salvando a pasta de trabalho publicada. Selecione uma marca, e, em seguida, execute Explique os dados para verificar resultados da explicação.
Configure o Tableau para permitir que os usuários compartilhem explicações por e-mail e Slack
Os administradores do Tableau podem controlar se as explicações podem ser compartilhadas no modo de exibição por e-mail ou Slack para outros usuários do Tableau.
Siga estas etapas para permitir notificações e compartilhamento por e-mail e Slack no Tableau Cloud ou no Tableau Server:
- Clique em Configurações.
- Na guia Geral, role a página para baixo até Gerenciar notificações.
- Para Colaboração, selecione Compartilhar no Tableau, E-mail e Slack .
Para compartilhar explicações pelo Slack, o aplicativo Tableau deve ser configurado para a área de trabalho Slack. Compartilhar explicações com o Slack está habilitado por padrão no Tableau Cloud.
No Tableau Server, um administrador precisará configurar o aplicativo Tableau para Slack. Para obter mais informações, consulte Integrar o Tableau a uma área de trabalho do Slack(O link abre em nova janela).
