Usar parâmetros para tornar as exibições mais interativas
Parâmetros são úteis quando se quer adicionar interatividade e flexibilidade ao seu relatório ou experimentar diferentes cenários. Suponha que você não tem certeza de que campos incluir na exibição ou qual layout ficaria melhor para os seus visualizadores. É possível incorporar parâmetros à sua exibição para deixar os visualizadores escolherem como eles querem ver os dados.
Ao usar parâmetros, é necessário vinculá-los à exibição de alguma maneira:
- Você pode usar parâmetros em cálculos e campos calculados usados na exibição.
- Você pode mostrar o controle de parâmetro na exibição para que os usuários selecionem parâmetros.
- É possível referenciar parâmetros em ações de parâmetro.
Antes de começar, decida quais campos você quer tornar interativos. Por exemplo, é possível permitir que os usuários visualizem as categorias de uma dimensão por cor, ou os dados de vendas de um período de tempo que escolherem, entre outros. O exemplo descrito aqui forma uma tabela para que os usuários possam selecionar as dimensões que serão exibidas nas colunas e filas.
Assista um vídeo: para uma apresentação detalhada, assista Parâmetros | Ah, os lugares que você vai!(O link abre em nova janela) (45 minutos).
Saiba mais: consulte Usar parâmetros para adicionar várias exibições à sua visualização(O link abre em nova janela) no blog(O link abre em nova janela) do Tableau e vários tópicos práticos sobre como usar parâmetros no site Data School(O link abre em nova janela).
Criar os parâmetros
Essas etapas usam a amostra Superstore para criar novos parâmetros.
No painel Dados, clique na seta suspensa no canto superior direito e selecione Criar parâmetro.
Na caixa de diálogo Criar parâmetro, conclua as seguintes etapas:
Nomeie o parâmetro para que os visualizadores possam saber o que acontecerá ao mudá-lo. Esse exemplo utiliza o Selecionar cabeçalho da Coluna 1.
Para Tipo de dados, selecione Cadeia de caracteres.
Para Valores admissíveis, selecione Lista, digite Nenhum como o primeiro valor na lista, e em seguida pressione Enter.
- Complete a lista digitando os nomes dos campos de dimensão adicionais que você deseja expor ao longo do parâmetro.
Observação: Este exemplo usa o nome do cliente, o segmento do cliente e os campos de região, departamento e categoria. Todos eles apresentam dimensões do mesmo tipo de dados (string). Se desejar incluir uma medida, como por exemplo um lucro, nessa lista, uma das opções será converter a medida para um valor de string. Será preciso fazer isso ao construir o campo calculado, usando a função
STR(). Este artigo engloba apenas os casos de único tipo de dados.Os nomes Exibir como padrão correspondem ao nome de campo, e para este exemplo não é necessário que mudem.
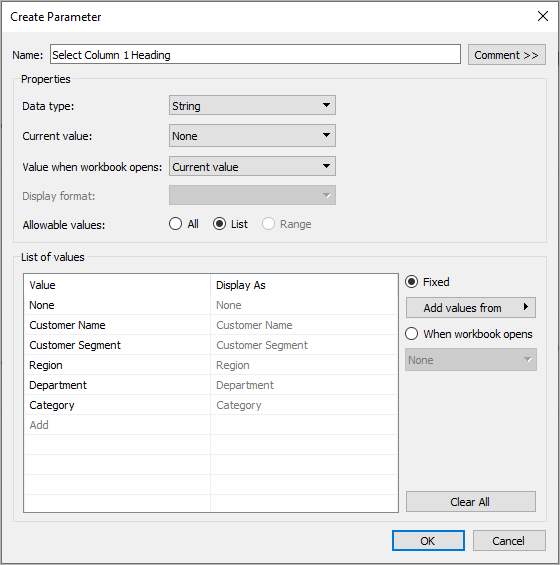
Clique em OK para retornar à caixa de diálogo Campo calculado.
Repita o passo anterior para criar os seguintes parâmetros adicionais:
- Selecione o cabeçalho da Coluna 2
- Selecione o cabeçalho da Fila 1
- Selecione o cabeçalho da Fila 2
Dica: em vez de digitar cada valor na lista, clique em Adicionar do > Parâmetros para adicioná-los de Selecionar o cabeçalho da Coluna 1.
Criar os campos calculados
Estas etapas usam a amostra Superstore para criar os campos calculados que vão aproveitar os parâmetros.
No painel Dados, clique na seta suspensa no canto superior direito e selecione Criar campo calculado.
- Na caixa de diálogo Campo calculado, em Nome, digite Categoria da coluna 1.
Na caixa de diálogo Campo calculado, para Fórmula, faça o seguinte cálculo:
CASE [Select Column 1 Heading]
WHEN 'Customer Name' THEN [Customer Name]
WHEN 'Customer Segment' THEN [Customer Segment]
WHEN 'Region' THEN [Region]
WHEN 'Department' THEN [Department]
WHEN 'Category' THEN [Category]
ELSE ''
END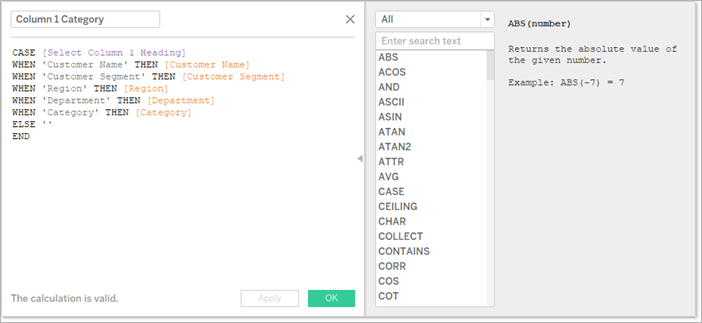
Confirme se a mensagem de status indica que a fórmula é válida e depois clique em OK.
Observação: ELSE corresponde ao valor Nenhum incluído no parâmetro, e retornará como uma string vazia.
Crie mais três campos calculados, um para cada parâmetro adicional que você criou:
Nome do parâmetro Nome de campo calculado Selecione o cabeçalho da Coluna 2 Categoria da coluna 2 Selecione o cabeçalho da Fila 1 Categoria da fila 1 Selecione o cabeçalho da Fila 2 Categoria da fila 2 A fórmula básica de cada campo calculado é igual à da etapa anterior, porém cada
statement.deCASErefere-se a um parâmetro diferente.
Dê aos visualizadores uma maneira de interagir com as exibições
Em seguida, exiba o controle de parâmetro para que os usuários possam selecionar as categorias que eles desejam exibir.
Para cada parâmetro criado, faça como a seguir:
Em Parâmetros, clique com o botão direito do mouse e selecione Mostrar controle de parâmetro.
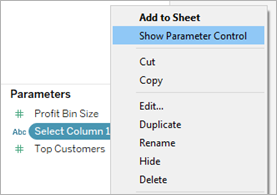
No painel Dados, arraste os campos calculados criados até as divisórias Colunas e Linhas.
No painel Dados, arraste uma medida até a exibição. Neste exemplo, Vendas localiza-se em Rótulo no cartão Marcas.
Teste seus parâmetros selecionando campos nos controles de parâmetro.
Dicas:
- Organize os campos de dimensão dinâmicos em ordem alfabética.
- Oculte os rótulos de campo das linhas e colunas.
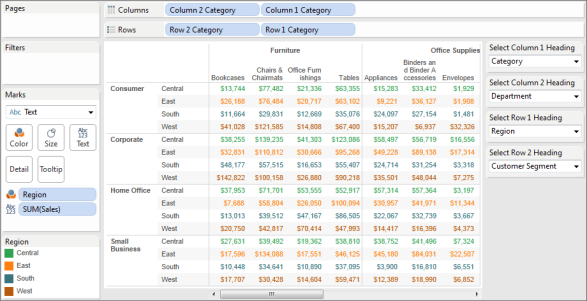
Reajuste todos os parâmetros para Nenhum e publique a pasta de trabalho no Tableau Server.
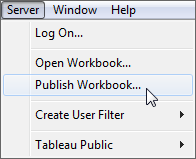
Os visualizadores podem configurar seus próprios relatórios, salvar as configurações de parâmetro e compartilhar exibições com outros.
Informações adicionais
Para obter informações sobre a criação dinâmica de exibições, consulte Trocar medidas usando parâmetros(O link abre em nova janela).
Para obter informações sobre as diferentes áreas da interface do Tableau nas quais é possível criar e incorporar parâmetros, consulte Criar parâmetros e os tópicos relacionados na Ajuda do Tableau Desktop.
Isenção de responsabilidade: este tópico inclui informações sobre parâmetros de um blog de terceiros, The Information Lab: Data School. Observe que, ainda que façamos todos os esforços para manter as referências ao conteúdo de terceiros precisas, as informações fornecidas aqui podem mudar sem aviso prévio, de acordo com o conteúdo do site.
