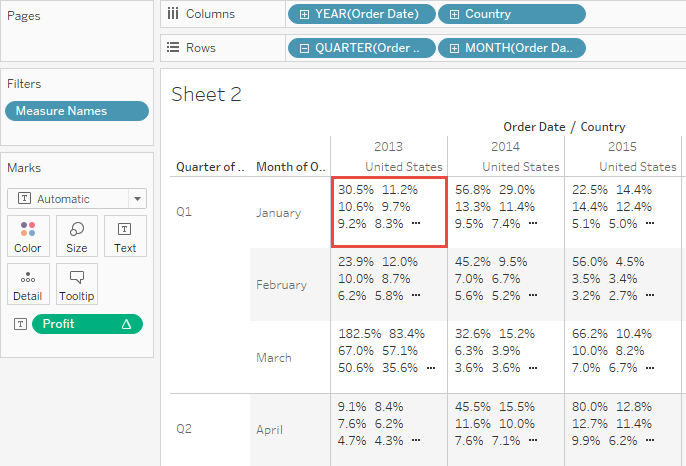Cálculo de porcentagens no Tableau
Qualquer análise no Tableau pode ser expressa em termos de porcentagens. Por exemplo, em vez de exibir as vendas de todos os produtos, talvez você queira exibir as vendas de cada produto como uma porcentagem do total de vendas de todos os produtos.
Sobre porcentagens
Há dois fatores que contribuem para o cálculo da porcentagem:
1. Os dados aos quais todos os cálculos de porcentagem são comparados
As porcentagens são uma razão entre números. O numerador é o valor de uma marca específica. O denominador depende do tipo de porcentagem desejada, e é o número ao qual você compara todos os seus cálculos. A comparação pode se basear na tabela inteira, em uma linha, em um painel e assim por diante. Por padrão, o Tableau usa a tabela inteira. Outros cálculos de porcentagem estão disponíveis via o item de menu Porcentagem de. Consulte Opções de porcentagem.
A figura a seguir é um exemplo de uma tabela de texto com porcentagens. As porcentagens são calculadas com a medida Vendas (Sales) agregada como uma soma, e são baseadas na tabela inteira.
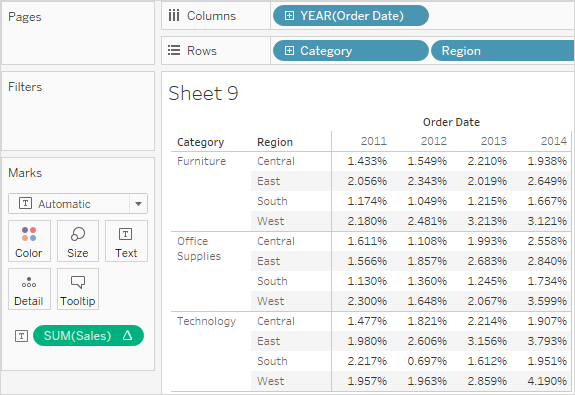
2. A agregação
Porcentagens são calculadas com base na agregação atual de cada medida. As agregações padrão incluem soma, média e etc. Consulte Agregação de dados no Tableau para obter mais informações.
Por exemplo, se a agregação aplicada à medida Vendas é uma soma, o cálculo de porcentagem padrão (percentual de tabela) significa que cada número exibido é a SUM(Sales) dessa marca dividido pela SUM(Sales) da tabela inteira.
Além de usar agregações predefinidas, você pode usar agregações personalizadas ao calcular porcentagens. Você define suas próprias agregações criando um campo calculado. Quando o novo campo for criado, você poderá usar porcentagens no campo, como faria com qualquer outro campo. Consulte Funções de agregação no Tableau(O link abre em nova janela) para obter mais informações.
Os cálculos de percentual também podem ser aplicados a dados desagregados. Nesse caso, todos os valores são expressos como a porcentagem de uma soma. Não é possível escolher outra agregação.
Exemplo
A exibição a seguir mostra um gráfico de barras aninhado criado usando duas dimensões e uma medida que é agregada como um máximo. Além disso, os dados são codificados por cores por uma dimensão e o cálculo de porcentagem padrão foi aplicado. Note que os rótulos de eixo são modificados para refletir o cálculo percentual.
A dica de ferramenta revela que o máximo de vendas para móveis no leste em 2011 era 17,70% do máximo da tabela inteira. Qual é o máximo da tabela? Ao recriar a exibição, você verá que o máximo ocorre no Sul, na categoria Tecnologia, no ano 2011. A dica de ferramenta para este segmento de barra revelaria uma venda máxima de 100%.
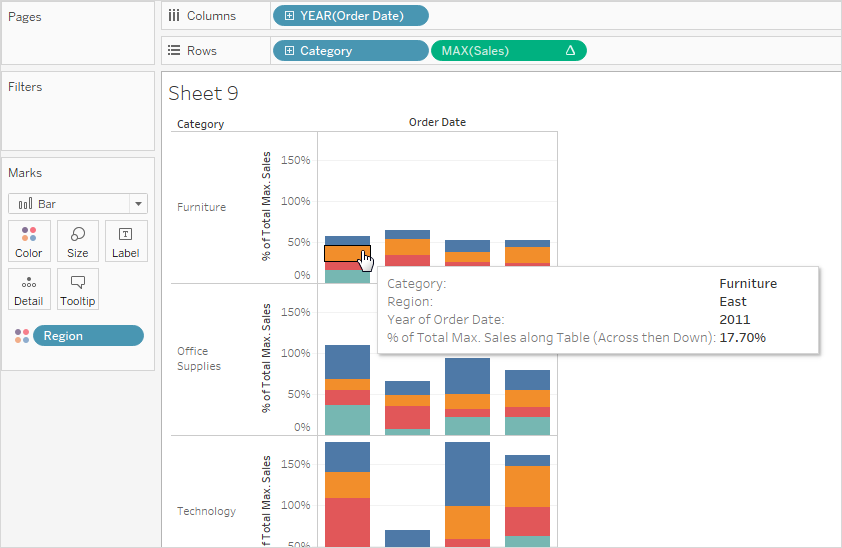
A próxima exibição exibe duas medidas desagregados como um gráfico de dispersão. O cálculo de porcentagem padrão foi novamente aplicado conforme refletido pelos rótulos de eixo modificados.
A dica de ferramenta mostra que o ponto de dados selecionado constitui-se de um percentual de -0,475% do lucro total, e um percentual de 0,3552% das vendas totais. Os cálculos da porcentagem se baseiam na fonte de dados inteira.
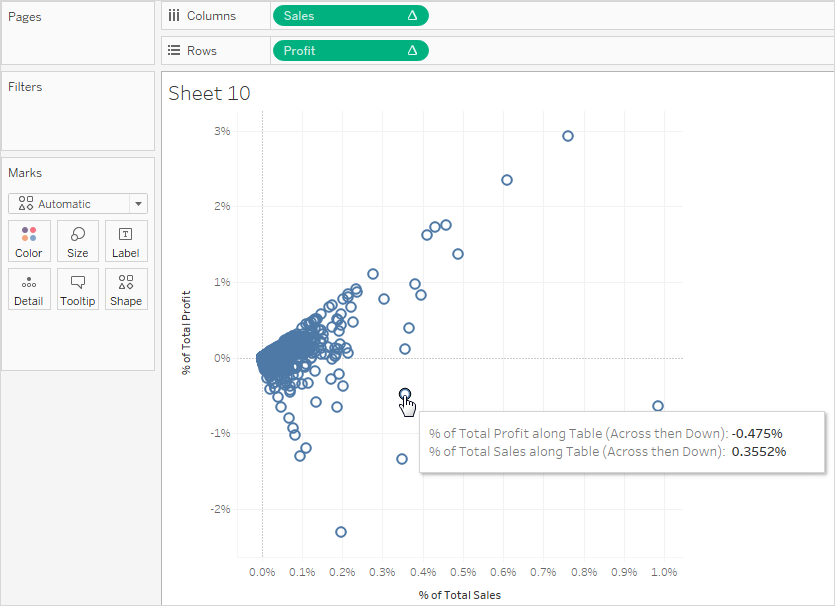
Como calcular porcentagens
Para calcular porcentagens na visualização:
- Selecione Análises > Porcentagens de e depois selecione uma opção de porcentagem.
Opções de porcentagem
O cálculo de uma porcentagem envolve a especificação de um total em que a porcentagem se baseia. O cálculo da porcentagem padrão se baseia na tabela inteira. Também é possível escolher uma opção diferente.
A opção escolhida é aplicada de maneira uniforme a todas as medidas que aparecem em uma planilha. Não é possível escolher Percentual de coluna para uma medida e Percentual de linha para outra.
As opções de porcentagem no menu Análise correspondem aos cálculos da tabela de porcentagem. Quando você seleciona uma opção de porcentagem, na verdade está adicionando um cálculo de tabela Percentual do total. Consulte Transformar valores com cálculos de tabela para obter mais informações.
Quando estiver incerto quanto ao significado do cálculo de porcentagem atual, exiba os totais gerais. Isso fornece mais informações sobre cada linha e coluna. Por exemplo, se você selecionar Percentual de linha enquanto exibe os totais gerais, notará que o total de cada linha é exatamente 100%. Consulte Exibir totais em uma visualização para obter mais informações sobre totais gerais.
As opções de cálculo de percentual são descritas nas seções a seguir. Em cada caso, os totais gerais também são exibidos.
Percentual de tabela
Quando você seleciona Porcentagem de > Tabela, no menu Análise, cada medida da planilha é expressa como uma porcentagem do total da planilha inteira (tabela). Por exemplo, Tecnologia na região Leste responde por 3,79% do total de vendas em 2014. Os totais gerais de linhas mostram que 2014 responde por 31,95% do total de vendas. O resumo dos totais gerais das linhas ou colunas gera 100% do total.
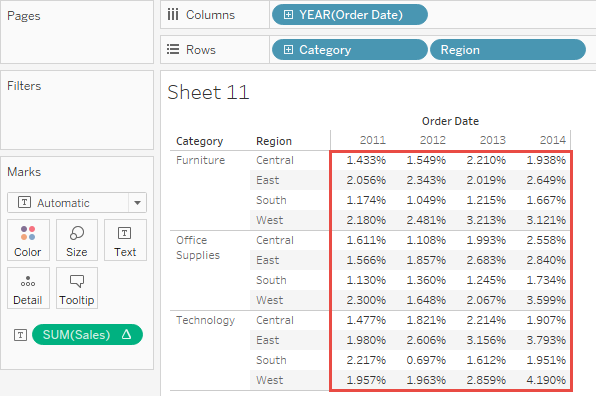
Percentual de coluna
Quando você seleciona Porcentagem de > Coluna, no menu Análise, cada medida da planilha é expressa como uma porcentagem do total da coluna. Os valores dentro da caixa vermelha totalizam 100%.
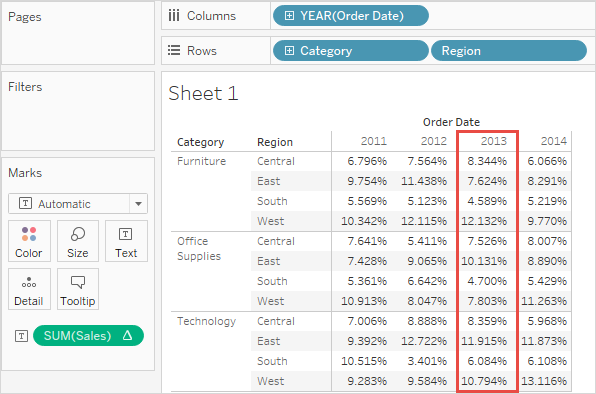
Percentual de linha
Quando você seleciona Porcentagem de linha, cada medida da planilha é expressa como uma porcentagem do total da linha. Os valores dentro da caixa vermelha totalizam 100%.
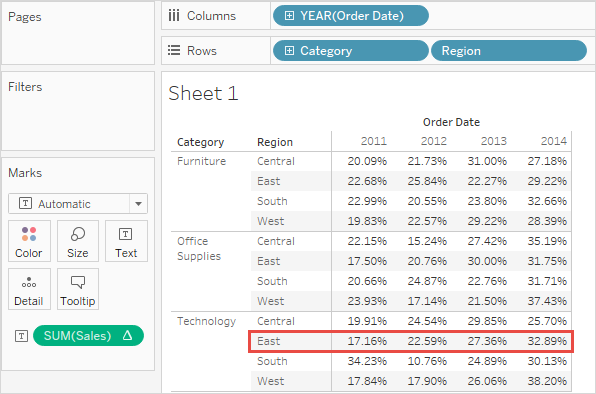
Percentual de painel
Quando você seleciona Porcentagem de > Painel no menu Análise, cada medida da planilha é expressa como uma porcentagem do total de painéis da exibição. Esta opção equivale a Percentual de Tabela quando a tabela consiste em apenas um painel.
Na exibição a seguir, a caixa vermelha constitui um único painel; os valores dentro da caixa vermelha totalizam 100%.
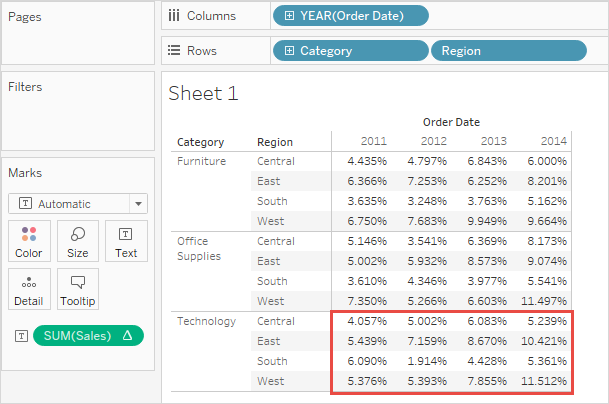
Percentual de linha no painel
Quando você seleciona Porcentagem de > Linha no painel, no menu Análise, cada medida da planilha é expressa como uma porcentagem do total da linha em um painel. Esta opção equivale a Percentual de Linha quando a tabela tem a largura de apenas um painel.
Na exibição a seguir, a caixa vermelha constitui uma linha dentro de um painel; os valores dentro da caixa vermelham totalizam 100%.
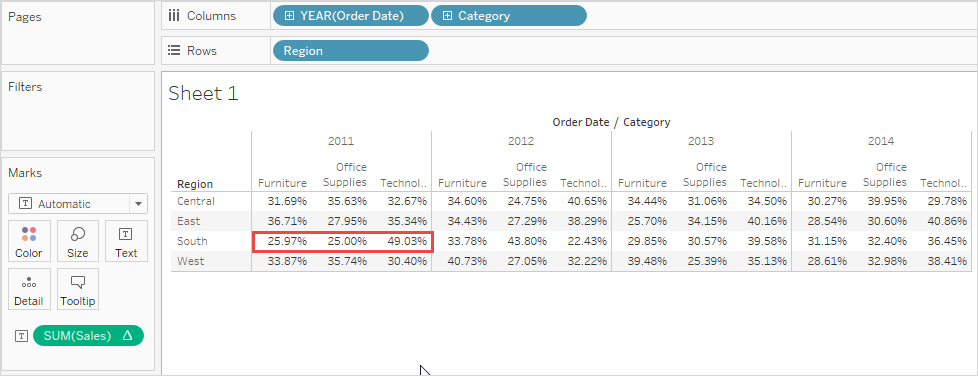
Observação: Se você colocar Nomes de medida como a dimensão interna na divisória Colunas (ou seja, a dimensão mais à direita), o Tableau retornará 100% para cada marca porque não é possível totalizar os valores para vários nomes de medida. Por exemplo, você não pode somar os valores de SUM(Sales) e SUM(Profit).
Percentual de coluna no painel
Quando você seleciona Porcentagem de > Coluna no painel, no Painel Análise, cada medida da planilha é expressa como uma porcentagem do total da coluna em um painel. Esta opção equivale a Percentual de Coluna quando a tabela tem a altura de apenas um painel.
Na exibição a seguir, a caixa vermelha constitui uma coluna dentro de um painel; os valores dentro da caixa vermelha totalizam 100%.
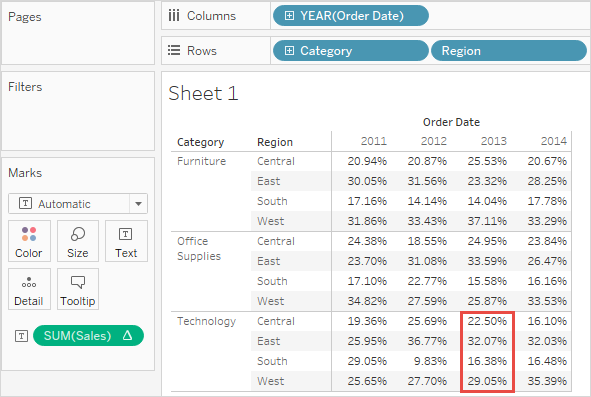
Se você colocar Nomes de medida como a dimensão interna na divisória Linhas (ou seja, a dimensão mais à direita da divisória), o Tableau retornará 100% para cada marca porque não é possível totalizar os valores para vários nomes de medida. Por exemplo, você não pode somar os valores de SUM(Sales) e SUM(Profit).
Percentual de célula
Ao selecionar Porcentagem de > Célula no menu Análise, cada medida da planilha é expressa como uma porcentagem do total de cada célula individual da exibição. A maioria das exibições mostram apenas um valor por célula, nesse caso todas as células mostram uma porcentagem de 100%. Mas em alguns casos, como quando você desagrega dados, uma única célula pode apresentar vários valores: