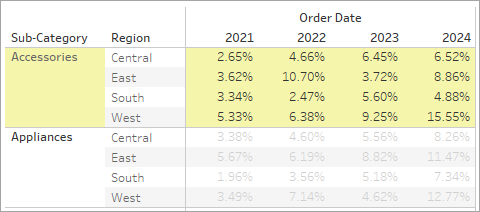Criar uma tabela de texto
No Tableau, normalmente você cria tabelas de texto (também chamadas de tabelas de referência cruzada ou tabelas dinâmicas) ao colocar uma dimensão na divisória Linhas e outra dimensão na divisória Colunas. Em seguida, você completa a exibição arrastando uma ou mais medidas até Texto no cartão Marcas.
Uma tabela de texto usa o tipo de marca de texto. O Tableau usa esse tipo de marca automaticamente caso a exibição seja construída usando-se apenas dimensões (pressupondo-se que o tipo de marca seja definido como Automático). Para obter mais informações sobre o tipo de marca de texto, consulte Marca de texto.
Criar uma tabela de texto com valores brutos
Para criar uma tabela de texto que mostre as vendas totais por ano e por categoria, siga estas etapas:
- Conecte-se a Exemplo - Superloja fonte de dados (se necessário, você pode baixá-la do Página de dados de exemplo do Tableau Public(O link abre em nova janela)).
- Arraste a dimensão Data do pedido até Colunas.
O Tableau agrega as datas por ano e cria cabeçalhos de coluna.
- Arraste a dimensão Subcategoria até Linhas.
O Tableau cria cabeçalhos de linha. Colunas com cabeçalhos mais linhas com cabeçalhos indicam a existência de uma estrutura de tabela válida. Para obter mais informações sobre a alteração de layout para cabeçalhos de linha e coluna, consulte Definir estrutura da tabela.
Agora você pode adicionar uma medida à exibição para ver os dados reais.
Arraste a medida Vendas até Texto no cartão Marcas.
O Tableau agrega a medida como uma soma.
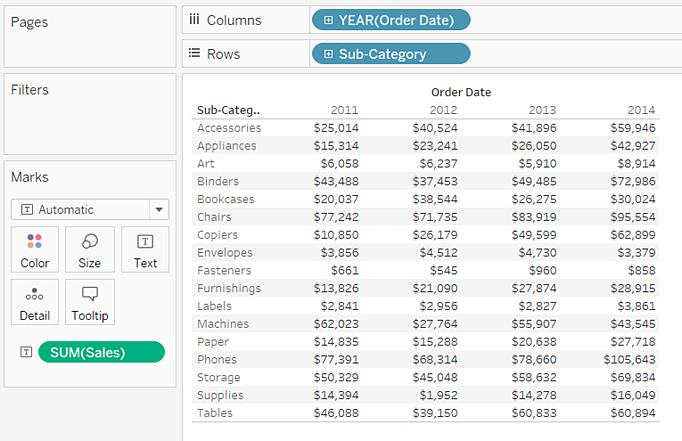
O Tableau usa o texto como o tipo de marca. Cada célula na tabela exibe a soma das vendas para um ano e uma subcategoria específicos. Podemos ver que as subcategorias cadeiras e telefones registraram as maiores vendas em todos os anos.
- Arraste a dimensão Região até Linhas e solte-a à esquerda de Subcategoria. Um pequeno triângulo aparece para indicar que o novo campo será inserido à esquerda do campo existente.
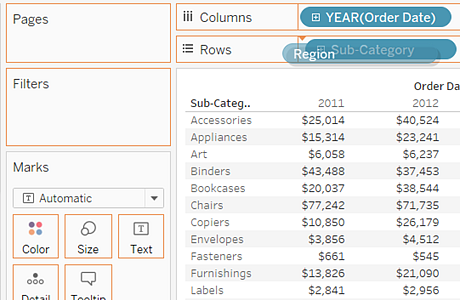
A exibição agora detalha as vendas por região, além de ano e subcategoria: As regiões estão listadas em ordem alfabética.
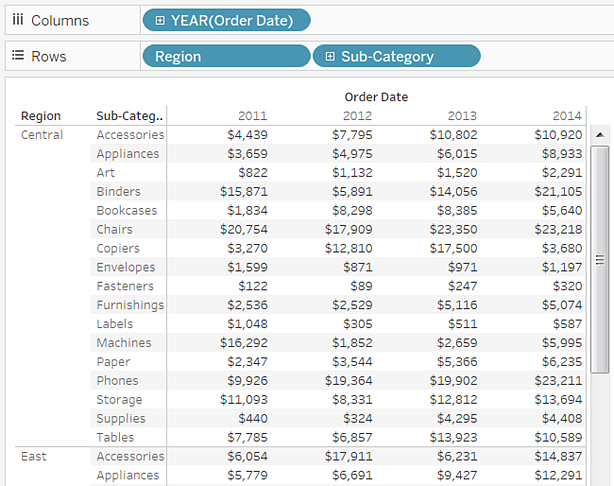
Você pode arrastar Região à direita de Subcategoria, para organizar primeiro a exibição por subcategoria e depois por região.
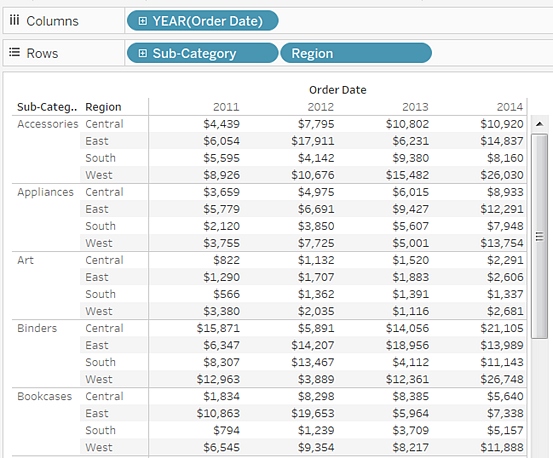
Alterar os valores para porcentagens
- Para criar um cálculo de tabela que mostre porcentagens, clique com o botão direito do mouse (clique pressionando a tecla Control, no Mac) no campo SUM(Sales) do cartão Marcas e selecione Adicionar cálculo de tabela.
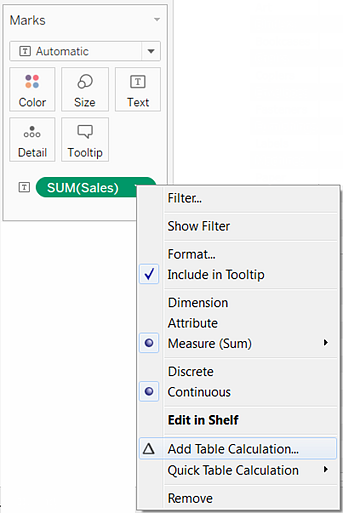
- Na caixa de diálogo Cálculo de tabela, defina Tipo de cálculo como Percentual do total.
As opções na caixa de diálogo mudam de acordo com o tipo de cálculo escolhido. Para obter mais informações sobre o uso de cálculos de tabela, consulte Transformar valores com cálculos de tabela.
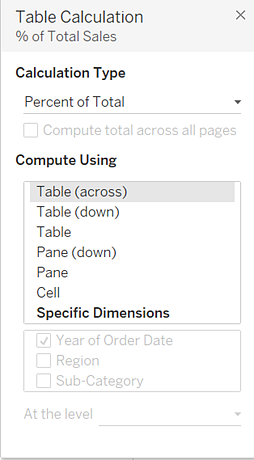
- Para a definição do Cálculo, selecione Painel (Para baixo) e feche a caixa de diálogo Cálculo de tabela.
Agora vemos percentagens calculadas dentro de cada região, por ano dentro de cada subcategoria. Os números dentro de cada painel (a área destacada) somam 100%.
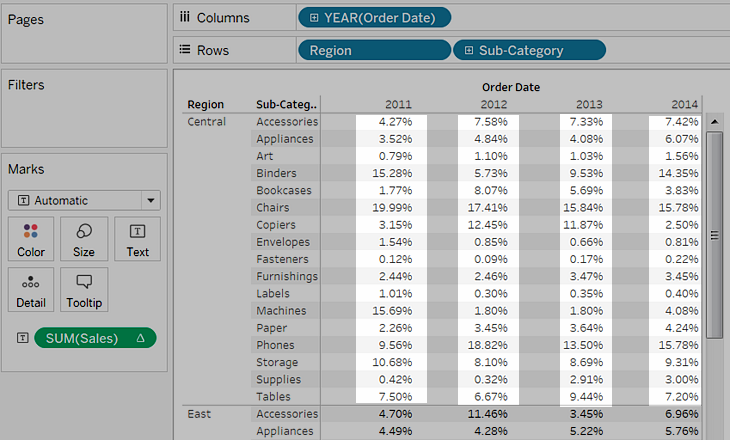
Painel (Para baixo) é a escolha apropriada porque especifica que o cálculo deve ser realizado verticalmente em cada painel da tabela ou por ano.
Como a tabela tem duas dimensões verticais, Tabela (Para baixo) calcularia o percentual do total de cima para baixo para toda a tabela, ignorando a dimensão Subcategoria.
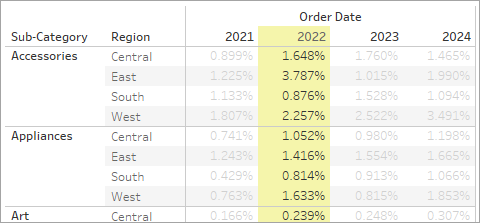
Painel calcularia no painel, calculando ao longo dos anos: