Inserir e salvar visualizações em Pergunte aos dados
Mudanças importantes chegando para Pergunte aos dados e Métricas
Os recursos Pergunte aos dados e Métricas do Tableau serão descontinuados no Tableau Cloud em fevereiro de 2024 e no Tableau Server versão 2024.2. Com os avanços nas tecnologias de linguagem natural, estamos desenvolvendo uma interface aprimorada que tornará mais fácil fazer perguntas sobre seus dados e ficar por dentro das mudanças. Para obter mais informações, veja Como o Tableau AI e o Tableau Pulse estão reinventando a experiência com dados.
Se você for um Criador do Tableau, depois de criar visualizações com Perguntar aos dados, poderá inseri-las e salvá-las.
Inserir uma ampliação de Pergunte aos dados em uma página da Web
Após fazer uma pergunta com a ampliação de Pergunte aos dados, um ícone Inserir código aparece na barra de ferramentas. Clique nele para copiar o código que você pode incorporar em qualquer página da Web.
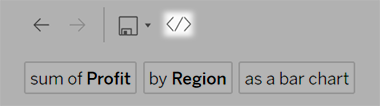
Ao carregar as páginas da Web com uma ampliação inserida, Pergunte aos dados abre a ampliação dados sem uma visualização, aguardando que os usuários façam uma pergunta.
Para ver uma ampliação inserida em uma página da Web, os usuários devem ter uma licença e permissão do Tableau para se conectar à ampliação. Eles podem interagir com o Pergunte aos dados da mesma forma que fariam na interface do Tableau Online ou do Tableau Server, mas não podem salvar as visualizações resultantes.
Salvar as visualizações em uma nova pasta trabalho
Salve visualizações de Pergunte aos dados para combiná-las com outras exibições e painéis do Tableau em uma pasta de trabalho, onde você pode acessar toda a gama de ferramentas de análise e visualização do Tableau.
Dica: para incorporar uma experiência de Pergunte aos dados interativa em pastas de trabalho, em vez de uma visualização concluída, consulte Adicionar uma ampliação de Pergunte aos dados a um painel.
- Acima da visualização, clique no ícone de salvar
 e selecione Salvar como se estiver salvando a visualização pela primeira vez, ou Salvar para substituir uma versão salva anteriormente.
e selecione Salvar como se estiver salvando a visualização pela primeira vez, ou Salvar para substituir uma versão salva anteriormente. - Se selecionar Salvar como, selecione Senha inserida para fonte de dados, caso pessoas sem acesso estejam visualizando.
Para navegar rapidamente até a pasta de Salvar trabalho, clique no ícone de salvar e selecione Editar pasta de trabalho.
