Acessibilidade do teclado para o Tableau na Web
Interagir com exibições
Os usuários que enviaram um link para uma exibição ou pasta de trabalho em conformidade com as WCAG no Tableau Cloud ou no Tableau Server podem interagir e explorar usando os padrões WAI-ARIA com suporte comum para navegação via teclado. A seguinte navegação via teclado também se aplica a exibições inseridas.
Todos os componentes
| O que fazer | Pressionamentos de teclas |
|---|---|
| Mover o foco para o próximo componente de navegação | Tab |
| Mover o foco para o componente de navegação anterior | Shift+Tab |
| Ativação de botão | Barra de espaço ou Enter |
Painel de navegação e barra de ferramentas
Para ignorar o painel de navegação e a barra de ferramentas, selecione Pular para o conteúdo.
| O que fazer | Pressionamentos de teclas |
|---|---|
| Mover o foco para o próximo componente em um painel de navegação | Tab |
| Mover o foco para o próximo item na dica de ferramentas | Direita |
| Mover o foco para o item anterior na dica de ferramentas | Esquerda |
| Ativar o botão da barra de ferramentas selecionado | Enter |
| Sair da janela do botão da barra de ferramentas | Esc |
| Em uma janela do botão da barra de ferramentas, mover o foco entre os componentes | Tab |
| Em uma janela do botão da barra de ferramentas, mover o foco para menus suspensos | Teclas de seta |
| Escolher um novo item de menu nos menus suspensos | Enter |
| Mover o foco entre pessoas ou grupos em uma caixa de seleção de usuários | Para cima/para baixo |
| Excluir ou remover adições em uma janela de barra de ferramentas selecionada | Excluir |
Janela da barra de ferramentas de exibições personalizadas
| O que fazer | Pressionamentos de teclas |
|---|---|
| Renomear exibição personalizada | Ctrl+R |
| Definir exibição personalizada padrão | Ctrl+D |
| Tornar visível para os outros ativar/desativar | Ctrl+P |
| Excluir exibição personalizada selecionada | Windows: Delete Mac OS: Fn+Delete |
Painel de comentários
| O que fazer | Pressionamentos de teclas |
|---|---|
| Aplique os instantâneos de comentário à exibição | Enter ou barra de espaço |
| Excluir comentário | Excluir ou Backspace |
Guias de planilhas
| O que fazer | Pressionamentos de teclas |
|---|---|
| Mover o foco para o anterior | Para a esquerda/Para cima |
| Mover o foco para o próximo | Para a direita/Para Baixo |
| Navegar para a guia em foco | Enter |
Legendas
| O que fazer | Pressionamentos de teclas |
|---|---|
| Mover o foco para o anterior | Para cima |
| Mover o foco para o próximo | Para baixo |
| (Coluna única) mover o foco para o anterior, (Várias colunas) mover o foco para a esquerda | Esquerda |
| (Coluna única) mover o foco para o próximo, (Várias colunas) mover o foco para a direita | Direita |
| Mover o foco para o primeiro item | Página inicial |
| Mover o foco para o último item | Término |
| Alternar seleção de item | Barra de espaço |
Ativar e desativar destaque Observação: este é o equivalente para teclado da opção Destacar itens selecionados. | Enter |
Desmarcar todas as seleções de item Observação: para exibir o texto do item de legenda com mais contraste, selecione itens de legenda individuais e, então, alterne ou desative o destaque | Esc |
Filtros
| O que fazer | Pressionamentos de teclas |
|---|---|
| Mover o foco para o item anterior | Para a esquerda/Para cima |
| Mover o foco para o próximo item | Para a direita/Para Baixo |
| Mover o foco para o primeiro item | Página inicial |
| Mover o foco para o último item | Término |
| Alternar seleção (marcar/desmarcar caixas de seleção, selecionar/desmarcar botões de opção) | Barra de espaço |
| Aplicar alterações, se os botões Cancelar ou Aplicar estiverem disponíveis | Enter |
| Reverter as alterações para a configuração padrão | Esc |
Pesquisa e controles de filtro
| O que fazer | Pressionamentos de teclas |
|---|---|
| Mover o foco do item de filtro para botões de controle de filtro (pesquisa, Valor único (lista)/Vários valores (lista), Valor único (lista suspensa)/Vários valores (lista suspensa), Incluir/Excluir valores). Pressionar Barra de espaços para selecionar um botão. | Shift+Tab |
| Mover o foco para no menu suspenso | Teclas de seta |
| Escolher um item de menu | Enter |
| Pressionar no botão Pesquisar e inserir o termo de pesquisa | Barra de espaço |
| Pressione para limpar a entrada de pesquisa. Pressione Esc novamente para fechar Pesquisar. | Esc |
Controles de parâmetro
Valor único (lista)
| O que fazer | Pressionamentos de teclas |
|---|---|
| Mover o foco para o item anterior | Para a esquerda/Para cima |
| Mover o foco para o próximo item | Para a direita/Para Baixo |
| Confirmar o valor do parâmetro de seleção e atualização | Barra de espaço |
Valor único (lista suspensa)
| O que fazer | Pressionamentos de teclas |
|---|---|
Lista suspensa recolhida: mova o foco para o item anterior e confirme o valor, Lista suspensa aberta: mova o foco para o item anterior e confirme o valor; não confirma o valor | Para cima |
Lista suspensa recolhida: mova o foco para o próximo item e confirme o valor, Lista suspensa aberta: mova o foco para o próximo item e confirme o valor; não confirma o valor | Para baixo |
Lista suspensa recolhida: lista de domínios abertos ou fechados, Lista suspensa aberta: confirme a seleção do item focado | Barra de espaço |
| Lista suspensa aberta: recolha a lista de domínios sem fazer uma seleção | Esc |
Controle deslizante
| O que fazer | Pressionamentos de teclas |
|---|---|
| Veja o item anterior no domínio e confirme | Para a esquerda/Para cima |
| Veja o próximo item no domínio e confirme | Para a direita/Para Baixo |
Janela Visualizar dados
Observação: os atalhos de teclado Exibir dados estão disponíveis no Tableau Cloud, Tableau Server e Tableau Desktop.
| O que fazer | Pressionamentos de teclas |
|---|---|
| Mover o foco para uma visualização (viz) | Em um painel ou pasta de trabalho, pressione Enter |
Com uma visualização em foco, abra a janela Exibir dados Observação: o leitor de tela que você está usando talvez precise de uma combinação de teclas modificadoras (Shift, Ctrl, Alt, Cmd) com Enter. Consulte a documentação do leitor de tela. | Shift+Enter |
| Mover o foco para qualquer célula dentro da grade de dados | Teclas de seta |
| Interagir com células em uma grade | Use as teclas de seta para navegar até a célula. Pressione Enter para focar em um elemento dentro de uma célula. Em seguida, interaja com o elemento usando a navegação via teclado, como Enter ou Espaço. Para retornar ao modo de navegação, pressione Esc. |
| Mover uma coluna | Dentro da grade de dados, use as teclas de seta para mover o foco para uma célula na coluna desejada. Pressione Enter, use a tecla de seta para baixo para selecionar Mover para a esquerda ou Mover para a direita e pressione Enter. |
| Coluna Classificar por | Dentro da grade de dados, use as teclas de seta para mover o foco para uma célula na coluna desejada. Pressione Enter, use a tecla de seta para baixo para selecionar Classificar em ordem crescente ou Classificar em ordem decrescente e pressione Enter. |
| Remover uma coluna | Dentro da grade de dados, use as teclas de seta para mover o foco para uma célula na coluna desejada. Pressione Enter, use a tecla de seta para baixo para selecionar Remover e pressione Enter. |
| Mover o foco para outra tabela de dados | Pressione Tab para mover o foco para a guia Resumo. Use a tecla de seta para baixo para mover o foco para a tabela de dados desejada no painel Guias . |
| Editar número de linhas | Pressione Tab para mover o foco para o campo de contagem de linhas. Digite o número da linha desejada e pressione Enter. |
| Mostrar ou ocultar aliases | Pressione Tab para mover o foco para a guia Configurações. Pressione Enter para mostrar aliases e pressione Enter novamente para ocultar aliases. |
| Adicionar ou remover campos | Pressione Tab para mover o foco para o botão Mostrar campos. Pressione Enter para exibir uma lista de campos na fonte de dados. Use as teclas de seta para mover o foco para cada nome de campo. Pressione Enter para remover quaisquer campos indesejados da grade de dados. Para adicionar campos de volta à grade de dados, pressione Enter no campo desejado para selecioná-lo novamente. |
| Faça o download dos dados conforme são exibidos na janela Exibir dados | Pressione Tab para mover o foco para o botão Download e pressione Enter. Um arquivo CSV contendo sua exibição personalizada dos downloads de dados em seu navegador. |
| Feche a janela Exibir dados | Windows: ALT+F4 Mac OS: Cmd+W |
Na janela Exibir dados, existem várias paradas de tabulação que permitem personalizar os dados exibidos.

- A - Célula selecionada na grade de dados
- B - Painel de Tabulações, expandir/recolher
- C - Painel de Tabulações, seleção atual
- D - Campo de contagem de linhas
- E - Botão de Configurações
- F - Botão de Mostrar campos
- G - Botão de Download
Cabeçalhos de visualização
| O que fazer | Pressionamentos de teclas |
|---|---|
| Mover o foco para uma visualização (viz) | Em um painel ou pasta de trabalho, pressione Enter |
| Com uma visualização em foco, mova para os cabeçalhos esquerdo, superior, direito ou inferior | Teclas de seta |
| Navegar em um cabeçalho | Enter |
Navegar em um cabeçalho ou cabeçalho aninhado | Teclas de seta |
| Ativar/desativar o destaque do cabeçalho | Barra de espaço |
| Sair de um cabeçalho | Esc |
Exemplo: acesse uma exibição no Tableau Cloud ou no Tableau Server.
Este exemplo mostra como acessar e interagir com uma exibição usando a navegação via teclado.
Pressione Tab para mover o foco para a visualização.
Observação: o botão Pular para o conteúdo permite pular o painel de navegação e a barra de ferramentas. Para ir diretamente para a página de visualização, pressione Enter para selecionar Pular para o conteúdo .

Observação: em uma pasta de trabalho com várias guias de planilha, pressione Tab para mover o foco para o painel Tabulações e use as teclas de seta para mover o foco entre as guias. Em seguida, pressione Enter ou a barra de espaço para abrir uma planilha específica.

Essa imagem mostra a área de visualização em uma planilha. Uma borda azul indica o foco.
- Navegue para os filtros e as legendas na exibição ao pressionar Tab.
Para alterar a configuração de um filtro, pressione Tab para mover o foco para o filtro e, depois, pressione as setas para se mover entre os itens.
- Pressione a barra de espaço para alternar as seleções de item.
- Para os filtros suspensos - Pressione Enter para aplicar mudanças de filtro. Pressione Esc para reverter as mudanças das configurações padrão.
Para destacar os itens de legenda, pressione Tab para mover o foco para a legenda e, depois, pressione as setas para se mover entre os itens.
- Pressione a barra de espaço para alternar as seleções de item.
Observação: para exibir o texto do item de legenda com mais contraste, selecione itens de legenda individuais e, então, alterne ou desative o destaque
- Pressione Enter para destacar os itens de legenda selecionados na exibição. Pressione Enter novamente para desativar o destaque.
- Pressione Esc para desmarcar todas as seleções de item.
Consulte a tabela de teclas no início deste artigo para obter a lista de opções de teclas para legendas e filtros.
- Para acessar os dados subjacentes que podem ser lidos pelo leitor de tela, separe o foco na área de visualização e pressione Enter.
Observação: o leitor de tela talvez precise de uma combinação de teclas modificadoras (Shift, Ctrl, Alt, Cmd) com Enter. Consulte a documentação do leitor de tela para obter detalhes.

A janela Visualizar dados é aberta em uma nova janela do navegador.

Na janela Exibir Dados, a primeira célula da grade de dados está em foco. Use as teclas de seta para mover o foco para qualquer célula dentro da grade de dados.
Com uma célula em foco, pressione Enter para abrir o menu de contexto para mover, classificar ou remover uma coluna.

Para mover o foco para o painel Tabulações, pressione Tab. Pressione Enter para expandir ou recolher o painel.
Para alterar os dados mostrados na tabela, pressione Tab para mover o foco no painel Tabulações. Use as teclas de seta para mover o foco para uma tabela de dados específica e pressione Enter.
Pressione Tab para mover o foco para o campo de contagem de linhas. Para editar a contagem de linhas, digite o número da linha desejada e pressione Enter.
Pressione Tab para mover o foco para a guia Configurações. Pressione Enter para mostrar aliases e pressione Enter novamente para ocultar aliases.
Pressione Tab para mover o foco para o botão Mostrar campos. Pressione Enter para exibir uma lista de campos na fonte de dados. Use as teclas de seta para mover o foco para cada nome de campo. Pressione Enter para alternar a seleção de campos na grade de dados.

Pressione Tab para mover o foco para a guia Downloads. Pressione Enter. Um arquivo CSV contendo seus dados personalizados é baixado em seu navegador.
Observação: o navegador da Web que você está usando pode exigir uma combinação de teclas diferente para abrir os arquivos baixados. Consulte a documentação do navegador da Web.
Pressione ALT+F4 (Windows) ou Cmd+W (Mac OS) para fechar a janela Exibir dados.
- Para acessar os botões da barra de ferramentas, use a tecla tab para mover o foco até a área da mesma e depois use a seta para a direita para mover o foco para o próximo botão da barra de ferramentas.
Pressione Enter para ativar o botão Comentários na barra de ferramentas.
Digite seu comentário no campo Adicionar um comentário. Para adicionar um instantâneo ao comentário, pressione Tab para mover o foco para o botão de instantâneo. Pressione Enter para adicionar um instantâneo. Pressione Tab para mover o foco para a guia Publicar. Pressione Enter para adicionar o comentário.
Pressione Tab para mover pelas opções na janela de botões, inclusive para sair da janela.
Gerenciar conteúdo
Use as seguintes interações de teclado para gerenciar conteúdo no Tableau Server ou Tableau Cloud.
Organizar seus favoritos ou coleções
Na página Favoritos ou coleções que você tem, é possível mover itens quando o conteúdo aparece na exibição da grade. A ordem em que você organiza os itens aparece como a ordem personalizada no menu Classificar por. Para obter mais informações, consulte Marcar favoritos.
| O que fazer | Pressionamentos de teclas |
|---|---|
| Selecionar item | Windows: Alt+Up Mac OS: Option+UP |
| Mover o item para a esquerda | Esquerda |
| Mover o item para a direita | Direita |
| Desfazer movimento | Esc ou Tab |
| Soltar item | Windows: Alt+Down Mac OS: Option+Down |
Interagir com o Tableau Pulse
Editar definições do Tableau Pulse
Ao criar ou editar uma definição de métrica no Tableau Pulse, você pode usar o teclado para navegar entre etapas e pular etapas.
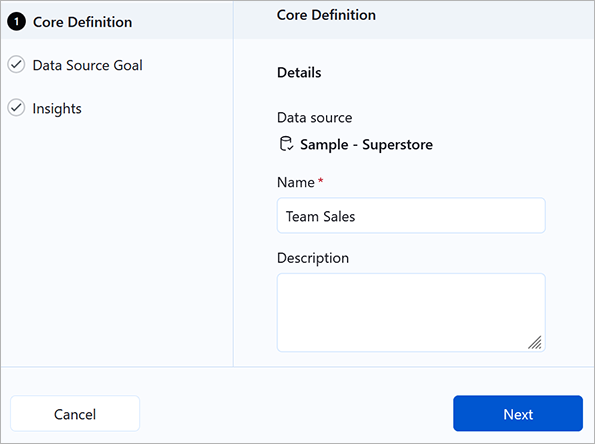
| O que fazer | Pressionamentos de teclas |
|---|---|
| Mover para a próxima etapa na lista de etapas | Para a direita/Para Baixo |
| Mover para a etapa anterior na lista de etapas | Para a esquerda/Para cima |
| Abrir etapa selecionada | Enter |
| Voltar para a lista de etapas | Esc |
| Pular para salvar ou botão próximo | Janelas: Ctrl Shift Enter Mac OS: Cmd Shift Enter |
| Botão Pular para cancelar | Windows: Ctrl Shift Backspace Mac OS: Cmd Shift Delete |
