뷰의 마크 유형 변경
뷰에 표시되는 마크 유형을 분석에 적합하게 변경할 수 있습니다. 예를 들어 마크를 막대에서 라인으로 변경할 수 있습니다. 이 문서에서는 뷰에 사용된 마크 유형을 변경하는 방법과 사용 가능한 마크 유형에 대해 설명합니다. 마크 관련 정보에 대해서는 뷰의 마크 모양 제어 및 마크 카드를 참조하십시오.
마크 유형 변경
마크 유형을 변경하려면
마크 카드에서 마크 유형 드롭다운을 클릭하고 목록에서 옵션을 선택합니다.

각 마크 유형에 대한 설명은 다음 섹션을 참조하십시오.
자동 마크
마크 카드 드롭다운 메뉴가 자동으로 설정된 경우 Tableau에서 데이터 뷰에 가장 적합한 마크 유형을 자동으로 선택합니다. 자동으로 선택되는 마크 유형은 행 및 열 선반의 안쪽 필드에 의해 결정됩니다. 마크 카드 드롭다운 메뉴의 아이콘은 자동으로 선택된 마크 유형을 나타냅니다. 다음과 같은 경우 아래의 마크 유형이 자동으로 선택됩니다.
텍스트
행 및 열 선반 둘 다에서 안쪽 필드가 차원인 경우 텍스트 마크 유형이 자동으로 선택됩니다.

모양
행 및 열 선반 둘 다에서 안쪽 필드가 측정값인 경우 모양 마크 유형이 선택됩니다.

막대
행 및 열 선반에서 안쪽 필드가 차원 및 측정값인 경우 막대 마크 유형이 선택됩니다.

라인
행 및 열 선반에서 안쪽 필드가 날짜 필드 및 측정값인 경우 라인 마크 유형이 선택됩니다.

참고: 기본 선택을 재정의하고 데이터 파악에 유용한 임의 마크 유형을 사용할 수 있습니다. 그러나 결과 뷰에서 중요한 데이터 정보가 숨겨질 수도 있으므로 마크 유형을 수동으로 선택할 때는 주의해야 합니다.
막대 마크
막대 마크 유형은 여러 범주의 측정값을 비교하거나 데이터를 누적 막대로 분석하려는 경우에 유용합니다. Tableau는 다음과 같은 경우 막대를 사용하여 데이터를 표시합니다.
마크 카드 드롭다운 메뉴가 자동으로 설정되었으며 행 및 열 선반에 차원과 측정값을 안쪽 필드로 배치하는 경우. 차원이 날짜 차원이면 라인 마크가 대신 사용됩니다.
마크 카드 드롭다운 메뉴에서 막대를 선택합니다.
마크가 자동으로 누적됩니다.
참고: 마크 유형이 막대이고 행과 열 모두에 연속형(녹색) 필드가 있는 뷰의 경우 Tableau에서는 막대가 고정되는 막대 마크의 크기를 축에서 조정할 수 있도록 추가 옵션 및 기본값을 지원합니다. 자세한 내용은 마크 크기 변경에서 연속형 축 마크 크기 조정 섹션을 참조하십시오.
아래 표시된 데이터 뷰는 차원을 테이블 열로 표시하고 측정값을 테이블 행으로 표시합니다. 또한 차원(Category)별로 색상이 인코딩되어 있습니다. 마크 카드 드롭다운 메뉴가 자동으로 설정되었으므로 데이터가 막대를 사용하여 표시됩니다.

막대 차트를 직접 작성해 보려면 막대 차트 작성을 참조하십시오.
라인 마크
라인 마크 유형은 시간별 데이터 추세를 확인하거나, 데이터가 정렬되어 있거나, 보간법이 적합한 경우에 유용합니다. Tableau는 다음과 같은 경우 라인을 사용하여 데이터를 표시합니다.
마크 카드 드롭다운 메뉴가 자동으로 설정되어 있고 하나 이상의 측정값을 열 선반이나 행 선반에 배치한 다음 날짜 차원이나 연속형 차원을 기준으로 측정값을 그리는 경우
마크 카드 드롭다운 메뉴에서 라인을 선택한 경우
참고: 라인 마크 유형을 사용하는 뷰에서 마크 카드의 경로 속성을 사용하여 라인 마크의 유형(선형, 스텝 또는 점프)을 변경하거나 특정 그리기 순서를 사용해 마크를 연결하여 데이터를 인코딩할 수 있습니다. 자세한 내용은 뷰의 마크 모양 제어에서 경로 속성을 참조하십시오.
아래 표시된 데이터 뷰는 날짜 차원을 테이블 열로 표시하고 측정값을 테이블 행으로 표시합니다.

데이터 밀도가 증가할 때는 대체로 라인을 사용하면 추세를 더 쉽게 확인할 수 있습니다. 이 뷰에는 93개의 데이터 요소가 표시됩니다.

라인 차트를 직접 작성해 보려면 라인 차트 작성을 참조하십시오.
영역 마크
영역 마크 유형은 마크가 누적되고 겹치지 않는 뷰가 있는 경우에 유용합니다. 누적 마크에 대한 자세한 내용은 누적 마크를 참조하십시오. 영역 차트에서는 각 라인과 다음 라인 사이의 공간이 색상으로 채워집니다. 이 차트 유형은 라인에 특정 값을 표시하는 최상의 방법은 아니지만 차원이 전체 추세에 기여하는 방식을 파악할 수 있도록 합계 값을 명확하게 표시할 수 있습니다. Tableau는 다음과 같은 경우 영역을 사용하여 데이터를 표시합니다.
- 마크 카드 드롭다운 메뉴가 자동으로 설정되어 있고 날짜 차원이나 연속형 차원에 하나 이상의 측정값이 그려진 경우. 분석 > 마크 누적 옵션도 선택해야 합니다.
아래 뷰는 날짜 차원을 열 선반에 표시하고 측정값을 행 선반에 표시합니다. 각 라인은 제품 범주의 매출을 나타냅니다. 라인이 겹치지 않도록 누적되었습니다.
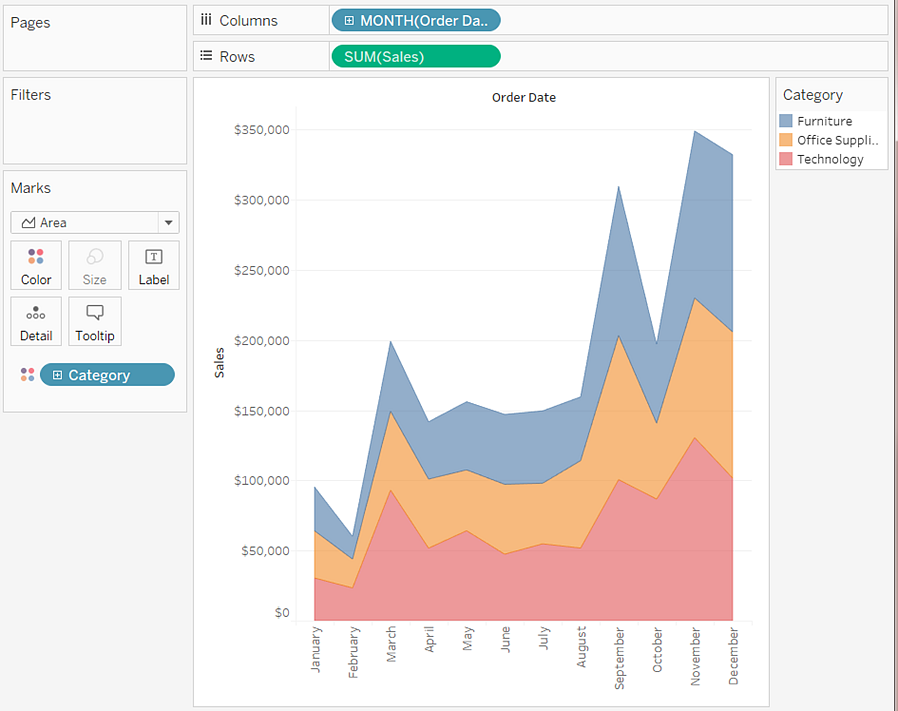
참고: 레이블을 추가하고, 색상 범례를 편집하고, 영역을 하이라이트할 수 있습니다. 또한 마크 테두리와 같은 색상 효과를 설정할 수 있습니다. 자세한 내용은 뷰의 마크 모양 제어을 참조하십시오.
사각형 마크
사각형 마크 유형은 개별 데이터 요소를 명확하게 표시하려는 경우에 유용합니다. 마크 카드 드롭다운 메뉴에서 사각형을 선택하면 사각형을 사용하여 데이터가 표시됩니다.
아래 표시된 뷰는 행 및 열 선반 둘 다에 여러 차원을 표시합니다. 기본적으로 데이터는 텍스트를 사용하여 표시됩니다. 그러나 측정값을 색상에 배치하면 마크가 사각형으로 변환되고 히트 맵이 만들어집니다. 하이라이트 테이블을 직접 작성해 보려면 하이라이트 테이블 또는 히트 맵 작성을 참조하십시오.

차원을 마크 카드의 세부 수준, 색상, 모양, 크기 또는 레이블에 배치하여 세부 수준을 더 추가하면 사각형이 나란히 표시되고 줄 바꿈되어 셀이 채워집니다. 창이 너무 작아서 사각형을 모두 표시할 수 없는 경우 표시할 수 있는 것보다 더 많은 값이 있음을 나타내는 줄임표가 표시됩니다.
사각형 마크를 사용하여 트리맵을 만들 수도 있습니다. 트리맵에는 계층 데이터가 중첩된 사각형 집합으로 표시됩니다. 트리맵을 직접 작성해 보려면 트리맵 작성을 참조하십시오.

원 마크
마크 카드 드롭다운 메뉴에서 원을 선택하면 채워진 원을 사용하여 데이터가 표시됩니다.
마크 유형을 자동으로 설정한 경우에는 모양(오픈 원)을 사용하여 데이터가 표시됩니다.

모양 마크
모양 마크 유형은 개별 데이터 요소를 명확하게 표시하는 동시에 해당 요소에 연결된 범주를 보려는 경우에 유용합니다. Tableau는 다음과 같은 경우 모양을 사용하여 데이터를 표시합니다.
마크 카드 드롭다운 메뉴가 자동으로 설정되었으며 행 및 열 선반 둘 다에 하나 이상의 측정값을 배치하는 경우
마크 카드 드롭다운 메뉴에서 모양을 선택한 경우
아래 표시된 뷰는 두 측정값의 데이터를 표시합니다. 마크 카드 드롭다운 메뉴가 자동으로 설정되었으므로 데이터가 모양을 사용하여 표시됩니다.

기본적으로 사용되는 모양은 오픈 원입니다. 다른 모양을 선택하려면 마크 카드에서 모양을 클릭합니다. 20개의 고유한 모양을 사용할 수 있습니다.

뷰에 데이터를 더 추가하려면 마크 카드의 모양에 필드를 배치할 수 있습니다. 필드의 값에 따라 마크가 구분됩니다. 필드가 차원인 경우 각 멤버에 고유한 모양이 할당됩니다. 필드가 측정값인 경우 측정값은 고유한 버킷에 구간차원으로 자동으로 분류되며 각 버킷에 고유한 모양이 할당됩니다. 모양 범례에는 모양의 분포가 표시됩니다.
아래에 표시된 대로 Ship Mode 차원은 주문이 배송된 방법에 대한 정보로 각 마크를 인코딩하기 위해 마크 카드의 모양에 배치됩니다.

분산형 차트를 작성하는 방법에 대한 자세한 내용은 분산형 차트 작성을 참조하십시오.
텍스트 마크
텍스트 마크 유형은 하나 이상의 차원 멤버와 연결된 숫자를 표시하려는 경우에 유용합니다. 이러한 유형의 뷰를 대체로 텍스트 테이블, 크로스탭 또는 피벗 테이블이라고 합니다. Tableau는 다음과 같은 경우 텍스트를 사용하여 데이터를 표시합니다.
마크 카드 드롭다운 메뉴가 자동으로 설정되었으며 행 및 열 선반 둘 다에 하나 이상의 차원을 안쪽 필드로 배치하는 경우
마크 카드 드롭다운 메뉴에서 텍스트를 선택한 경우
처음에는 데이터가 Abc로 표시됩니다.

뷰를 완성하려면 마크 카드의 텍스트에 필드(대체로 측정값)를 배치해야 합니다. 아래 뷰에서 합계로 집계된 Sales 측정값을 사용하여 테이블이 완성됩니다.

참고: 데이터 뷰의 크로스탭을 만들려면 워크시트 > 크로스탭으로 복제를 선택합니다.
차원을 마크 카드의 세부 수준, 색상, 모양, 크기 또는 텍스트에 배치하여 세부 수준을 더 추가하면 값이 나란히 표시되고 줄 바꿈되어 셀이 채워집니다. 텍스트를 누적하도록 허용하면 아래 표시된 것과 같은 워드 클라우드 시각화를 만들 수 있습니다.

응용 프로그램 창이 너무 작아서 텍스트 값을 모두 표시할 수 없는 경우 표시된 텍스트 값 중 일부가 잘립니다.

응용 프로그램 창이 너무 작아서 모든 텍스트 값을 표시할 수 없는 경우 표시할 수 있는 것보다 더 많은 값이 있음을 나타내는 줄임표가 셀에 표시됩니다. 표시할 수 없는 숫자 값은 파운드 기호(#)로 나타납니다.
텍스트 테이블을 작성하는 방법에 대한 자세한 내용은 텍스트 테이블 작성을 참조하십시오.
맵 마크
맵 마크 유형은 지오코딩을 사용하여 데이터를 기준으로 다각형이나 라인에 색상을 채웁니다. 맵 마크 유형은 주로 다각형 또는 라인 맵을 만드는 데 사용됩니다. 채울 영역은 뷰에 사용된 지리적 필드에 의해 정의됩니다. Tableau는 다음과 같은 경우 채워진 맵을 사용하여 데이터를 표시합니다.
지리적 차원이 마크 카드의 세부 수준에 있고 Latitude와 Longitude가 행 및 열 선반에 있는 경우. 측정값 또는 연속형 차원이 마크 카드의 색상에 추가됩니다.
마크 카드 드롭다운 메뉴에서 맵을 선택합니다.
아래 데이터 뷰는 State 지리적 차원이 마크 카드의 세부 수준에 있는 맵을 보여 줍니다. Profit 측정값은 마크 카드의 색상에 있습니다.
각 시/도의 수익에 따라 시/도의 다각형에 색상이 채워집니다. Texas의 수익은 낮고(음수) California의 수익은 높습니다.
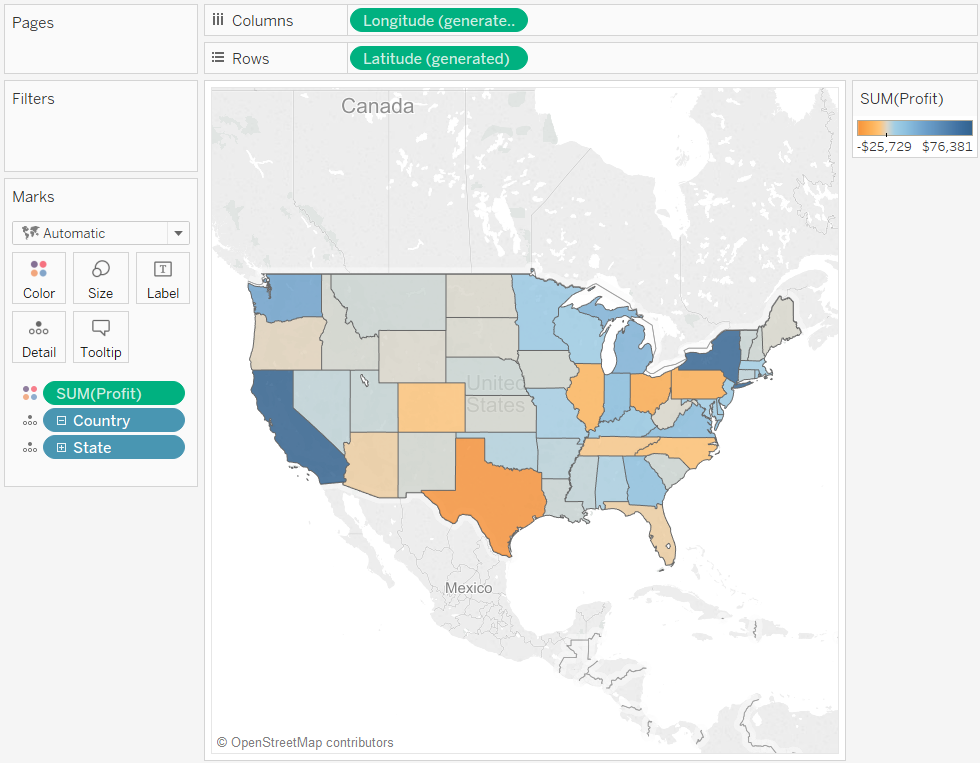
또한 두 측정값을 서로 비교하여 그리는 경우에도 맵 마크 유형을 사용할 수 있습니다. 기본적으로 측정값을 행 및 열 선반에 배치하면 분산형 차트가 만들어집니다. 그러나 지리적 차원을 추가하면 마크 유형을 맵으로 변경할 수 있습니다. 각 마크는 지리적 필드에 의해 정의된 영역이 됩니다. 예를 들어 아래 뷰는 선택한 시/도의 매출과 수익을 비교해서 보여 줍니다. 각 시/도의 레이블과 함께 둥근 마크를 표시하는 대신 이 뷰에서는 맵 마크 유형을 사용하여 각 시/도의 윤곽을 그립니다. 이 방법은 식별 가능한 영역에 효과적이지만 모양이 유사한 영역 또는 인식하기 어려운 영역에는 적합하지 않습니다.
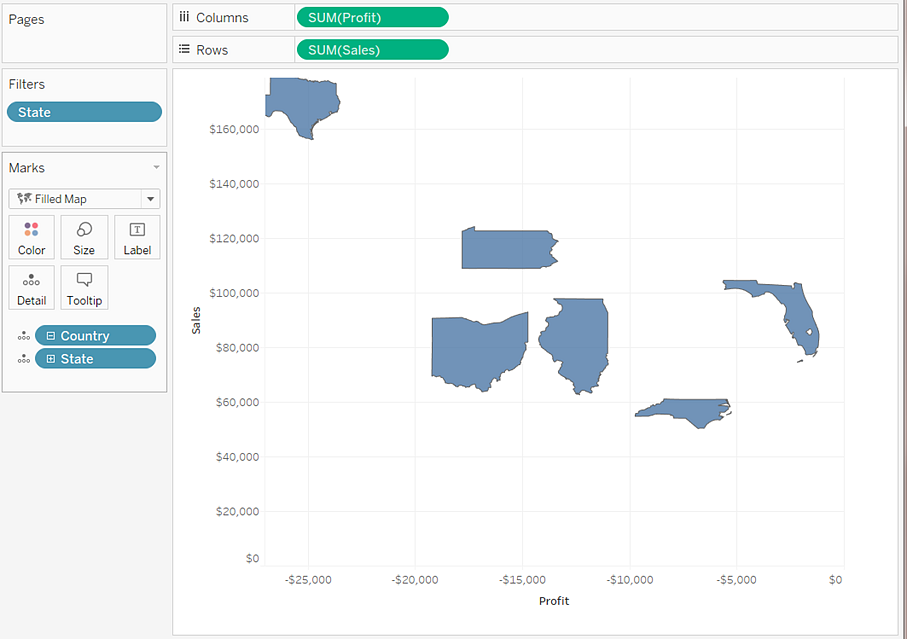
맵을 작성하는 것에 대한 자세한 내용은 Tableau에서 매핑 시작하기및 Tableau의 맵 및 지리적 데이터 분석을 참조하십시오.
파이 차트 마크
파이 차트 마크를 사용하여 비율을 표시할 수 있습니다. 일반적으로 이 유형의 정보는 누적 막대 차트로 표시하는 것이 더 낫지만 파이 차트 마크를 사용하는 것이 매우 효율적인 경우도 있습니다. 예를 들어 파이 차트 마크는 지리적으로 근접한 시/도의 지출이 관련성이 높은 시/도별 마케팅 비용의 비율 할당을 표현하려는 경우에 유용합니다.
파이 차트 마크는 자동 마크 유형으로 사용되지 않지만 마크 카드 드롭다운 메뉴에서 파이 차트를 선택할 수 있습니다.
파이 차트 마크 유형을 선택하면 마크 카드에 각도라는 추가 대상이 표시됩니다. 각도 대상은 파이 차트 쐐기의 각도 측정값을 결정합니다. 예를 들어 Sales 등의 측정값을 마크 카드의 각도에 배치하는 경우 파이 차트의 전체 360도가 매출 합계에 해당하고 각 쐐기가 마크 카드의 색상에서 필드 값으로 나뉩니다.
아래 뷰는 다양한 배송 형태별로 제품 배송 시간을 보여 줍니다. 데이터가 맵 위에 표시되고 시/도별 데이터를 보여 줍니다. 대부분의 지역에서 Standard Class 배송이 가장 오래 걸리는 것을 확인할 수 있습니다.

파이 차트를 작성하고 사용하는 방법에 대한 자세한 내용은 파이 차트 작성 및 Tableau에서 매핑 시작하기를 참조하십시오.
Gantt 차트 막대 마크
마크 카드 드롭다운 메뉴가 자동으로 설정되어 있고 하나 이상의 차원을 열 선반이나 행 선반에 배치한 다음 연속형 수량을 기준으로 차원을 그리는 경우
마크 카드 드롭다운 메뉴에서 Gantt 막대를 선택한 경우
Gantt 차트의 주요 특징은 각 마크의 길이가 마크 카드의 크기에 배치된 측정값에 비례한다는 것입니다.
아래 뷰는 연속형 날짜별로 차원을 표시합니다. 마크 카드 드롭다운 메뉴가 자동으로 설정된 경우 데이터가 막대를 사용하여 표시됩니다. Gantt 차트를 선택하고 필드를 더 추가하면 다음과 같은 뷰가 표시됩니다.

특히 Days to Ship 측정값을 마크 카드의 크기에 배치하면 뷰의 각 막대가 주문 배송 시간을 나타내는 길이로 그려집니다. 또한 Ship Mode 차원을 마크 카드의 색상에 배치하면 각 막대의 색상이 배송 형태를 기준으로 지정됩니다.
Gantt 막대 차트를 작성하는 방법에 대한 자세한 내용은 Gantt 차트 작성을 참조하십시오.
다각형 마크
다각형은 특정 영역을 둘러싸며 라인으로 연결된 요소입니다. 다각형 마크 유형은 요소를 연결하여 데이터 영역을 만들려는 경우에 유용합니다. 마크 메뉴에서 다각형을 선택하면 다각형을 사용하여 데이터가 표시됩니다.
다각형 마크는 자주 사용되지 않으며 대체로 특별하게 구성된 데이터 원본이 필요합니다.
아래 표시된 뷰는 지리적 데이터와 선거 데이터가 포함된 특별하게 구성된 데이터 원본에서 생성되었습니다. 이 뷰에는 48개의 인접한 미국의 주가 위도 및 경도별로 표시되고 각 주의 색상이 2000개의 대통령 선거 결과로 인코딩되어 있습니다.
마크가 자동으로 설정된 경우 데이터가 모양을 사용하여 표시됩니다. 다각형을 수동으로 선택하고 뷰에 필드를 더 추가하면 다른 뷰가 만들어집니다.
 '
'
각 주는 데이터 원본에서 다각형으로 간주됩니다. 세부 수준 대상의 PolygonID 필드는 미국의 각 주를 구별합니다. 이 필드를 필터링하여 뷰에서 주를 제거할 수 있습니다.
또한 필드를 경로 대상에 배치하여 각 다각형을 구성하는 라인의 그리기 순서를 지정할 수 있습니다. 이 예제에서는 PointOrder 측정값을 사용하여 각 주를 그렸습니다.
밀도 마크(히트 맵)
밀도 마크를 사용하여 많은 마크가 겹치는 고밀도 데이터의 패턴 또는 추세를 시각화할 수 있습니다. 일반적으로 이 유형의 정보는 원 마크를 사용하여 표시할 수 있지만 밀도 마크가 더 효과적인 경우가 있습니다. 예를 들어 한 영역에 많은 데이터 요소가 있을 때 집중도가 가장 높은 부분에 속하는 마크를 파악해야 할 경우가 있습니다. 밀도 마크는 요소 기반 마크(분산형 차트, 단위 히스토그램, 개별 마크에 대한 박스 플롯 또는 요소 맵)를 사용하는 맵 또는 차트에서 효과적으로 사용할 수 있습니다.
Tableau는 겹치는 마크를 그룹화하고 그룹의 마크 수에 따라 색상 코드를 지정하여 이 작업을 수행합니다.
밀도 마크는 색상을 사용하여 차트의 지정된 영역에서 데이터의 상대적 강도를 표시하는 방식으로 작동합니다. 마크 카드에서 색상을 선택하여 밀도 마크의 색상을 조정할 수 있습니다. 10가지 밀도 색상표 또는 기존 색상표 중 하나를 선택합니다.

색상 메뉴에서 강도 슬라이더를 사용하여 밀도 마크의 선명도를 높이거나 낮춥니다. 예를 들어 강도 또는 선명도를 높여 데이터의 "최대 온도" 지점을 낮추면 더 많은 마크가 나타납니다.
| 낮은 강도(50%) | 높은 강도(80%) |
 |  |
아래에 표시된 뷰는 1개월 동안 맨해튼의 택시 승차를 나타내는 많은 지리적 요소가 포함된 데이터 원본에서 얻습니다. 이 뷰는 택시 승차의 위치와 빈도를 표시하며 색상이 밝을수록 빈도가 높습니다.

마크 카드 드롭다운 메뉴에서 밀도를 선택할 수 있습니다.
밀도 맵 또는 밀도 차트를 작성하는 방법에 대한 자세한 내용은 Tableau에서 추세 또는 밀도를 표시하는 히트 맵 만들기 및 밀도 마크(히트 맵)를 사용하여 작성을 참조하십시오.
