Web 上の Tableau のキーボード アクセシビリティ
ビューの操作
Tableau Cloud または Tableau Server で WCAG 準拠のビューまたはワークブックへのリンクを送信したユーザーは、キーボード ナビゲーションで一般的にサポートされている WAI-ARIA 標準を使用して対話および探索できます。次のキーボードナビゲーションは、埋め込みビューにも適用されます。
すべてのコンポーネント
| 操作内容 | キーストローク |
|---|---|
| フォーカスを次のナビゲーション コンポーネントに移動します | タブ |
| フォーカスを前のナビゲーション コンポーネントに移動します | Shift+Tab |
| ボタンの有効化 | スペースバーまたは Enter |
ナビゲーション パネルとツールバー
ナビゲーション パネルとツールバーをスキップするには、[Skip to Content (コンテンツにスキップ)] を選択します。
| 操作内容 | キーストローク |
|---|---|
| フォーカスをナビゲーション パネルの次のコンポーネントに移動します | タブ |
| フォーカスをツールバーの次の項目に移動します | 右 |
| フォーカスをツールバーの前の項目に移動します | 左 |
| 選択したツールバー ボタンを有効にします | Enter |
| ツールバー ボタン ウィンドウを終了します | Esc |
| ツールバー ボタン ウィンドウで、フォーカスをコンポーネント間で移動します | タブ |
| ツールバー ボタン ウィンドウで、ドロップダウン メニューのフォーカスを移動します | 矢印キー |
| ドロップダウンメ ニューから新しいメニュー項目を選択します | Enter |
| ユーザー選択ボックス内で、フォーカスをユーザーまたはグループ間で移動します | 上矢印/下矢印 |
| 選択したツールバー ウィンドウ内で、追加項目を削除します | Delete |
カスタム ビューのツールバー ウィンドウ
| 操作内容 | キーストローク |
|---|---|
| カスタム ビューの名前を変更します | Ctrl + R |
| 既定のカスタム ビューを設定します | Ctrl + D |
| 他のユーザーへの表示と非表示を切り替えます | Ctrl + P |
| 選択したカスタム ビューを削除します | Windows: Delete キー Mac OS: ファンクション + Delete キー |
コメント ペイン
| 操作内容 | キーストローク |
|---|---|
| コメントのスナップショットをビューに適用します | Enter またはスペースバー |
| コメントを削除します | Delete または Backspace |
シート タブ
| 操作内容 | キーストローク |
|---|---|
| フォーカスを前に移動します | 左/上 |
| フォーカスを次に移動します | 右/下 |
| フォーカスされたタブに移動します | Enter |
凡例
| 操作内容 | キーストローク |
|---|---|
| フォーカスを前に移動します | 上 |
| フォーカスを次に移動します | 下 |
| (単一列) フォーカスを前に移動します。(複数列) フォーカスを左へ移動します。 | 左 |
| (単一列) フォーカスを次に移動します。(複数列) フォーカスを右へ移動します。 | 右 |
| フォーカスを最初の項目に移動します | ホーム |
| フォーカスを最後の項目に移動します | End |
| 項目の選択を切り替えます | スペースバー |
ハイライトのオンとオフを切り替えます 注: これは [選択したアイテムをハイライト] に相当するキーボードです。 | Enter |
項目の選択をすべてクリアします 注: 凡例項目のテキストを高いコントラストで表示するには、凡例項目を個別に選択し、ハイライトのオンとオフを切り替えます。 | Esc |
フィルター
| 操作内容 | キーストローク |
|---|---|
| フォーカスを前の項目に移動します | 左/上 |
| フォーカスを次の項目に移動します | 右/下 |
| フォーカスを最初の項目に移動します | ホーム |
| フォーカスを最後の項目に移動します | End |
| 選択を切り替えます (チェックボックスのオン/オフ、ラジオ ボタンの選択/クリア) | スペースバー |
| [キャンセル] ボタンまたは [適用] ボタンが利用可能な場合、変更を適用します | Enter |
| 変更をデフォルトの設定に戻します | Esc |
フィルター コントロールと検索
| 操作内容 | キーストローク |
|---|---|
| フォーカスをフィルター項目からフィルター コントロール ボタン (検索、[単一値 (リスト)]/[複数値 (リスト)]、[単一値 (ドロップダウン)]/[複数値 (ドロップダウン)]、[値を含める]/[値を除外する]) へ移動します。ボタンを選択するには、スペースバー を押します。 | Shift+Tab |
| フォーカスをドロップダウン メニュー内で移動します | 矢印キー |
| メニュー項目を選択します | Enter |
| 検索ボタンを押して検索用語を入力します | スペースバー |
| 検索入力をクリアします。もう一度 Esc キーを押すと、検索が停止します。 | Esc |
パラメーター コントロール
単一値 (リスト)
| 操作内容 | キーストローク |
|---|---|
| フォーカスを前の項目に移動します | 左/上 |
| フォーカスを次の項目に移動します | 右/下 |
| 選択をコミットしてパラメーター値を更新します | スペースバー |
単一値 (ドロップダウン)
| 操作内容 | キーストローク |
|---|---|
ドロップダウン リストが閉じている場合: フォーカスを前の項目に移動して値にコミットします。 ドロップダウン リストが開いている場合: フォーカスを前の項目に移動して値にコミットします。値にコミットしません。 | 上 |
ドロップダウン リストが閉じている場合: フォーカスを次の項目に移動して値にコミットします。 ドロップダウン リストが開いている場合: フォーカスを次の項目に移動して値にコミットします。値にコミットしません。 | 下 |
ドロップダウン リストが閉じている場合: ドメイン リストを開くか閉じます。 ドロップダウン リストが開いている場合: フォーカスのある項目の選択をコミットします。 | スペースバー |
| ドロップダウン リストが開いている場合: 選択を行わずにドメイン リストを閉じます。 | Esc |
スライダー
| 操作内容 | キーストローク |
|---|---|
| ドメイン内の前の項目を参照してコミットします | 左/上 |
| ドメイン内の次の項目を参照してコミットします | 右/下 |
データ表示ウィンドウ
注: 「データの表示」のキーボード ショートカットは、Tableau Cloud、Tableau Server、および Tableau Desktop で使用できます。
| 操作内容 | キーストローク |
|---|---|
| フォーカスをビジュアライゼーション (viz) に移動します | ダッシュボードまたはワークブック内で、Enter キーを押します |
viz にフォーカスを置いて、[データの表示] ウィンドウを開きます 注: ご利用のスクリーン リーダーによっては、複数の修飾キー (Shift、Ctrl、Alt、Cmd) を組み合わせて Enter キーを押す必要がある場合があります。使用しているスクリーン リーダーのドキュメントを参照してください。 | Shift+Enter |
| フォーカスをデータ グリッド内の任意のセルに移動します | 矢印キー |
| グリッド内のセルを操作する | 矢印キーを使用してセルに移動します。Enter キーを押すと、セル内の要素にフォーカスが当てられます。次に、Enter キーや Space キーなどのキーボード ナビゲーションを使用して要素を操作します。ナビゲーション モードに戻るには、Esc キーを押します。 |
| 列を移動します | データ グリッド内で矢印キーを使用して、フォーカスを目的の列のセルに移動します。Enter キーを押し、下矢印キーを使用して [左に移動] または [右に移動] を選択し、Enter キーを押します。 |
| 列で並べ替えます | データ グリッド内で矢印キーを使用して、フォーカスを目的の列のセルに移動します。Enter キーを押し、下矢印キーを使用して [昇順で並べ替え] または [降順で並べ替え] を選択し、Enter キーを押します。 |
| 列を削除します | データ グリッド内で矢印キーを使用して、フォーカスを目的の列のセルに移動します。Enter キーを押し、下矢印キーを使用して [削除] を選択し、Enter キーを押します。 |
| フォーカスを別のデータ テーブルに移動します | Tab キーを押して、フォーカスを [サマリー] タブに移動します。下矢印キーを使用して、フォーカスを [タブ] ペイン内の目的のデータ テーブルに移動します。 |
| 行数を編集します | Tab キーを押して、フォーカスを [行数] フィールドに移動します。目的の行番号を入力して、Enter キーを押します。 |
| 別名を表示または非表示にします | Tab キーを押して、フォーカスを [設定] ボタンに移動します。別名を表示するには Enter キーを押し、別名を非表示にするには Enter キーをもう一度押します。 |
| フィールドを追加または削除します | Tab キーを押して、フォーカスを [フィールドの表示] ボタンに移動します。Enter キーを押して、データ ソースのフィールドのリストを表示します。矢印キーを使用して、フォーカスを各フィールド名に移動します。Enter キーを押して、不要なフィールドをデータ グリッドから削除します。フィールドをデータ グリッドに追加し直すには、目的のフィールドで Enter キーを押して、フィールドをもう一度選択します。 |
| [データの表示] ウィンドウに表示されているデータをダウンロードします | Tab キーを押して、フォーカスを [ダウンロード] ボタンに移動し、Enter キーを押します。カスタマイズされた表示データを含む CSV ファイルがブラウザーでダウンロードされます。 |
| [データの表示] ウィンドウを閉じます | Windows: ALT + F4 Mac OS: Cmd+W |
[データの表示] ウィンドウには、表示するデータをカスタマイズできるように、タブの停止位置がいくつかあります。
![タブの停止位置の順番を示すコールアウトを含む [データの表示] ウィンドウに表示されたテーブルの例](Img/access_viewdata_tabstops.png)
- A - データ グリッド内の選択されたセル
- B - [タブ] ペイン、展開と折りたたみ
- C - [タブ] ペイン、現在の選択
- D - [行数] フィールド
- E - [設定] ボタン
- F - [フィールドの表示] ボタン
- G - [ダウンロード] ボタン
ビジュアライゼーション ヘッダー
| 操作内容 | キーストローク |
|---|---|
| フォーカスをビジュアライゼーション (viz) に移動します | ダッシュボードまたはワークブック内で、Enter キーを押します |
| viz に焦点を合わせて、左、上、右、または下のヘッダーに移動します | 矢印キー |
| ヘッダーに移動します | Enter |
ヘッダーまたはネストされたヘッダー内を移動します | 矢印キー |
| ヘッダーの強調表示のオンとオフを切り替えます | スペースバー |
| ヘッダーから戻ります | Esc |
例: Tableau Cloud または Tableau Server でのビューの移動
この例は、キーボード ナビゲーションを使用してビュー内の移動や操作を行う方法を示しています。
Tab キーを押して、フォーカスを [設定] ボタンに移動します。
注: [コンテンツにスキップ] ボタンを使用すると、ナビゲーション パネルとツールバーをスキップできます。ページの表示に直接移動するには、Enter キーを押して [コンテンツにスキップ] を選択します。
![[コンテンツにスキップ] ボタン](Img/Skip_to_content.png)
注: 複数のシートタブがあるワークブックでは、Tab キーを押してフォーカスを [タブ] ペインに移動し、矢印キーを使用してタブ間でフォーカスを移動します。Enter キーまたはスペースバーを押して、特定のシートを開きます。

この図は、シートの視覚化エリアを示しています。青い枠線が焦点を示しています。
- Tab キーを押して、ビューのフィルターおよび凡例に移動します。
フィルターの設定を変更するには、Tab キーを押してフォーカスをフィルターに移動してから、矢印キーを使って項目間を移動します。
- スペースバーを押すと、項目の選択が切り替わります。
- ドロップダウン フィルターの場合 - Enter キーを押してフィルターの変更を適用します。Esc キーを押すと、変更がデフォルトの設定に戻ります。
凡例の項目を強調表示するには、Tab キーを押してフォーカスを凡例に移動してから、矢印キーを使って項目間を移動します。
- スペースバーを押すと、項目の選択が切り替わります。
注: 凡例項目のテキストを高いコントラストで表示するには、凡例項目を個別に選択し、ハイライトのオンとオフを切り替えます。
- Enter キーを押すと、選択した凡例項目がビューでハイライトされます。Enter キーをもう一度押すと、ハイライトがオフになります。
- Esc キーを押すと、項目の選択がすべてクリアされます。
凡例とフィルターのキーストローク オプションについては、この記事の最初に示されているキーストロークの表を参照してください。
- ご利用のスクリーン リーダーで読み取り可能な参照元データにアクセスするには、Tab キーを押してフォーカスをビジュアライゼーション エリアに移動してから、Enter キーを押します。
注: ご利用のスクリーン リーダーによっては、修飾キー (Shift、Ctrl、Alt、Cmd) の組み合わせと Enter キーを連携させる必要がある場合があります。詳細については、使用しているスクリーン リーダーのドキュメントを参照してください。

[データの表示] ウィンドウは、新しいブラウザー ウィンドウで開きます。
![[データの表示] ウィンドウの [サマリー] タブに表示された表の例](Img/access_viewdata_summary.png)
[データの表示] ウィンドウで、データグリッドの最初のセルにフォーカスがあります。矢印キーを使用すると、データ グリッド内の任意のセルにフォーカスを移動できます。
セルにフォーカスがある状態で Enter キーを押してコンテキストメニューを開き、列の移動、並べ替え、または削除を行います。
![コンテキスト メニューが表示された [データの表示] ウィンドウの [概要] タブに表示される表の例](Img/access_viewdata_columncontext.png)
フォーカスを [タブ] ペインに移動するには、[タブ]を押します。Enter キーを押して、ペインを展開または折りたたみます。
表に表示されるデータを変更するには、Tab キーを押してフォーカスを [タブ] ペイン内で移動します。矢印キーを使用してフォーカスを特定のデータ テーブルに移動し、Enter キーを押します。
Tab キーを押して、フォーカスを [行数] フィールドに移動します。行数を編集するには、目的の行数を入力して Enter キーを押します。
Tab キーを押して、フォーカスを [設定] ボタンに移動します。別名を表示するには Enter キーを押し、別名を非表示にするには Enter キーをもう一度押します。
Tab キーを押して、フォーカスを [フィールドの表示] ボタンに移動します。Enter キーを押して、データ ソースのフィールドのリストを表示します。矢印キーを使用して、フォーカスを各フィールド名に移動します。Enter キーを押して、データ グリッドのフィールドの選択を切り替えます。
![[フィールドの表示] メニューが表示された [データの表示] ウィンドウの [概要] タブに表示される表の例](Img/access_viewdata_showfields.png)
Tab キーを押して、フォーカスを [ダウンロード] ボタンに移動します。Enter キーを押します。カスタマイズしたデータを含む CSV ファイルがブラウザーでダウンロードされます。
注: ご利用の Web ブラウザーによっては、ダウンロードしたファイルを開くために別のキーの組み合わせが必要になる場合があります。ご利用のブラウザーのドキュメントを参照してください。
Alt + F4 (Windows) または Cmd + W (Mac OS) を押して、[データの表示] ウィンドウを閉じます。
- ツールバーのボタンにアクセスするには、タブでツールバー エリアにフォーカスを移動し、右矢印で次のツールバー ボタンに移動します。
Enter キーを押すと、ツールバーの [コメント] ボタンがアクティブになります。
[コメントを追加] フィールドにコメントを入力します。コメントにスナップショットを追加するには、Tab キーを押してスナップショット ボタンまでフォーカスを移動します。Enter キーを押してスナップショットを追加します。Tab キーを押し、フォーカスを [投稿] ボタンに移動します。Enter キーを押してコメントを追加します。
ウィンドウの終了を含め、ボタンのウィンドウ内にあるオプションを移動するには、Tab キーを押します。
コンテンツの管理
Tableau Server または Tableau Cloud でコンテンツを管理するには、次のキーボード操作を使用します。
お気に入りやコレクションを整理する
[お気に入り] ページや、自分が所有しているコレクションでは、コンテンツがグリッド ビューに表示されているときにアイテムを移動できます。アイテムが表示される順序は、[並べ替え] メニューの下にカスタム順序として表示されます。詳細については、お気に入りとしてマークするを参照してください。
| 操作内容 | キーストローク |
|---|---|
| アイテムの取得 | Windows: Alt + Up、Mac OS: Option + UP |
| アイテムを左に移動 | 左 |
| アイテムを右に移動 | 右 |
| 移動を元に戻す | Esc または Tab |
| アイテムをドロップ | Windows: Alt + Down、Mac OS: Option + Down |
Tableau Pulse の操作
Tableau Pulse の定義の編集
Tableau Pulse でメトクスの定義を作成または編集する場合は、キーボードを使用してステップ内を移動したり、ステップをスキップしたりできます。
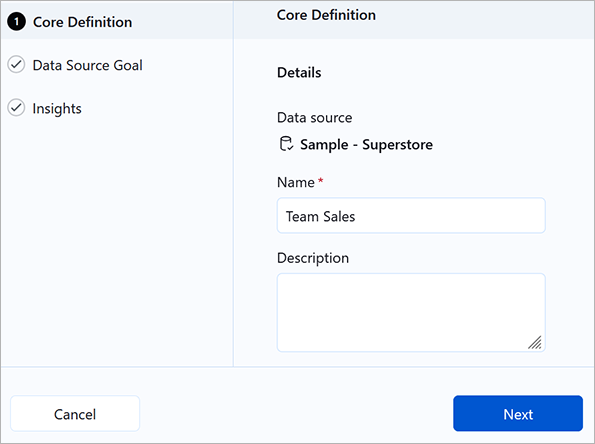
| 操作内容 | キーストローク |
|---|---|
| ステップ リストの次のステップに移動する | 右/下 |
| ステップ リストの前のステップに移動する | 左/上 |
| 選択したステップを開く | Enter |
| ステップ リストに戻る | Esc |
| 保存または次へボタンにスキップする | Windows: Ctrl + Shift + Enter Mac OS: Cmd + Shift + Enter |
| キャンセル ボタンにスキップする | Windows: Ctrl + Shift + Backspace Mac OS: Cmd + Shift + Delete |
