Tavolozze di colori ed effetti
Tutti gli indicatori hanno un colore predefinito, anche quando non ci sono campi su Colore nella scheda Indicatori. Per la maggior parte degli indicatori il colore predefinito è il blu; per il testo, il colore predefinito è il nero. Vedi anche Assegnare colori agli indicatori ed Esempio: campi multipli in Colore.
Tavolozze categoriche
Quando rilasci un campo con valori distinti (in genere una dimensione) su Colore nella scheda Indicatori, Tableau utilizza una tavolozza categorica e assegna un colore a ciascun valore del campo. Le tavolozze categoriche contengono colori distinti adatti ai campi contenenti valori che non hanno un ordine intrinseco, ad esempio i reparti o i metodi di spedizione.
Per modificare i colori dei valori di un campo, fai clic nell’angolo superiore destro della legenda dei colori. In Tableau Desktop, seleziona Modifica colori dal menu contestuale. In Tableau Server o in Tableau Cloud, la finestra di dialogo Modifica colori si apre automaticamente.
| Versione Tableau Desktop | Versione Web |
|
|
Modificare il colore di un valore
Fai clic su un elemento a sinistra alla voce Seleziona elemento dati.
Fai clic su un nuovo colore nella tavolozza a destra. In Tableau Desktop puoi passare il puntatore su un campione per identificare il colore.
Ripeti l’azione per tutti i valori che desideri modificare.
In Tableau Desktop, fai clic su OK per uscire dalla finestra di dialogo Modifica colori. In Tableau Server o in Tableau Cloud, è sufficiente chiudere la finestra di dialogo.
Selezionare una tavolozza diversa
L’elenco a discesa Seleziona tavolozza colori nella finestra di dialogo Modifica colori fornisce le tavolozze di colore che puoi usare per i campi distinti. L’elenco contiene sia le tavolozze categoriche che le tavolozze ordinali.
Nella parte superiore dell’elenco sono disponibili le tavolozze categoriche, ad esempio Tableau 10. Come spiegato in precedenza, le tavolozze categoriche sono adatte ai campi distinti senza ordine intrinseco.
Nella parte inferiore dell’elenco sono presenti tavolozze ordinali come Arancione. Le tavolozze ordinali contengono una gamma di colori correlati e sono adatte ai campi con un ordine associato, ad esempio date o numeri.
Dopo aver selezionato una tavolozza, fai clic su Assegna tavolozza per assegnare automaticamente i nuovi colori della tavolozza ai membri del campo.
Per tornare alla tavolozza automatica e alle assegnazioni predefinite dei colori, fai clic su Reimposta nella finestra di dialogo Modifica colori.
Tavolozze quantitative
Quando rilasci un campo con valori continui sulla scheda Indicatori (in genere una misurazione), Tableau mostra una legenda quantitativa con una gamma continua di colori.

Puoi modificare i colori utilizzati nella gamma, la distribuzione del colore e altre proprietà. Per modificare i colori, fai clic nella parte superiore destra della legenda dei colori. In Tableau Desktop, seleziona Modifica colori dal menu contestuale. In Tableau Server o in Tableau Cloud, la finestra di dialogo Modifica colori si apre automaticamente.
Se sono presenti valori negativi e positivi per il campo, la gamma di valori predefinita utilizzerà due gamme di colore; la finestra di dialogo Modifica colori per il campo presenta una casella di colore quadrata a entrambe le estremità della gamma. Quest’ultima è nota come tavolozza divergente.
| Versione Tableau Desktop | Versione Web |
|
|
Finestra di dialogo Modifica colori per una tavolozza divergente
Quando i valori sono tutti negativi o tutti positivi, la gamma di valori predefinita utilizzerà una singola gamma di colore; la finestra di dialogo Modifica colori per il campo presenta soltanto una casella di colore quadrata all’estremità destra della gamma. Quest’ultima è nota come tavolozza sequenziale.
| Versione Tableau Desktop | Versione Web |
|
|
Finestra di dialogo Modifica colori per una tavolozza sequenziale
Puoi specificare se Tableau utilizza una tavolozza divergente o sequenziale per un campo continuo in Colore e configurare inoltre la gamma di colori per i valori del campo.
L’elenco a discesa Tavolozza fornisce una gamma di tavolozze di colore tra cui scegliere. Per i campi continui sono disponibili due tipi di tavolozze quantitative:
Tutte le tavolozze che contengono Divergente nel proprio nome sono tavolozze quantitative divergenti, ad esempio Arancione-Blu Divergenti. Puoi scegliere una tavolozza divergente per qualsiasi campo continuo; per l’intervallo di valori non è necessario includere sia numeri positivi che numeri negativi.
Per modificare i colori di una tavolozza divergente, fai clic su una delle caselle di colore quadrate alle due estremità dello spettro della tavolozza. A seconda che tu stia eseguendo un’operazione di authoring in Tableau Desktop o Web, esegui una delle operazioni seguenti:
In Tableau Desktop, nella finestra di dialogo della configurazione del colore, che fa parte del sistema operativo del computer, seleziona un colore dal selettore colore o immetti dei valori personalizzati.
In Tableau Server in Tableau Cloud, immetti un valore esadecimale personalizzato nel campo Colore personalizzato. Se il valore non è valido, non vengono apportate modifiche.
Tutte le altre tavolozze sono tavolozze quantitative sequenziali. Per modificare i colori di una tavolozza sequenziale, fai clic sulla casella di colore quadrata sull’estremità destra dello spettro della tavolozza per aprire la finestra di dialogo di configurazione del colore (Tableau Desktop) o inserisci un valore esadecimale personalizzato nel campo Colore personalizzato (Tableau Server o Tableau Cloud).
Opzioni per le tavolozze quantitative
Le opzioni seguenti per un campo continuo sono disponibili nella finestra di dialogo Modifica colori.
Nota: le opzioni sono diverse per Tableau Server e per Tableau Cloud.
Colore frazionato
Seleziona Colore frazionato per raggruppare i valori in contenitori uniformi, in cui ciascun contenitore è associato a un colore. Utilizza la casella di selezione per specificare il numero di passaggi (contenitori) da creare. Ad esempio, per una gamma di valori compresi tra 0 e 100 puoi specificare cinque passaggi per ordinare i valori in cinque contenitori (0-20, 20-40 ecc.).
| Versione Tableau Desktop | Versione Web |
|
|
Se viene selezionata una tavolozza divergente, il punto di transizione della tavolozza tra i colori viene visualizzato sulla rampa colori con un piccolo indicatore di spunta nero. Quando il numero di passaggi è dispari, l’indicatore viene inserito nel mezzo del passaggio di transizione. Quando il numero di passaggi è pari, l’indicatore di spunta viene posizionato al limite dei passaggi in cui cambia il colore.
Invertito
Seleziona Invertito per invertire l’ordine dei colori nella gamma. Ad esempio, se vuoi che i valori più bassi abbiano un’intensità più scura in una tavolozza sequenziale, inverti la tavolozza. Per una tavolozza divergente, invertire la tavolozza colori significa scambiare i due colori della tavolozza, oltre a invertire le tonalità all’interno di ogni gamma di colori.
Usare tutta la gamma di colori
Con una tavolozza divergente a due colori, seleziona l’opzione Usa tutta la gamma di colori. Tableau assegna un’intensità completa per entrambe le gamme di colori sia al numero iniziale che a quello finale. Per questo motivo, se l’intervallo va da -10 a 100, il colore che rappresenta i numeri negativi verrà regolato per cambiare di tonalità in modo molto più rapido rispetto al colore che rappresenta i numeri positivi. Se non selezioni Usa tutta la gamma di colori, Tableau assegna l’intensità del colore come se l’intervallo dei valori fosse da -100 a 100, in modo che il cambio di tonalità sia uguale a sinistra e a destra dello zero. Ciò significa che lo scarto sul lato negativo sarà minore, dove i valori effettivi vanno da -10 a 0, rispetto al lato positivo, dove i valori vanno da 0 a 100.
L’immagine in basso a sinistra mostra una tavolozza di colori rosso-verde divergenti per i valori da -858 a 72,986. Senza utilizzare tutta la gamma di colori, -858, associato alla piccola casella nella parte in basso a destra del grafico, viene mostrato come grigio, perché -858 è solo l’1% circa rispetto al lato negativo, come 72,986 lo è rispetto al lato positivo. Quando utilizzi tutta la gamma di colori, come nell’immagine a destra, -858 viene mostrato come rosso scuro, di uguale intensità rispetto al valore positivo massimo.
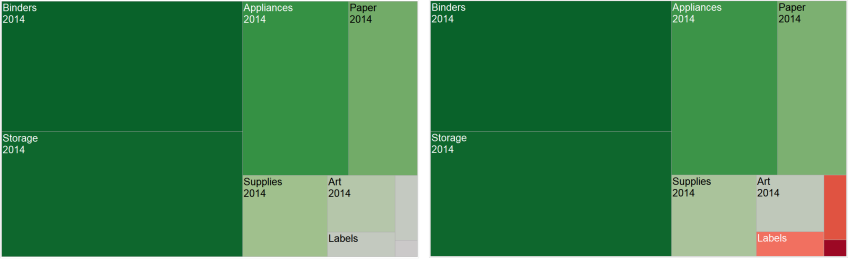
Includere i totali
Seleziona Includi totali per includere totali, totali parziali e totali complessivi nella codifica del colore. Questa opzione si applica solo quando i valori dei totali sono inclusi nella vista.
Limitare la gamma di colori
In Tableau Desktop, quando fai clic su Avanzate nella finestra di dialogo Modifica colori, puoi scegliere di specificare i valori di inizio, fine e centrali della gamma selezionando la casella di controllo e digitando il nuovo valore all’interno del campo; la rampa colori verrà regolata di conseguenza.
Il valore Inizio è il limite inferiore all’interno della gamma, il valore Fine è il limite superiore e il valore Centro è il punto in cui si trova il colore neutro in una tavolozza divergente.
Nota: questa opzione non è attualmente disponibile in Tableau Server o Tableau Cloud.
Reimpostare gamma di colori
Per tornare alla tavolozza automatica e alle assegnazioni predefinite dei colori, fai clic su Reimposta nella finestra di dialogo Modifica colori.
Nota: se sei in modalità Web authoring e fai clic su Reimposta, la tavolozza colori torna alle impostazioni predefinite. Verranno ripristinate inoltre tutte le opzioni precedentemente impostate nell’opzione Avanzate. Per annullare questa azione, puoi fare clic su Annulla nel menu superiore. Se le modifiche sono già state salvate, devi modificare le opzioni avanzate in Tableau Desktop e ripubblicare la vista.
Configurare gli effetti colore
Fai clic sul controllo a discesa Colore nella scheda Indicatori per configurare ulteriori impostazioni Colore non correlate ai colori effettivi visualizzati.
| Versione Tableau Desktop | Versione Web |
|
|
Opacità
Modifica l’opacità degli indicatori spostando il dispositivo di scorrimento.
La regolazione dell’opacità è particolarmente utile nei grafici a dispersione densi o quando osservi dati che si sovrappongono a una mappa o a un’immagine di sfondo. Quando fai scorrere il dispositivo di scorrimento verso sinistra, gli indicatori diventano più trasparenti.
Bordi degli indicatori
Per impostazione predefinita, tutti gli indicatori vengono visualizzati senza bordo. Puoi attivare i bordi degli indicatori per tutti i tipi di indicatore, ad eccezione di testo, linea e forma. Nel controllo a discesa Colore, seleziona un colore per il bordo dell’indicatore.
| Versione Tableau Desktop | Versione Web |
|
|
I bordi possono essere utili per separare visivamente gli indicatori molto ravvicinati. Ad esempio, le viste riportate di seguito mostrano un grafico a dispersione con i bordi degli indicatori attivati (a sinistra) e disattivati (a destra). Quando i bordi sono attivati, gli indicatori sono più facili da distinguere nelle aree in cui sono strettamente raggruppati.

Nota: puoi anche utilizzare l’impostazione di opacità per mostrare la densità degli indicatori.
Quando visualizzi un numero elevato di indicatori di piccole dimensioni codificati per colori, in genere è preferibile lasciare i bordi degli indicatori disattivati. In caso contrario, i bordi possono dominare la vista, compromettendo la visibilità della codifica del colore.
Ad esempio, le viste riportate di seguito mostrano le barre segmentate da un numero elevato di membri della dimensione codificati per colori. L’attivazione dei bordi degli indicatori (a destra) rende complicato identificare per colore gli indicatori più stretti. La disattivazione dei bordi (a sinistra) fa sì che sia più semplice distinguerli.

Contorni degli indicatori
Per rendere gli indicatori più visibili a fronte di un’immagine di sfondo o di una mappa, circonda ciascun indicatore con un colore di contrasto chiamato contorno. I contorni degli indicatori sono disponibili quando disponi di un’immagine di sfondo o di una mappa di sfondo. Nel controllo a discesa Colore, seleziona un colore di contorno dell’indicatore.

Indicatori
In Tableau Desktop, quando utilizzi l’indicatore di tipo Linea, puoi aggiungere un effetto indicatore per mostrare o nascondere i punti lungo la linea. Puoi visualizzare i punti selezionati, tutti i punti o nessun punto. Nel controllo a discesa Colore seleziona un indicatore nella sezione Effetti.
Nota: questa opzione non è attualmente disponibile in Tableau Server o Tableau Cloud.













