Utilizzare i tag
I tag sono parole chiave aggiunte agli elementi in Tableau Server e Tableau Cloud per classificarli. I tag consentono agli utenti di trovare e filtrare contenuti di Tableau (cartelle di lavoro, viste, metriche, origini dati e flussi) e, con Tableau Catalog, risorse esterne (database, file e tabelle). (La funzionalità legacy Metriche è stata ritirata nel febbraio 2024 per Tableau Cloud e in Tableau Server versione 2024.2. Per maggiori informazioni, consulta Creare metriche e risolverne i problemi (ritirato).)
Se hai un ruolo del sito Explorer o Creator, puoi aggiungere tag ed eliminare i tag che hai aggiunto. Gli autori possono anche assegnare tag al contenuto quando eseguono la pubblicazione da Tableau Desktop o Tableau Prep a un sito Tableau.
Nota: non puoi assegnare tag a progetti, ruoli dati o lenti di Chiedilo ai dati.
Tableau Catalog, incluso in Data Management per Tableau Server e Tableau Cloud, è necessario per poter assegnare tag alle risorse esterne (database, file, tabelle e colonne). Per maggiori informazioni su Tableau Catalog, consulta "Informazioni su Tableau Catalog" nella Guida di Tableau Server o Tableau Cloud.
Visualizzare i tag per un elemento
I tag vengono visualizzati nei dettagli relativi a cartelle di lavoro, metriche e origine dati. Fai clic su un tag per visualizzare un elenco di tutti gli elementi del tipo corrispondente con il tag.
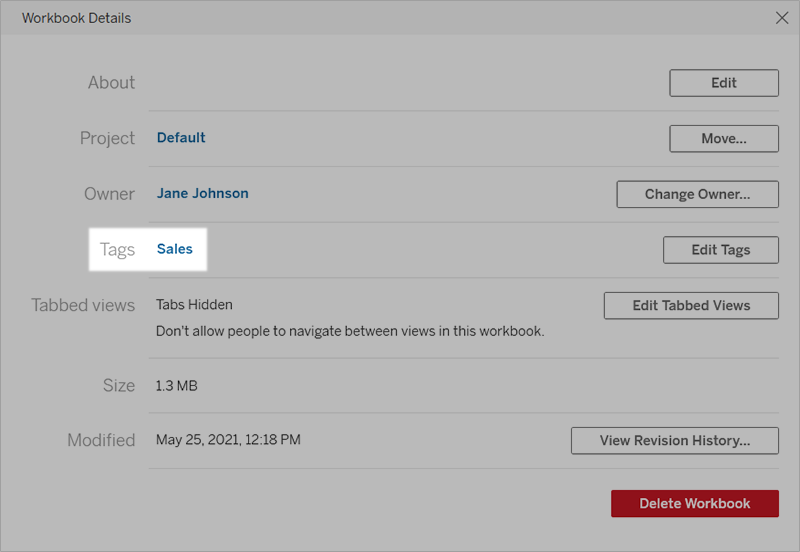
Per i flussi, i tag vengono visualizzati nella parte inferiore della pagina Panoramica.
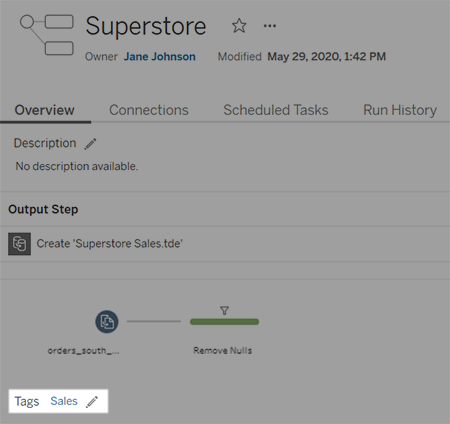
Quando Tableau Catalog è abilitato, i tag per le risorse esterne vengono visualizzati nella sezione Informazioni. Inoltre, le tabelle includono una colonna Tag che elenca i tag per ogni colonna della tabella.
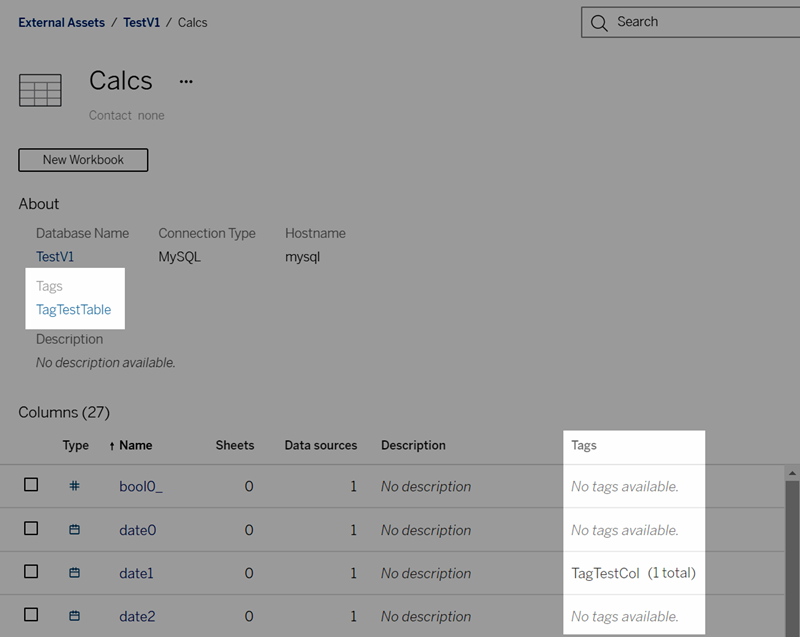
Quando esplori i contenuti nella vista griglia, i tag vengono mostrati nei riquadri delle informazioni visualizzati passando il puntatore sulle anteprime. Se un elemento non dispone di tag, la sezione dei tag non viene visualizzata. Non è disponibile una vista griglia per le risorse esterne.
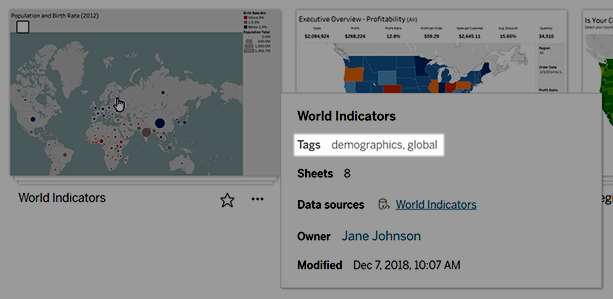
Trovare contenuti contrassegnati
Utilizza i tag per trovare il contenuto con una ricerca rapida.
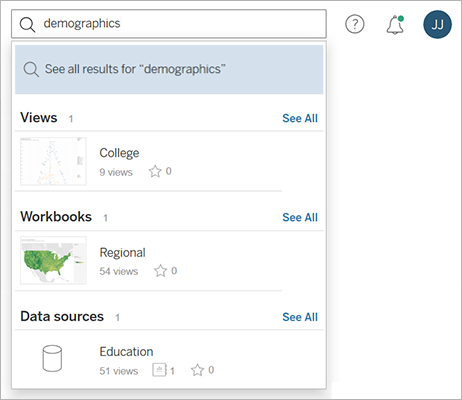
In alternativa, utilizza i filtri per effettuare una ricerca nell’elenco dei tag.
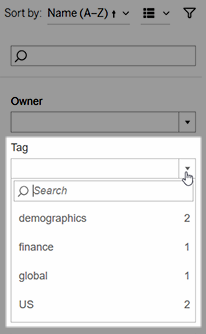
Nota: il filtro per i tag non viene visualizzato se si esaminano più tipi di contenuto in un progetto. Per accedere al filtro per i tag dall’interno di un progetto, utilizza innanzitutto il selettore del tipo di contenuto per visualizzare un singolo tipo di contenuto a cui possono essere assegnati tag, ad esempio le cartelle di lavoro.
Quando utilizzare o meno i tag
Lo scopo dei tag è aiutare gli utenti a filtrare il contenuto per trovare elementi pertinenti. Poiché qualsiasi utente può aggiungere tag, non sono consigliati per gli scenari in cui è necessario un controllo rigoroso sulla categorizzazione del contenuto. Ad esempio, evita di usare la presenza di un tag per decidere se concedere l’accesso al contenuto sensibile.
Esempi di situazioni in cui è possibile utilizzare i tag:
- Aggiungi il tag "Vendite" ai contenuti presenti in diversi progetti rilevanti per i venditori, in modo che possano trovarli facilmente.
- Aggiungi un tag ai contenuti creati durante una particolare iniziativa, in modo che possano essere visualizzati insieme, indipendentemente dai progetti in cui risiedono.
Esempi di situazioni in cui evitare di utilizzare i tag:
- Non aggiungere tag con l’intento di usarli per decidere come impostare le autorizzazioni per il contenuto. Chiunque può aggiungere questi tag al contenuto.
- Non aggiungere un tag per indicare se i dati sono approvati per la condivisione con determinate persone. Un altro utente può aggiungere questo tag senza approvazione.
Aggiungere tag
Se hai un ruolo del sito Explorer o Creator, puoi aggiungere tag a qualsiasi elemento per cui disponi dell’autorizzazione di accesso. Non è necessario essere il proprietario di un elemento per assegnargli tag. Per aggiungere un tag a una colonna, consulta Utilizzare i tag.
Passa a un elenco di elementi.
Seleziona uno o più elementi a cui desideri aggiungere un tag, quindi seleziona Azioni > Tag.
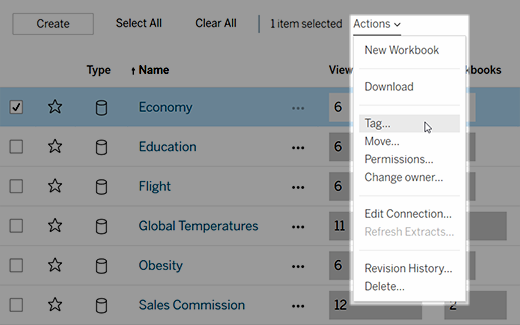
Immetti uno o più tag nella casella di testo e quindi fai clic su Salva tag.
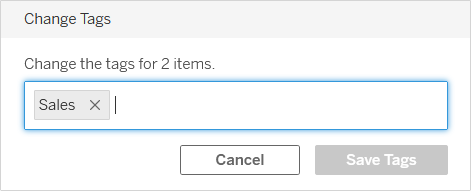
Eliminare tag
Puoi eliminare i tag che hai aggiunto.
Fai clic sul menu Azioni (...) per un elemento, quindi seleziona Tag.
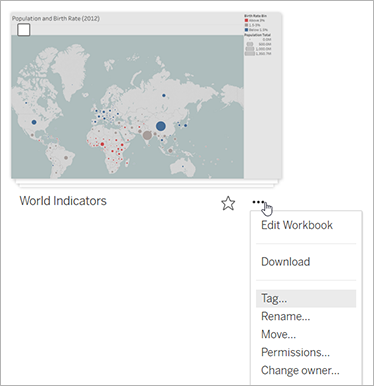
Fai clic sul pulsante "x" accanto al tag che desideri rimuovere, quindi su Salva tag.
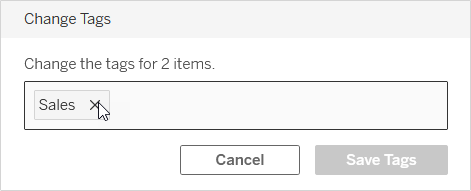
Altre aree in cui sono visibili le informazioni sui tag
I tag aggiunti sono visibili agli altri utenti tramite il completamento automatico quando gli utenti aggiungono i propri tag.
Oltre a vedere le informazioni sui tag nel prodotto (consulta Visualizzare i tag per un elemento), è possibile visualizzare informazioni sui tag usando l’API REST o l’API dei metadati per eseguire query sulle attività correlate alla derivazione. Per maggiori informazioni su queste API, consulta API dei metadati di Tableau(Il collegamento viene aperto in una nuova finestra) e API REST di Tableau - Metodi per i metadati(Il collegamento viene aperto in una nuova finestra).
Numero di elementi dei tag non corrispondente
Quando esegui una ricerca dei tag, il numero di elementi indicato per un tag rappresenta gli elementi che sei autorizzato a visualizzare. A seconda della configurazione del sito, quando esamini i dati di derivazione, il numero di elementi visualizzati per un tag potrebbe essere il numero totale di elementi, indipendentemente dall’autorizzazione per la visualizzazione di tali elementi. Tuttavia, tutte le informazioni sensibili relative agli elementi che non sei autorizzato a visualizzare verranno offuscate. Per informazioni sui dati sensibili della derivazione, consulta "Accedere alle informazioni sulla derivazione" nella Guida di Tableau Server(Il collegamento viene aperto in una nuova finestra) o Tableau Cloud(Il collegamento viene aperto in una nuova finestra).
