Linee di riferimento, bande, distribuzioni e caselle
È possibile aggiungere una riga di riferimento, una banda, una distribuzione o un box plot per identificare un valore specifico, un’area o un intervallo in un asse continuo di una vista di Tableau. Ad esempio, se stai effettuando l’analisi delle vendite mensili per diversi prodotti, è possibile includere una linea di riferimento al marchio di vendita media, in modo da vedere come ogni prodotto viene eseguito rispetto alla media.
Tableau ti consente di aggiungere a una vista tutte le linee di riferimento, le bande, le distribuzioni e i box plot che ritieni necessari.
Tipi di linee di riferimento, bande, distribuzioni e box
È possibile aggiungere linee di riferimento, bande, distribuzioni o (in Tableau Desktop ma non sul Web) box plot a qualsiasi asse continuo della vista.
Linee di riferimento: è possibile aggiungere una linea di riferimento a un valore costante o calcolato sull’asse. I valori calcolati possono essere basati su un campo specificato. È inoltre possibile includere intervalli di confidenza con una linea di riferimento.

Bande di riferimento: ombreggiano un’area dietro i segni della vista tra due valori costanti o calcolati sull’asse.

Distribuzioni di riferimento: aggiungono una sfumatura di ombreggiatura per indicare la distribuzione dei valori lungo l’asse. La distribuzione può essere definita da percentuali, percentili, quantili (come nell’immagine seguente) o deviazione standard.

È possibile utilizzare le distribuzioni di riferimento anche per creare grafici bullet. Per informazioni dettagliate, consulta Aggiungere un grafico bullet nella parte successiva dell’articolo.
Box Plot: noti anche come grafici a scatola e a baffi, sono dei grafici standardizzati per descrivere la distribuzione dei valori lungo un asse. I box plot mostrano i quartili (noti anche come hinge) e i baffi. Tableau offre diversi stili di box plot e ti consente di configurare la posizione dei baffi ed altri dettagli.

Aggiungere una linea di riferimento
È possibile aggiungere una linea di riferimento a qualsiasi asse continuo della vista.
Per aggiungere una linea di riferimento:
Trascina la Linea di riferimento dal riquadro Analisi alla vista. Tableau mostra le possibili destinazioni. La gamma delle scelte varia a seconda del tipo di voce e della vista corrente.
In un caso semplice, l’area di destinazione di rilascio offre tre opzioni:

La vista di cui sopra proviene da una sessione di modifica Web. In Tableau Desktop, il processo è lo stesso ma l’interfaccia utente ha un aspetto diverso. I termini Tabella, Riquadro e Cella definiscono l’ambito dell’elemento:

Per una vista più complicata, ad esempio se la vista contiene un grafico a linee con assi multipli o doppi, Tableau mostra un’area di destinazione di rilascio espansa:

Se rilasci l’elemento in una delle tre caselle più grandi dell’intestazione, ad esempio la casella Tabella, viene aggiunta una linea di riferimento separata per ogni campo continuo nella vista:

Ma se rilasci l’elemento in una qualsiasi delle caselle inferiori allineate a un campo continuo specifico, la linea viene aggiunta sull’asse corrispondente, con l’ambito specificato.
Quando rilasci la linea nell’area di destinazione, Tableau visualizza una finestra di dialogo:
Versione Tableau Desktop Versione Web 

L’opzione Linea è già selezionata nella parte superiore della finestra di dialogo.
Seleziona un campo continuo dal campo Valore da utilizzare come base della tua linea di riferimento. È inoltre possibile selezionare un parametro.
Non è possibile selezionare un campo continuo per la linea di riferimento che non è attualmente presente nella vista. Se desideri utilizzare un campo continuo, procedi come segue:
Trascina il campo continuo dal riquadro Dati al target Dettagli sulla scheda Indicatori.
Modifica l’aggregazione del campo continuo, se necessario.
In questo modo non cambierà la vista, ma potrai utilizzare quel campo continuo come base per la vostra banda di riferimento.
Fai clic sulla linea di riferimento nella vista e scegli Modifica per riaprire la finestra di dialogo Modifica linea.
Seleziona un’aggregazione. Le aggregazioni che vengono visualizzate dipendono dal campo continuo selezionato:
Totale: inserisce una linea in corrispondenza dell’aggregazione di tutti i valori della cella, del riquadro o dell’intera vista. Questa opzione è particolarmente utile quando si calcola una media ponderata piuttosto che una media di medie. È utile anche quando si lavora con un calcolo con un’aggregazione personalizzata. Il totale viene calcolato utilizzando i dati sottostanti e si comporta come se si selezionasse una delle opzioni dei totali nel menu Analisi.
Somma: inserisce una linea SOMMA di tutti i valori nella cella, nel riquadro o nell’intera vista.
Costante: inserisce una linea sul valore specificato sull’asse.
Minimo: inserisce una linea al valore minimo.
Massimo: inserisce una linea al valore massimo.
Media: posiziona una linea sul valore medio lungo l’asse.
Mediano: inserisce una linea in corrispondenza del valore mediano.
Seleziona come desideri etichettare la linea.
Nessuno: seleziona questa opzione per non visualizzare un’etichetta per la linea di riferimento.
Valore: seleziona questa opzione per mostrare un’etichetta corrispondente al valore della linea sull’asse.
Calcolo: seleziona questa opzione per visualizzare il nome del campo continuo che è la base per la linea di riferimento e per qualsiasi calcolo eseguito.
Personalizzato: seleziona questa opzione per creare un’etichetta personalizzata nella casella di testo. Puoi utilizzare il menu a destra della casella di testo per inserire valori come il calcolo o il valore. Puoi anche digitare il testo direttamente nella casella, in modo da poter creare un valore come
<Field Name> = <Value>.
- Seleziona la modalità preferita di visualizzazione delle informazioni.
Nessuno: seleziona questa opzione per non visualizzare le informazioni per la riga di riferimento.
Automatico: seleziona questa opzione per visualizzare le informazioni predefinite per la riga di riferimento.
Personalizzato: seleziona questa opzione per creare un’etichetta personalizzata nelle informazioni. Puoi utilizzare il menu a destra della casella di testo per inserire valori come il calcolo o il valore. Puoi anche digitare il testo direttamente nella casella, in modo da poter creare un valore come
<Field Name> = <Value>.
Specifica se visualizzare la linea con un intervallo di confidenza, solo la linea o solo l’intervallo di confidenza.
Le bande di distribuzione dell’intervallo di confidenza ombreggiano l’area in cui il valore medio della popolazione rientra n delle volte, dove n è il valore che selezioni nel menu a discesa a destra. È possibile scegliere uno dei valori numerici elencati oppure selezionare un parametro:

Più alto è il valore selezionato, più saranno ampie le bande.
In Tableau Desktop è inoltre possibile specificare le opzioni di formattazione per la linea.

Facoltativamente, aggiungi un colore di riempimento sopra e sotto la linea.

Quando stai visualizzando una linea e un intervallo di confidenza, l’ombreggiatura sarà più scura nell’intervallo di confidenza e più chiara oltre esso:

Quando stai visualizzando un intervallo di confidenza senza una linea, i colori di riempimento vengono ignorati, mentre le tue impostazioni vengono mantenute e quindi applicate se successivamente deciderai di visualizzare una linea.
Specifica se mostrare la linea ricalcolata per i punti dati evidenziati o selezionati. Per maggiori informazioni, consulta Confrontare i dati degli indicatori con le righe ricalcolate.
Aggiungere bande di riferimento
Le bande di riferimento sono aree ombreggiate dietro gli indicatori della vista tra due valori costanti o calcolati sull’asse. È possibile aggiungere bande di riferimento a qualsiasi asse continuo della vista.
Per aggiungere una banda di riferimento:
Trascina Banda di riferimento dal riquadro Analisi alla vista. Tableau mostra le possibili destinazioni. La gamma delle scelte varia a seconda del tipo di voce e della vista corrente.
In un caso semplice, l’area di destinazione di rilascio offrirebbe solo tre opzioni:

I termini Tabella, Riquadro e Cella definiscono lo scopo dell’elemento:

Per una vista più complicata, ad esempio se la vista contiene assi multipli o doppi: Tableau mostra un’area di destinazione di rilascio espansa simile alla seguente:

Se rilasci l’elemento in una delle tre caselle più grandi dell’intestazione, ad esempio la casella Tabella, viene aggiunto un insieme di bande separato per ogni campo continuo nella vista:

Ma se rilasci l’elemento in una qualsiasi delle caselle inferiori allineate con un campo continuo specifico, la banda viene aggiunta sull’asse corrispondente, con l’ambito specificato.
Quando rilasci la banda nell’area di destinazione, Tableau visualizza una finestra di dialogo:
Versione Tableau Desktop Versione Web 

L’area Banda è già selezionata nella parte superiore della finestra di dialogo.
Seleziona due campi continui da utilizzare come base per la banda di riferimento in ciascun campo Valore. È inoltre possibile selezionare un parametro dagli elenchi a discesa. Non selezionare lo stesso campo continuo e la medesima aggregazione in entrambe le aree.
Non è possibile selezionare un campo continuo per la banda di riferimento che non è attualmente presente nella vista. Se desideri utilizzare un campo continuo, procedi come segue:
Trascina il campo continuo dal riquadro Dati al target Dettagli sulla scheda Indicatori.
Modifica l’aggregazione del campo continuo, se necessario.
In questo modo non cambierà la vista, ma potrai utilizzare quel campo continuo come base per la vostra banda di riferimento.
Fai clic sul segmento di riferimento nella vista e scegli Modifica per riaprire la finestra di dialogo Modifica banda e seleziona il campo continuo nell’area Valore (Da) e uno nell’area Valore (A).
Seleziona un calcolo per ogni valore. Le aggregazioni che vengono visualizzate dipendono dal campo continuo selezionato:
Totale: estende la banda a un valore corrispondente all’aggregazione di tutti i valori nella cella, nel riquadro o nell’intera vista. Questa opzione è particolarmente utile quando si calcola una media ponderata piuttosto che una media di medie. È utile anche quando si lavora con un calcolo con un’aggregazione personalizzata. Il totale viene calcolato utilizzando i dati sottostanti e si comporta come se si selezionasse una delle opzioni dei totali nel menu Analisi.
Somma: estende la banda a un valore corrispondente alla SOMMA di tutti i valori nella cella, nel riquadro o nell’intera vista.
Costante: estende la banda a un valore corrispondente a quello specificato sull’asse.
Minimo: estende la banda a un valore corrispondente al minimo.
Massimo: estende la banda a un valore corrispondente al massimo.
Media: estende la banda a un valore corrispondente a quello medio lungo l’asse.
Mediano: estende la banda a un valore corrispondente a quello mediano.
Seleziona come desideri etichettare le bande.
Nessuno: seleziona questa opzione per non visualizzare un’etichetta per la banda di riferimento.
Valore: seleziona questa opzione per mostrare un’etichetta corrispondente al valore della banda sull’asse.
Calcolo: seleziona questa opzione per visualizzare il nome del campo continuo che è la base per la banda di riferimento e per qualsiasi calcolo eseguito.
Personalizzato: seleziona questa opzione per creare un’etichetta personalizzata nella casella di testo. Puoi utilizzare il menu a destra della casella di testo per inserire valori come il calcolo o il valore. Puoi anche digitare il testo direttamente nella casella, in modo da poter creare un valore come
<Field Name> = <Value>.
Seleziona la modalità preferita di visualizzazione delle informazioni.
Nessuno: seleziona questa opzione per non visualizzare le informazioni per la banda di riferimento.
Automatico: seleziona questa opzione per visualizzare le informazioni predefinite per la banda di riferimento.
Personalizzato: seleziona questa opzione per creare un’etichetta personalizzata nelle informazioni. Puoi utilizzare il menu a destra della casella di testo per inserire valori come il calcolo o il valore. Puoi anche digitare il testo direttamente nella casella, in modo da poter creare un valore come
<Field Name> = <Value>.
In Tableau Desktop è inoltre possibile specificare le opzioni di formattazione per le bande. Puoi contrassegnare i due valori con una linea o selezionare un colore di ombreggiatura per la banda.

- Specifica se mostrare la linea ricalcolata per i punti dati evidenziati o selezionati. Per maggiori informazioni, consulta Confrontare i dati degli indicatori con le righe ricalcolate.
Aggiungere distribuzioni di riferimento
Quando si aggiunge una distribuzione di riferimento, si specificano uno, due o più valori. Con un valore, il risultato è una linea; con due o più valori il risultato è un insieme di una, due o più bande.
Per aggiungere una distribuzione di riferimento:
Trascina Banda di distribuzione dal riquadro Analisi alla vista. Tableau mostra le possibili destinazioni. La gamma delle scelte varia a seconda del tipo di voce e della vista corrente.
Seleziona un ambito per la distribuzione. I termini Tabella, Riquadro e Cella definiscono lo scopo dell’elemento:

Seleziona il calcolo che verrà utilizzato per creare la distribuzione:
Percentuali: determina l’intervallo tra i valori percentuali specificati. Utilizza una virgola per separare due o più valori percentuale (ad esempio
60, 80,) e specificare quale misurazione e aggregazione utilizzare per le percentuali.
Percentili: gli intervalli di ombreggiatura nelle percentili specificati. Scegli Immetti un valore dalla casella di riepilogo a discesa Valore, quindi inserisci due o più valori numerici, delimitati da virgole (ad esempio
60,80o25, 50, 75).Quantili: suddivide la vista nel numero specifico di caselle usando ombreggiatura e linee. Quando selezioni questo calcolo, è necessario specificare anche il numero di caselle (da 3 a 10, incluso). Ad esempio, se selezioni 3, Tableau calcola i confini tra il primo, il secondo e il terzo terzile chiamando la funzione quantile generale e richiedendo i quantili 33.33 e 66.66. Poi ombreggerà i tre terzili in modo diverso.
Tableau utilizza il tipo di stima 7 nello standard R per calcolare i quantili e i percentili.
Deviazione standard: posiziona linee e ombreggiatura per indicare il numero specificato di deviazioni standard sopra e sotto la media. Quando selezioni questa opzione è necessario specificare il fattore, ovvero il numero di deviazioni standard e se il calcolo è basato su un campione o sull’intera popolazione.
Specifica la modalità di assegnazione delle etichette alle bande di distribuzione:
Nessuno: seleziona questa opzione per non visualizzare alcuna etichetta per le bande di distribuzione.
Valore: seleziona questa opzione per mostrare un’etichetta corrispondente al valore di ciascuna banda di distribuzione sull’asse.
Calcolo: seleziona questa opzione per visualizzare il nome del campo continuo che è alla base delle bande di distribuzione e di eventuali calcoli eseguiti.
Personalizzato: seleziona questa opzione per creare un’etichetta personalizzata nella casella di testo. Puoi utilizzare il menu a destra della casella di testo per inserire valori come il calcolo o il valore. Puoi anche digitare il testo direttamente nella casella, in modo da poter creare un valore come
<Field Name> = <Value>.
- Specifica se Mostra la banda ricalcolata per i punti dati evidenziati o selezionati. Per maggiori informazioni, consulta Confrontare i dati degli indicatori con le righe ricalcolate nella Guida online di Tableau Desktop.
Aggiungere un grafico bullet
È possibile utilizzare le distribuzioni di riferimento anche per creare grafici bullet. Un grafico bullet è una variazione di un grafico a barre sviluppato per sostituire gli indicatori e i contatori della dashboard. Il grafico bullet viene in genere utilizzato per confrontare una misura primaria a una o più altre misurazioni nel contesto degli intervalli qualitativi delle prestazioni, ad esempio prestazioni scarse, soddisfacenti e buone. È possibile creare un grafico bullet aggiungendo una distribuzione per indicare gli intervalli qualitativi delle prestazioni e una linea per indicare la destinazione. La procedura seguente utilizza Mostra per semplificare questo processo.
Seleziona una o più dimensioni e due misurazioni nel riquadro Dati. Il grafico bullet confronterà i Valori misure. Ad esempio, budget vs. effettivo, effettivo vs. destinazione, ecc. Seleziona più campi nel riquadro Dati tenendo premuto Ctrl mentre fai clic sui campi. Se utilizzi la cartella di lavoro di esempio Superstore, è possibile selezionare i campi seguenti:

Fai clic sul pulsante Mostra nella barra degli strumenti.

Seleziona Grafico bullet nel riquadro Mostra.

Tableau aggiunge una distribuzione di riferimento definita al 60% e all’80% della Media della misurazione in Dettaglio. Viene inoltre aggiunta una linea di riferimento che segna la Media di quella stessa misurazione. L’altra misurazione viene inserita nello Spazio Righe.

È possibile modificare una di queste opzioni per cambiarne la definizione. Ad esempio, è possibile aggiungere 100% al gruppo di valori della fascia di distribuzione oppure disegnare una linea in un valore costante. Fai clic sul bordo esterno o su una fascia di distribuzione oppure sulla linea e scegli Modifica.
Aggiungere un box plot
In Tableau Desktop, ma non sul Web, è possibile aggiungere i box plot a un asse continuo.
Utilizza diagrammi a scatola, noti anche come diagrammi a scatola e baffi, per mostrare la distribuzione dei valori lungo un asse.
Le scatole indicano l’ampiezza interquartile dei dati (ovvero i due quartili centrali della distribuzione dei dati). Puoi configurare le linee, chiamate baffi, per visualizzare tutti i punti entro 1,5 volte lo scarto interquartile (ovvero, tutti i punti entro 1,5 volte la larghezza della scatola adiacente), o tutti i punti alla massima estensione dei dati, come mostrato nell’immagine seguente:
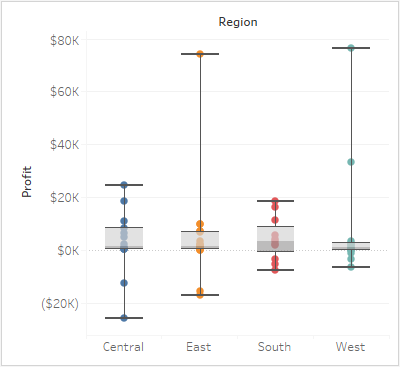
Sono disponibili anche le opzioni Boxplot nel riquadro Mostra, quando disponi di almeno una misurazione nella vista:

Per informazioni su Mostra, consulta Utilizzare Mostra per avviare una vista.
Per aggiungere un box plot:
Fai clic con il pulsante destro del mouse (Ctrl+clic su Mac) sull’asse quantitativo e seleziona Aggiungi linea di riferimento.

Nella finestra di dialogo Aggiungi linea di riferimento, Banda o Box seleziona Box Plot.

Sotto Opzioni plot, specifica il posizionamento per i baffi:
Dati entro 1,5 volte IQR: colloca i baffi in una posizione che è 1,5 volte l’intervallo interquartile, ovvero 1,5 volte maggiore rispetto alla larghezza della casella adiacente. Questa operazione è nota anche come box plot schematico.
Massima portata dei dati: posiziona i baffi in corrispondenza del più grande punto dati (indicatore) nella distribuzione. Questa operazione è nota anche come box plot scheletrico.
Nascondi gli indicatori sottostanti (tranne i valori anomali): ovvero se desideri nascondere tutti gli indicatori tranne quelli che esulano dai baffi.
Configura l’aspetto del plot selezionando uno Stile , un Riempimento, un Bordoe i Baffi.
Alternative a box plot: Mostra vs. Aggiungi linea di riferimento, banda o Box
La differenza tra l’aggiunta di un box plot e di Mostra tramite Aggiungi linea di riferimento è che con Mostra, il box plot è la tua visualizzazione, mentre con Aggiungi linea di riferimento, banda o box si aggiunge un box plot a una visualizzazione esistente. Ad esempio, è possibile creare la seguente vista selezionando una vista circolare in Mostra, quindi aggiungendo un box plot da Aggiungi linea di riferimento:

Modificare linee di riferimento, bande e distribuzioni esistenti
È possibile modificare linee, bande o distribuzioni esistenti. A tale scopo, fai clic su una linea o sul bordo esterno di una banda e scegli Modifica per riaprire la finestra di dialogo di modifica per quell’oggetto.

Rimuovere righe di riferimento, bande o distribuzioni
Per rimuovere una linea di riferimento, una banda o una distribuzione, fai clic su una linea o sul margine esterno di una banda e scegli Rimuovi. È inoltre possibile trascinare una linea o una banda via dalla vista.
