Creare un filtro utente e proteggerlo per la pubblicazione
Prerequisiti
Per implementare la sicurezza a livello di riga (RLS) con un’origine dati live, procedi nel seguente modo.
Per implementare la sicurezza a livello di riga con un’estrazione, sono necessari alcuni passaggi e considerazioni aggiuntivi. Per maggiori informazioni, consulta Requisiti per la sicurezza a livello di riga con le origini dati di estrazione.
Nota: per informazioni sulle alternative che puoi utilizzare per implementare la sicurezza a livello d riga in Tableau, consulta Panoramica delle opzioni di sicurezza a livello di riga in Tableau(Il collegamento viene aperto in una nuova finestra).
Creare un filtro utente e mappare gli utenti ai valori manualmente
Il filtro basato sull’utente è un’opzione per proteggere l’origine dati o la cartella di lavoro utilizzando la sicurezza a livello di riga. Questa procedura è ideale per un gruppo di utenti statico e di dimensioni ridotte e se solo un piccolo numero di cartelle di lavoro richiede i filtri utente.
- In Tableau Desktop, apri la cartella di lavoro e connettiti ai dati che vuoi filtrare.
- Passa al foglio di lavoro a cui vuoi applicare un filtro.
- Seleziona Server > Crea filtro utente. Scegli quindi il campo da utilizzare per filtrare la vista, come Regione.
- Se ti viene richiesto, accedi al server o al sito.
- Nella finestra di dialogo Filtro utente, assegna un nome al filtro. Utilizzeremo i Regional manager.
- Seleziona un utente o un gruppo sulla sinistra, quindi indica quali valori sulla destra dovrebbero essere in grado di visualizzare. Ripeti questo processo per ogni utente o gruppo e fai clic su OK quando hai finito di eseguire il mapping degli utenti ai valori.
Per questo esempio, Andrew Allen è impostato per vedere la regione est.

- Dopo aver creato il filtro utente, esso viene visualizzato nell’area Insiemi del riquadro Dati.
- Trascina il filtro utente nello spazio Filtri. Il filtro diventa un filtro di contesto e la vista si adegua per mostrare i dati che sei autorizzato a visualizzare.

Per testare o ottimizzare il filtro:
- Se la vista viene visualizzata come un canvas vuoto, devi consentire la visione della regione a te stesso o a un gruppo di cui sei membro. Nell’area Insiemi del riquadro Dati, apri il menu a discesa nel filtro utente, quindi seleziona Modifica insieme.
- Per visualizzare in anteprima il funzionamento del filtro nella vista pubblicata, nell’angolo in basso a destra della cartella di lavoro apri il menu Filtra come utente e seleziona l’utente o il gruppo dall’elenco.
Nota: l’anteprima non è disponibile se la cartella di lavoro si connette a un’origine dati pubblicata.
- Per tornare alla tua visualizzazione della cartella di lavoro, nell’angolo in alto a destra del menu Filtra come utente, scegli Ripristina.
- Per copiare le selezioni di mapping impostate su un utente o un gruppo (invece di eseguire manualmente il mapping delle stesse impostazioni), consulta Copiare i valori dei campi selezionati da un utente a un altro.
Limitazioni note
Se utilizzi Tableau Desktop e un’origine dati pubblicata, tieni presente che i calcoli contenenti sia un’espressione LOD che una funzione utente non possono essere eseguiti correttamente in Tableau Desktop. Questi calcoli vengono eliminati.
Importante: quando pubblichi la cartella di lavoro, devi eseguire ulteriori passaggi per verificare che gli utenti non possano modificare la cartella di lavoro e rimuovere il filtro. Per informazioni, consulta Proteggere i filtri utente sul contenuto pubblicato.
Creare un filtro dinamico utilizzando un campo di sicurezza nei dati
I passaggi riportati di seguito sono basati sulla vista seguente, che mostra le prestazioni delle vendite annuali per un elenco di manager regionali.

Come descritto in Limitare l’accesso a livello di riga di dati, se vuoi adottare questo approccio, il database deve includere il campo che intendi utilizzare per il filtro.
Per questo esempio, i dati includono una tabella di riferimento denominata People, che contiene due colonne: Region e Manager. I nomi nel campo Manager corrispondono ai nomi utente di Tableau Cloud o Tableau Server e utilizzeremo questo campo per il filtraggio.
Puoi seguire la procedura utilizzando i dati Supermercato forniti con Tableau Desktop, anche se i campi e i valori non corrispondono alla perfezione.
Connettersi ai dati e impostare il filtro utente
- In Tableau Desktop, apri la cartella di lavoro e connettiti ai dati che vuoi filtrare. In questo esempio viene utilizzata una tabella denominata Orders.
- Fai doppio clic sulla tabella Orders per passare al canvas di join. Aggiungi la tabella di riferimento (People) con un join a sinistra. Per questo esempio, il join è sul campo Region.
- Sul foglio di lavoro, seleziona Analisi > Crea campo calcolato e crea il campo seguente, denominato "User is a manager".
USERNAME() = [Manager]
Questo calcolo restituisce TRUE se il nome utente della persona che ha effettuato l’accesso al server esiste nella colonna People.
- Aggiungi il campo User is a manager allo spazio Filtri.
- Nella finestra di dialogo Filtro seleziona True e quindi fai clic su OK.
Questo imposta il filtro in modo che solo le persone che sono manager possano visualizzare i dati nella vista. Se non sei elencato nel campo Manager, la vista durante l’authoring potrebbe risultare un canvas vuoto.
- Visualizza in che modo un utente specifico vede questa vista: nell’angolo inferiore destro, apri il menu Filtra come utente e seleziona un utente che sai essere un manager.
Importante: come per un filtro utente manuale, è necessario effettuare determinati passaggi per Proteggere i filtri utente sul contenuto pubblicato.
Filtrare un’origine dati
Anziché mantenere i filtri utente e le autorizzazioni speciali per ogni cartella di lavoro pubblicata, puoi filtrare un’origine dati e quindi pubblicarla per renderla disponibile come risorsa condivisa "da uno a molti" per chiunque utilizzi tali dati.
Questa procedura si basa sull’approccio del filtro dinamico descritto in questo argomento.
- Completa i passaggi riportati in Creare un filtro dinamico utilizzando un campo di sicurezza nei dati.
- Nell’area inferiore sinistra di Tableau Desktop, seleziona la scheda Origine dati.
- Nel margine superiore destro della pagina Origine dati, in Filtro, fai clic su Aggiungi.

- Nella finestra di dialogo Modifica filtri origine dati, fai clic su Aggiungi, aggiungi il campo calcolato che hai creato per il filtro dinamico (User is a manager) e imposta il filtro su True. Fai clic su OK finché non torni alla pagina Origine dati.
Filtri globali e filtri dell’origine dati
Quando crei un filtro dell’origine dati, tutti i filtri globali che la utilizzano appaiono automaticamente nella finestra di dialogo Modifica filtri dell’origine dati per facilitare la promozione di un filtro globale a filtro dell’origine dati. Per promuovere il filtro globale a filtro dell’origine dati, fai clic su OK.
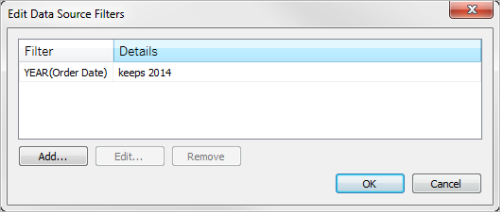
Se promuovi un filtro globale a filtro dell’origine dati, tale filtro globale non sarà più visibile nei fogli di lavoro della cartella di lavoro (perché diventa un filtro dell’origine dati).
Nota: nota che non è necessario selezionare un filtro globale nella finestra di dialogo Modifica filtri origine dati per promuoverlo. Quando fai clic su OK, promuovi tutti i filtri globali nell’elenco. Per evitare di promuovere un filtro globale a filtro dell’origine dati, seleziona il filtro globale nella finestra di dialogo Modifica filtri origine dati, quindi fai clic su Rimuovi.
Proteggere i filtri utente sul contenuto pubblicato
Quando pubblichi una cartella di lavoro o un’origine dati con i filtri utente, è necessario impostare le autorizzazioni per assicurarti che gli utenti che aprono la cartella di lavoro o che si connettono all’origine dati di Tableau Server non possano rimuovere il filtro, ottenendo così accesso a tutti i dati.
Note
- Prima di pubblicare, è consigliabile consultarti con l’amministratore di Tableau in merito a eventuali criteri esistenti nell’organizzazione, in particolare per l’impostazione delle autorizzazioni. Vedi anche Impostare le autorizzazioni per la pubblicazione di un’origine dati o di una cartella di lavoro.
- Queste informazioni si applicano alla pubblicazione di origini dati con connessioni live ed estrazioni i cui dati vengono archiviati come tabelle multiple.
Impostazioni delle autorizzazioni
Per proteggere i filtri utente, è necessario che le funzionalità seguenti siano impostate su Nega, sia durante la pubblicazione o successivamente sul server.
| Cartelle di lavoro | Origini dati |
|---|---|
|
|
Copiare i valori dei campi selezionati da un utente a un altro
Quando crei manualmente un filtro utente, dopo aver eseguito il mapping di un utente o di un gruppo ai valori dei dati (membri), potresti voler mappare un altro utente o gruppo allo stesso modo. A tale scopo, è possibile copiare e incollare le impostazioni.
- Nel riquadro Dati, in Insiemi, seleziona un filtro utente. Fai clic sulla freccia a discesa e seleziona Modifica insieme.
- Nella finestra di dialogo Filtro utente , seleziona l’utente o il gruppo in cui desideri incollare le impostazioni da un altro utente o gruppo.
- Fai clic su Copia da e seleziona l’utente o il gruppo di cui si desideri copiare le impostazioni.

