Registrare e analizzare le prestazioni della cartella di lavoro
La cartella di lavoro è ormai completa e ti stai domandando se le prestazioni stanno durando più del dovuto. Per individuare la causa del rallentamento, puoi utilizzare una registrazione delle prestazioni per valutare la cartella di lavoro. È un’idea ottima se prevedi di condividere o pubblicare la cartella di lavoro.
La funzione di registrazione delle prestazioni in Tableau registra le informazioni sulle prestazioni relative agli eventi chiave durante l’interazione con una cartella di lavoro. È quindi possibile visualizzare le metriche delle prestazioni in una cartella di lavoro creata da Tableau per analizzare e risolvere i problemi relativi a diversi eventi che notoriamente influiscono sulle prestazioni:
- Esecuzione della query
- Compilazione delle query
- Geocodifica
- Collegamenti alle origini dati
- Calcoli di layout
- Generazione di estrazioni
- Dati di miscelazione
- Rendering del server (solo Tableau Server)
L’assistenza di Tableau può chiederti la creazione di una cartella di lavoro delle prestazioni per aiutarti a diagnosticare i problemi di prestazioni.
Creare una registrazione delle prestazioni in Tableau Desktop
Per iniziare a registrare le prestazioni, esegui il passaggio seguente:
Guida > Impostazioni e prestazioni > Avvia registrazione delle prestazioni
Per interrompere la registrazione e visualizzare una cartella di lavoro temporanea contenente i risultati della sessione di registrazione, procedi come segue:
Guida > Impostazioni e prestazioni > Interrompi registrazione delle prestazioni
Adesso puoi visualizzare la cartella di lavoro delle prestazioni e iniziare l’analisi.
Fai clic su File > Salva per salvare la cartella di lavoro nella posizione scelta. Se stai inviando la registrazione all’Assistenza Tableau, salva la cartella di lavoro come file di cartella di lavoro compressa (.twbx) e quindi invialo.
Interpretare una registrazione della cartella di lavoro
Una cartella di lavoro di registrazione delle prestazioni contiene due dashboard principali: Riepilogo delle prestazioni e Viste dettagliate. La dashboard Riepilogo delle prestazioni fornisce una panoramica generale degli eventi che richiedono più tempo. La dashboard Viste dettagliate fornisce molti più dettagli ed è destinata all’utilizzo da parte degli utenti avanzati durante la creazione delle cartelle di lavoro. La dashboard Viste dettagliate è visibile solo quando la cartella di lavoro di registrazione delle prestazioni viene aperta con Tableau Desktop.
Riepilogo delle prestazioni
La dashboard Riepilogo delle prestazioni contiene tre viste: Sequenza temporale, Eventi e Query.
Sequenza temporale
La vista più in alto nella dashboard di registrazione Riepilogo delle prestazioni mostra gli eventi che si sono verificati durante la registrazione, disposti cronologicamente da sinistra a destra. L’asse inferiore mostra il tempo trascorso dall’avvio di Tableau, in secondi.
Nella vista Sequenza temporale, le colonne Cartella di lavoro, Dashboard e Foglio di lavoro identificano il contesto per gli eventi. La colonna Evento identifica la natura dell’evento, mentre la colonna finale mostra la durata di ciascun evento e il suo confronto cronologico con gli altri eventi registrati:
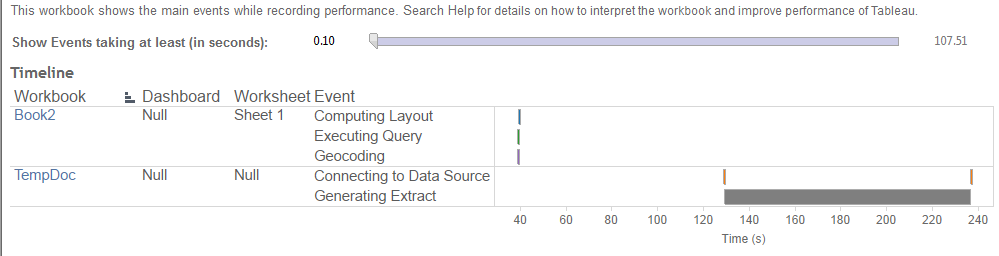
Eventi
La vista centrale in una dashboard Riepilogo delle prestazioni mostra gli eventi, ordinati per durata (dal più grande al più piccolo). Gli eventi di maggiore durata possono aiutarti a identificare dove guardare per primo se vuoi velocizzare la cartella di lavoro.
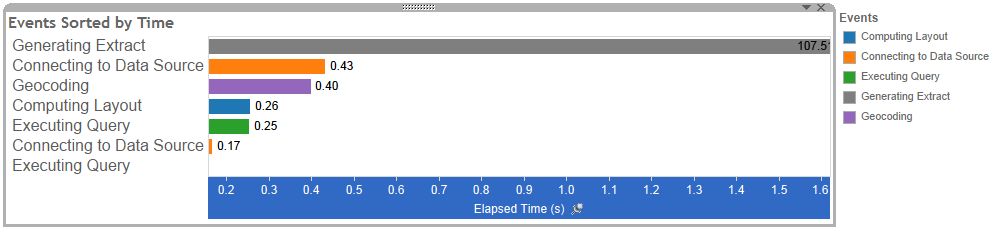
Diversi colori indicano diversi tipi di eventi. La gamma di eventi che possono essere registrati è:
Layout di calcolo
Se i layout richiedono troppo tempo, prendi in considerazione la possibilità di semplificare la cartella di lavoro.
Collegamento all’origine dati
Le connessioni lente potrebbero essere dovute a problemi di rete o problemi con il server del database.
Compilazione delle query
Questo evento acquisisce il tempo impiegato da Tableau per la generazione delle query. Tempi elevati per la compilazione delle query indicano che le query generate sono complesse. La complessità può essere dovuta a troppi filtri, a calcoli complessi o, in generale, a una cartella di lavoro complessa. Esempi di calcoli complessi includono calcoli che richiedono molto tempo, calcoli LOD o calcoli nidificati. Prova a semplificare la cartella di lavoro, utilizzando filtri azione o spostando i calcoli nel database sottostante.
Esecuzione della query
Per le connessioni live, se le query richiedono troppo tempo, potrebbe essere perché la struttura dati sottostante non è ottimizzata per Tableau. Consulta la documentazione del server del database. In alternativa, prendi in considerazione l’utilizzo di un estratto per velocizzare le prestazioni.
Per gli estratti, se le query richiedono troppo tempo, rivedi l’uso dei filtri. Se hai molti filtri, un filtro di contesto avrebbe più senso? Se disponi di una dashboard che utilizza filtri, considera l’utilizzo di filtri d’azione, che possono aiutare con le prestazioni.
Generazione dell’estratto
Per velocizzare la generazione degli estratti, prendi in considerazione solo l’importazione di alcuni dati dall’origine dati originale. Ad esempio, puoi filtrare i campi di dati specifici o creare un campione in base a un numero di righe specificato o alla percentuale dei dati.
Geocodifica
Per accelerare le prestazioni di geocodifica, prova a utilizzare meno dati o a filtrare i dati.
Dati di miscelazione
Per accelerare le prestazioni di miscelazione dei dati, prova a utilizzare meno dati o a filtrare i dati.
Rendering del server
Puoi velocizzare il rendering del server eseguendo processi VizQL Server aggiuntivi su macchine aggiuntive.
Query
Se fai clic su un evento Esecuzione della query nella sezione Sequenza temporale o Eventi di una dashboard Riepilogo delle prestazioni, il testo della query viene visualizzato nella sezione Query.
Se disponi di un collegamento ad una fonte di dati pubblicata, il testo della query viene visualizzato in XML. Se disponi di un collegamento direttamente all’origine dati, la query viene visualizzata in SQL come mostrato di seguito:

Se ha senso, puoi utilizzare il testo della query per lavorare con il team del database al fine di ottimizzare a livello di database. A volte la query viene troncata e sarà necessario cercare nel log di Tableau per trovare la query completa. La maggior parte dei server di database può darti consigli su come ottimizzare una query aggiungendo indici o altre tecniche. Vedi la documentazione del server del database per i dettagli.
Talvolta, per motivi di efficienza, Tableau combina più query in un’unica query sui dati. In questo caso, potresti visualizzare un evento Esecuzione della query per il foglio di lavoro Null e zero query in esecuzione per i fogli di lavoro denominati.
Sequenza temporale dettagliata
Questa vista è la versione dettagliata della vista Sequenza temporale che mostra tutti gli eventi e separa le singole voci che sono state raggruppate nella vista Sequenza temporale. È destinata all’utilizzo da parte degli utenti avanzati durante la progettazione delle cartelle di lavoro.
Viste dettagliate
La dashboard Viste dettagliate contiene le viste Profondità, CPU esclusiva, CPU inclusiva e Tempo trascorso.
Profondità
La vista Profondità è la vista più in alto nella dashboard Viste dettagliate e fornisce un’idea di cosa accade quando viene eseguita una richiesta. Questa vista è la più utile quando viene filtrata una singola richiesta dell’utente. Esempi di richieste dell’utente sono: caricamento di una vista, selezione di un indicatore o modifica di un filtro.
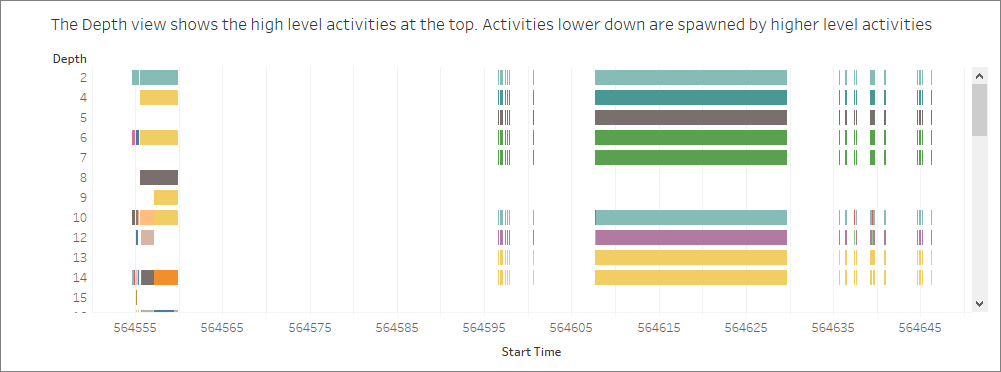
Ogni barra nella vista Profondità rappresenta una singola attività. Un’attività è un’unità di lavoro che viene effettuata nell’ambito dell’elaborazione di una richiesta dell’utente. Una singola richiesta dell’utente genera più attività. La lunghezza di ogni barra nella vista Profondità è proporzionale al tempo trascorso per l’attività rappresentata dalla barra.
Le attività di alto livello sono visualizzate nella parte superiore della vista. Le attività più in basso sono le attività figlio generate dalle attività di alto livello.
Passando il puntatore su ogni barra, vengono forniti ulteriori dettagli sull’attività e viene anche evidenziata la riga corrispondente nelle viste CPU e Tempo trascorso descritte nella sezione successiva.
Al fine di identificare le parti della richiesta che hanno richiesto più tempo, esamina le attività a esecuzione prolungata ai livelli più alti.
CPU e Tempo trascorso
Le viste CPU e Tempo trascorso sono visualizzate più in basso nella dashboard Viste dettagliate. Puoi alternare le viste CPU esclusiva, CPU inclusiva e Tempo trascorso facendo clic sui pulsanti di opzione.

Anche se la vista Profondità può aiutare a identificare rapidamente le attività a esecuzione prolungata, non necessariamente evidenzia le attività che si ripetono più volte e in cui ogni istanza richiede poco tempo. Le viste CPU esclusiva, CPU inclusiva e Tempo trascorso forniscono statistiche aggregate per ogni attività. Il numero di volte per cui è stata eseguita un’attività viene indicato nella colonna Conteggio e il tempo totale impiegato da una singola attività viene mostrato utilizzando il grafico a barre.
