Non temere le relazioni
Le nuove funzionalità di modellazione dei dati creano origini dati flessibili basate sulle relazioni.
Le relazioni combinano i dati di tabelle diverse esaminando le colonne (campi) che le tabelle hanno in comune e utilizzando tali informazioni per riunire le informazioni di ogni tabella nell’analisi.
A differenza dei join o delle unioni, le relazioni formano un’origine dati senza appiattire più tabelle in una singola tabella. Per questo motivo, le origini dati correlate riconoscono la tabella da cui proviene ogni campo. Ciò significa che ogni campo mantiene il proprio contesto (o livello di dettaglio). Le origini dati correlate possono pertanto gestire tabelle con una granularità differente senza problemi di duplicazione o perdita di dati.
In un’origine dati correlata, i join non sono determinati in anticipo. Invece di unire tutti i dati (e dover lavorare con tutti i dati indipendentemente da ciò che ogni vista richiede), vengono combinati solo i dati rilevanti, per ogni foglio e in base alle esigenze. Durante il trascinamento degli elementi selezionati, Tableau valuta le relazioni dei campi e delle tabelle pertinenti. Tali relazioni vengono utilizzate per scrivere query con i tipi di join, le aggregazioni e la gestione dei valori Null corretti.
Puoi pensare a come correlare i dati e alle domande a cui desideri rispondere, anziché a come combinare i dati o compensare gli artefatti dell’origine dati.
Le relazioni non sostituiscono i metodi precedenti di combinazione dei dati: i join, le unioni e le combinazioni. Le relazioni sono invece un modo nuovo e flessibile per riunire i dati provenienti da più origini. I metodi esistenti non sono stati eliminati e sono ancora utili in scenari specifici.
Nota: per informazioni correlate sul funzionamento delle query di relazione, consulta i seguenti post di blog di Tableau:
- Relationships, part 1: Introducing new data modeling in Tableau(Il collegamento viene aperto in una nuova finestra)
- Relationships, part 2: Tips and tricks(Il collegamento viene aperto in una nuova finestra)
- Relationships, part 3: Asking questions across multiple related tables(Il collegamento viene aperto in una nuova finestra)
Guarda anche i podcast video sulle relazioni di Action Analytics(Il collegamento viene aperto in una nuova finestra), ad esempio Why did Tableau Invent Relationships?(Il collegamento viene aperto in una nuova finestra) Fai clic su "Video Podcast" nella sezione Library(Il collegamento viene aperto in una nuova finestra) per vederne altri.
Utilizzare le relazioni
In questo argomento vengono illustrati la creazione di un’origine dati correlata e il relativo utilizzo per l’analisi. Se desideri seguire gli esempi, puoi scaricare l’insieme di dati Bookshop(Il collegamento viene aperto in una nuova finestra). Scegli Bookshop.xlsx per iniziare da zero con i dati non elaborati o MinimalBookshop.tdsx per iniziare con le nozioni di base dell’origine dati correlata già configurate.
Nota: le relazioni sono disponibili in Tableau 2020.2 e versioni successive.
Video: Dati migrati
Se apri in Tableau 2020.2 una cartella di lavoro esistente creata in una versione precedente di Tableau (2020.1 o precedente), la scheda dell’origine dati potrebbe visualizzare una tabella Dati migrati.
In questo argomento sono incorporati più video. Per comodità, è disponibile una trascrizione nella sezione espandibile sotto ogni video.
Se apri una cartella di lavoro creata prima che fossero disponibili le relazioni (prima della versione 2020.2), l’origine dati potrebbe avere un aspetto diverso. Se erano presenti tabelle unite in join o unificate, vengono visualizzate come una singola tabella logica denominata Dati migrati. Fai doppio clic per visualizzare le tabelle sottostanti: sono ancora presenti e l’analisi continuerà a funzionare come previsto.
Tieni presente che quando utilizzi solo la tabella Dati migrati, il riquadro Dati si comporta in modo più simile alle versioni precedenti di Tableau Desktop.
Puoi anche correlare le nuove tabelle direttamente alla tabella Dati migrati per estendere il modello di dati.
Dopo aver aggiunto le relazioni al modello di dati, il riquadro Dati viene aggiornato al nuovo layout, con le dimensioni e le misure mantenute all’interno di ogni tabella, e la tabella Dati migrati viene visualizzata come una singola tabella unificata.
Video: Opzioni per le prestazioni
Nota: l’interfaccia per la modifica delle relazioni mostrata in questo video è leggermente diversa dalla versione corrente ma presenta le stesse funzionalità.
Per qualsiasi relazione, sono disponibili opzioni per le prestazioni e campi correlati. Tableau sceglie automaticamente i valori predefiniti sicuri per queste opzioni. Tuttavia, se conosci esattamente le caratteristiche dei dati, la modifica di queste opzioni può fornire a Tableau ulteriori informazioni su come configurare al meglio i join automatici durante l’analisi. L’impostazione delle opzioni di cardinalità e integrità referenziale fornisce a Tableau ulteriori informazioni su come ottimizzare le query.
Cardinalità
La cardinalità indica se i record dei campi di collegamento sono univoci o meno. Se più libri possono avere lo stesso autore, ma ogni autore è elencato una sola volta nella tabella degli autori, la cardinalità per AuthID sarà Molti per i libri e Uno per l’autore tra queste due tabelle. Questa impostazione influisce sul modo in cui Tableau gestisce l’aggregazione prima o dopo il join.
Integrità referenziale
L’integrità referenziale indica se un record in una tabella ha o meno una relazione in un’altra tabella. Se ogni libro ha un autore, Libro dispone di integrità referenziale rispetto ad Autore. Se non tutti gli autori hanno un libro, Autore non dispone di integrità referenziale rispetto a Libro. Questa impostazione influisce sul modo in cui Tableau sceglie un tipo di join e gestisce i record non corrispondenti.
Per maggiori informazioni, consulta Cardinalità e integrità referenziale.
Esempio: dati di Bookshop
Poiché eseguiremo qualche analisi con questa origine dati, esaminiamone i dati.
L’insieme di dati riguarda dei libri (fittizi) ed è importante considerare la distinzione tra un libro e un’edizione. Un libro è l’opera stessa, con attributi come il titolo, l’autore e il genere. Esistono anche le edizioni di un libro, con attributi come il prezzo e il formato (copertina rigida o tascabile), che sono identificate con un codice ISBN. Un’edizione di un libro ha un editore e un numero di pagine, mentre un libro può aver vinto un premio o appartenere a una serie.
Puoi seguire gli esempi scaricando il file MinimalBookshop.tdsxoppure creare il modello da solo a partire da Bookshop.xlsx. Tieni presente che puoi nascondere molti dei campi ID una volta combinate le tabelle.
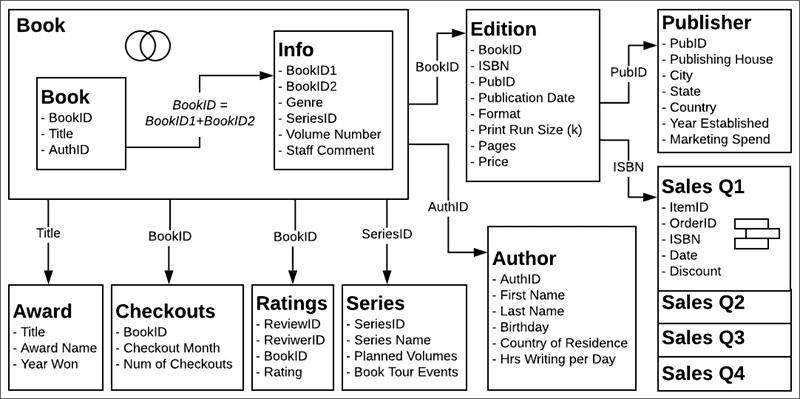
Video: Utilizzare più tabelle
Nota: l’interfaccia per la modifica delle relazioni mostrata in questo video è leggermente diversa dalla versione corrente ma presenta le stesse funzionalità.
Pagina Origine dati
Prima di passare a una scheda Foglio, puoi notare che la vista della griglia di dati (in basso) mostra solo i campi di una tabella alla volta. Se facciamo clic su un’altra tabella, vedremo i dati che contiene. Non è possibile avere una visione d’insieme perché i dati correlati non vengono riuniti finché non vengono utilizzati in un’analisi. Per il momento, i dati rimangono in ogni tabella e vengono pertanto visualizzati in base alla tabella.
Se facciamo clic su una tabella con un join o un’unione sottostante, vediamo i dati uniti, con gli eventuali valori Null che possono contenere.
Riquadro Dati
Facendo clic su un foglio, puoi notare che il riquadro Dati è diverso rispetto alle versioni precedenti di Tableau. Invece dell’organizzazione principale di dimensioni e misure, ora è focalizzato sulle tabelle. Ogni tabella dispone di una propria suddivisione per dimensioni e misure, indicata da questa riga. Se lo desideri, puoi ancora eseguire il raggruppamento in base alle cartelle.
Numero di record e Conteggio
Non è inoltre disponibile alcun campo Numero di record. Ciò è dovuto al fatto che il concetto di numero di record è cambiato. Non esiste un singolo numero di record per l’origine dati. Ogni tabella dispone di un campo Conteggio, che può essere considerato un numero di record locale per tale tabella.
Per avere un’idea del numero di record per più tabelle contemporaneamente, puoi utilizzare Nomi misura e Valori misura oppure selezionare più campi di conteggio e utilizzare la funzionalità Mostra per creare una vista.
Video: Calcoli di base
Possiamo eseguire alcuni calcoli per rendere questo insieme di dati un po' più amichevole. Innanzitutto, possiamo creare un calcolo per il nome completo dell’autore, che riunisce nome e cognome. Creeremo un calcolo chiamato Nome autore che è composto semplicemente dal nome, da uno spazio e dal cognome. Puoi notare che questo calcolo rimane nella tabella Autore perché utilizza solo campi di tale tabella.
[First Name] + " " + [Last Name]
Quando effettuiamo una vendita, il relativo importo è una combinazione del prezzo (fissato dall’editore e specifico per l’edizione o il codice ISBN) e dell’eventuale sconto applicato al momento della vendita. Pertanto, il calcolo Importo vendite sarà prezzo per 1 meno lo sconto. Puoi osservare che stiamo usando la funzione ZN (Zero Null) per gestire le vendite senza sconti, in modo da non ottenere valori Null. Questo calcolo viene posizionato nell’area condivisa nella parte inferiore del riquadro Dati, in quanto utilizza i campi di più tabelle. Anche i calcoli aggregati verranno posizionati nella parte inferiore del riquadro Dati.
[Price] * (1-ZN([Discount]))
Video: Insiemi e gruppi
Creeremo un insieme per i libri per identificare se appartengono a una serie. Nella tabella Libro, fai clic con il pulsante destro del mouse su Titolo e seleziona Crea > Insieme. Denominiamo l’insieme In una serie. Nella scheda Condizione, scegli Per campo con Nome serie, Conteggio, pari a >= 1.
Nella tabella Edizione, il campo Formato è piuttosto dettagliato, con informazioni sui tascabili di largo consumo e di alta qualità. Talvolta questi dettagli sono utili, ma in altri casi vogliamo generalizzare tra copertina rigida e tascabile. Fai clic con il pulsante destro del mouse sul campo Formato nel riquadro Dati e seleziona Crea > Gruppo. Lo chiameremo Copertina. Fai clic tenendo premuto CTRL per selezionare tutti gli elementi tranne Copertina rigida e quindi fai clic su Raggruppa. Il nome del gruppo viene automaticamente evidenziato e possiamo denominarlo Tascabile.
Come nel caso del calcolo Nome autore, gli elementi appena creati sono rilevanti all’interno di una singola tabella e pertanto rimangono all’interno di tali tabelle nel riquadro Dati.
Analizzare i dati correlati
Facciamo un confronto di come viene eseguita l’analisi tra le relazioni e i join. È consigliabile scaricare la cartella di lavoro complementare anziché continuare con la tua origine dati.
Domanda: per gli autori con libri di una serie, chi ha il maggior numero di eventi di presentazione di libri?
Video: Utilizzare diversi livelli di dettaglio
Diamo un’occhiata agli autori con cui lavoreremo. Utilizzando l’origine dati correlata, trasciniamo Nome autore e Nome serie in Righe.
Poiché le origini dati correlate escludono i dati non corrispondenti nelle tabelle che contengono solo dimensioni, possiamo concentrarci sui dati di nostro interesse. Possiamo vedere che sono presenti sette autori, due dei quali hanno scritto per due serie. Se non desideri visualizzare solo i valori corrispondenti, puoi ripristinare i valori non corrispondenti (in modo più simile al comportamento legacy) accedendo al menu Analisi > Layout tabella e selezionando Mostra righe vuote.
| Relazione | Join |
Utilizzando l’origine dati correlata:
| Utilizzando l’origine dati unita tramite join:
In questo caso, sembra che ci sia qualche problema con i numeri. |
Per i dati uniti tramite join, sappiamo che c’è una duplicazione a causa del join e sappiamo anche che alcuni autori sono associati a più serie. Per tale motivo, non possiamo semplicemente cambiare l’aggregazione, utilizzando ad esempio MIN o MAX, perché perderemmo le informazioni relative agli autori con opere in più serie.
Quello che vogliamo veramente è il numero di eventi per ogni serie, visualizzati in base all’autore. Si tratta di un caso classico per le espressioni Level of Detail (LOD). Creiamo un calcolo Eventi serie:
{FIXED [Series Name] : MIN ([Book Tour Events])}Puoi notare che viene utilizzato MIN per gestire la duplicazione degli eventi per una singola serie.
Se ora trasciniamo questo nuovo campo in Colonne anziché il campo degli eventi originale, otterremo i valori corretti.
Per i dati correlati, non abbiamo avuto bisogno di fare niente di tutto questo. Le relazioni sono sufficientemente intelligenti da comprendere il livello di dettaglio nativo e il modo in cui la tabella Autore è correlata alle tabelle Libro e Informazioni e alla tabella Serie, nonché da unire tramite join e aggregare correttamente la misura Eventi a Nome autore, il tutto senza dover scrivere calcoli LOD.
Quindi non devi temere di correlare i dati. Provalo direttamente! Puoi scaricare i dati Bookshop(Il collegamento viene aperto in una nuova finestra) o utilizzare i dati che preferisci. Prova a filtrare, utilizzare i calcoli tabella, creare diversi tipi di grafico, configurare le opzioni per le prestazioni e sperimentare le varie funzionalità disponibili per le relazioni.
Suggerimenti per l’utilizzo dei dati correlati
- Visualizzare i dati sottostanti per verificare quali dati rappresenta un indicatore.
- Se non sono richiesti join (e ci sono motivi per cui potrebbero essere necessari), l’utilizzo di una relazione offre maggiore flessibilità.
- Se non desideri visualizzare solo i valori corrispondenti, puoi ripristinare i valori non corrispondenti accedendo al menu Analisi > Layout tabella > Mostra righe vuote.
Risorse correlate
Sei pronto ad affrontare i calcoli con le relazioni? Consulta Non temere i calcoli nelle relazioni.
Sei pronto a continuare a scoprire come eseguire analisi complesse con le relazioni? Consulta Non temere le relazioni più approfondite.
Per ulteriori informazioni sugli aspetti tecnici delle relazioni direttamente dal team di gestione del prodotto, consulta la serie sulle relazioni sul blog di Tableau.
- Relationships, part 1: Introducing new data modeling in Tableau(Il collegamento viene aperto in una nuova finestra)
- Relationships, part 2: Tips and tricks(Il collegamento viene aperto in una nuova finestra)
- Relationships, part 3: Asking questions across multiple related tables(Il collegamento viene aperto in una nuova finestra)
Guarda anche i podcast video sulle relazioni di Action Analytics(Il collegamento viene aperto in una nuova finestra), ad esempio Why did Tableau Invent Relationships?(Il collegamento viene aperto in una nuova finestra) Fai clic su "Video Podcast" nella sezione Library(Il collegamento viene aperto in una nuova finestra) per vederne altri.
