Trier des données dans une visualisation
Vous pouvez trier les données dans Tableau de nombreuses manières. Lors de l’affichage d’une visualisation, les données peuvent être triées à l’aide d’options à un seul clic à partir d’un axe, d’un en-tête ou d’une étiquette de champ. Dans l’environnement de création, les options de tri supplémentaires incluent le tri manuel dans les en-têtes et les légendes, l’utilisation des icônes de tri de la barre d’outils, ou le tri depuis le menu de tri.
Conseil : téléchargez le classeur utilisé dans ces exemples pour l’explorer vous-même (nécessite Tableau Desktop).
Tri rapide à partir d’un axe, d’un en-tête ou d’une étiquette de champ
Il y a plusieurs façons de trier une visualisation à l’aide de boutons de tri à un seul clic.
Dans tous les cas, un clic trie dans l’ordre décroissant, deux clics dans l’ordre croissant et trois clics effacent le tri.
![]()
Icônes de tri affichées sur un axe (Métrique A), un en-tête (Vert clair) ou une étiquette de champ (Teinte)
Le tri se met à jour en cas de changement dans les données sous-jacentes.
Trier à partir d’un axe
- Survolez un axe numérique pour faire apparaître l’icône de tri.
- Cliquez sur l’icône pour trier.

Tri : la couleur est triée à l’intérieur de chaque Teinte par ordre décroissant de Métrique A
Dans cet exemple, le tri est appliqué à Couleur (tri des lignes) sur la base des valeurs de Métrique A. S’il existe des dimensions hiérarchiques comme ci-dessus, le tri est appliqué à la dimension la plus proche. Dans cet exemple, Couleur triera à l’intérieur de Teinte. Le magenta foncé ne peut pas être trié jusqu’en haut de la visualisation parce qu’il doit rester à l’intérieur du volet de la teinte Violette.
Trier à partir d’un en-tête
- Survolez un en-tête pour faire apparaître l’icône de tri.
- Cliquez sur l’icône pour trier.

Tri : les documents sont classés par ordre décroissant de Métrique B pour Vert.
Dans cet exemple, le tri est appliqué à Matériau (tri de l’ordre des colonnes Peinture, Tissu et Papier) en fonction des valeurs pour Vert, puisque cet en-tête a été utilisé pour le tri.
Remarque : l’option de tri est également disponible depuis l’infobulle d’un en-tête. L’option de tri de l’infobulle d’en-tête s’affiche même lorsque la vue contient un calcul de table (mais pas dans l’option de tri d’en-tête). Si la vue contient un calcul de table, cette option crée un tri manuel basé sur les données actuellement dans la vue.
Trier à partir d’une étiquette de champ
- Survolez une étiquette de champ pour faire apparaître l’icône de tri.
L’icône de tri pour une étiquette de zone est légèrement différente d’un en-tête ou d’un axe. L’option par défaut est le tri alphabétique, mais il y a aussi un menu vous permettant de choisir le tri par champ dans la vue.

- Cliquez sur l’icône A-Z pour trier. Sinon, cliquez sur le menu pour sélectionner un champ à trier. L’icône affiche alors l’icône de barre et vous pouvez cliquer pour trier.

Tri : les teintes sont classées par ordre décroissant selon la Métrique B.
Dans cet exemple, le tri est appliqué à la dimension la plus extérieure (Teinte) sur la base du total de la Métrique B. (La métrique B est agrégée pour toutes les couleurs dans chaque teinte et la Teinte est triée. Par conséquent, Violet vient en premier, puis Vert, et ensuite Bleu.)
Icônes de tri manquantes
Si les icônes de tri n’apparaissent pas, il se peut que cette fonctionnalité ait été désactivée ou qu’il ne soit pas possible de trier la vue. Les icônes de tri ne sont pas disponibles sur les axes dans les nuages de points ou pour les calculs de table. Par exemple, les nuages de points ne peuvent pas être triés à partir d’un axe numérique parce que la position des repères est entièrement déterminée par les données.
Options de tri pendant la création
Dans un environnement de création, des options supplémentaires sont disponibles.
Trier à partir de la barre d’outils
- Sélectionnez la dimension que vous souhaitez trier.
Si vous ne sélectionnez pas un champ avant le tri, le comportement par défaut consiste à trier la dimension la plus profonde.
- Choisissez le bouton de tri approprié (croissant ou décroissant) dans la barre d’outils.

Dans cet exemple, le tri est appliqué à la Teinte sauf si le champ Matériau est sélectionné avant le tri. Le tri de la barre d’outils s’applique également à la mesure la plus à gauche, en l’occurrence Métrique B. Pour trier par Métrique A, il faudrait inverser leur ordre sur l’étagère Colonnes ou utiliser une autre méthode de tri. Cet exemple illustre l’effet du tri par Matériau. La teinte est supprimée de la vue.
Trier par glisser-déplacer
Pour trier manuellement, sélectionnez un en-tête dans une visualisation ou une légende et faites-le glisser à l’emplacement correct - une ligne noire épaisse indique où déposer l’en-tête.

Remarque : le tri sur une légende modifie également l’ordre des repères, et non simplement le mode d’affichage de la légende. Ce qui est le plus bas dans la légende devient le repère le plus bas dans la visualisation, c’est-à-dire le plus près de l’axe ou de l’en-tête, ou bien en-dessous dans le cas des nuages de points et autres types de visualisations avec chevauchement éventuel de repères.
Trier des champs spécifiques dans la visualisation
Tableau utilise la bibliothèque ICU (International Components for Unicode) actuelle pour déterminer l’ordre de tri. Vous pouvez personnaliser le tri à l’aide du menu Trier pour des champs spécifiques. (Le menu Trier n’est pas disponible pour les mesures continues.)
- Faites un clic droit (Windows) ou Ctrl+clic (Mac) sur le champ que vous souhaitez trier et sélectionnez Trier.
- Sélectionnez une option Trier par puis configurez son comportement :
Ordre de la source de données trie les données selon l’ordre de tri des données dans la source de données. En général, pour les sources de données relationnelles, il s’agit d’un ordre de tri naturel. L’ordre de tri naturel est un tri alphabétique où les nombres à plusieurs chiffres sont traités comme un seul caractère. Par exemple, le tri naturel met 2 avant 19 parce que 2 est inférieur à 19, alors que le tri alphabétique met 19 avant 2 parce que 1 est inférieur à 2.
Si vous utilisez une source de données multidimensionnelle de type cube, cet ordre représente l’ordre hiérarchique défini des membres d’une dimension.
Alphabétique trie les données dans l’ordre alphabétique. Ce tri est sensible à la casse et trie [A-Z] avant [a-z] et traite les chiffres individuellement (par exemple, 19 vient avant 2).
Pour créer un tri non sensible à la casse, créez un champ calculé à l’aide des fonctions UPPER() ou LOWER() pour supprimer les variations dans la capitalisation. Pour plus d’informations, voir Fonctions de chaîne(Le lien s’ouvre dans une nouvelle fenêtre).
Champ vous permet de sélectionner la valeur de champ utilisée pour déterminer l’ordre de tri. Le champ n’a pas besoin d’être utilisé dans la visualisation. Vous pouvez aussi sélectionner une agrégation pour le champ de tri. Les options d’agrégation disponibles dépendent du type de champ.
Manuel vous permet de sélectionner une valeur et de la déplacer à la position souhaitée, soit en la faisant glisser dans la liste, soit en utilisant les flèches à droite.
Imbriqué vous permet de sélectionner la valeur de champ utilisée pour déterminer l’ordre de tri. Le champ n’a pas besoin d’être utilisé dans la visualisation. Vous pouvez aussi sélectionner une agrégation pour le champ de tri. Les options d’agrégation disponibles dépendent du type de champ.
Tris imbriqués
Lorsque les valeurs à trier apparaissent dans plusieurs volets, il y a deux façons de les trier : Imbriqué et Non imbriqué (ou comparatif). Dans l’image ci-dessous, les trois valeurs de Teinte sont présentes pour les trois Matériaux. Le tri imbriqué prend en compte les valeurs indépendamment par volet plutôt qu’en agrégat sur l’ensemble des volets.
| Imbriqué | Non imbriqué |
 |  |
Un tri imbriqué considère chaque panneau indépendamment et trie les lignes par volet. Le violet est trié au-dessus du vert pour le tissu et le papier, mais au-dessous du vert pour la peinture. | Un tri non imbriqué prend en compte la valeur à travers les volets et a le même ordre de valeurs par volet. Le violet est au-dessus du vert pour tous les matériaux parce que, dans l’ensemble, le violet est plus élevé que le vert. |
| Les tris imbriqués semblent corrects dans le contexte du volet, mais ne transmettent pas les informations agrégées sur la façon dont les valeurs se comparent globalement. | Les tris non imbriqués peuvent sembler incorrects dans un seul volet, mais ils expriment de manière cohérente la façon dont les valeurs agrégées se comparent globalement. |
| Le tri à partir d’un axe génère un tri imbriqué par défaut. | Le tri à partir d’une étiquette de champ génère un tri non imbriqué par défaut. |
Remarque : lorsque vous créez un tri imbriqué, le tri se propage lorsque vous descendez dans la hiérarchie des dimensions. Par exemple, un tri imbriqué sur Teinte s’appliquera à Couleur.
Si une dimension a été placée sur la même étagère qu’une mesure, cette mesure aura un axe dans la vue pour chaque valeur de la dimension. L’utilisation de l’icône de tri des axes génère un tri imbriqué spécifique à cette valeur.

Dans ce scénario, un champ supplémentaire est ajouté à la boîte de dialogue du menu de tri pour la dimension imbriquée. Pour arrêter de décomposer le tri par cette valeur, décochez la case Filtrer par.
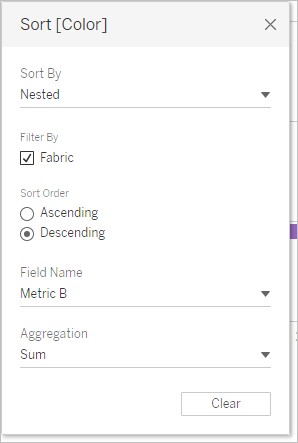
Comprendre les tris « incorrects »
On a tendance à penser qu’une vue est mal triée alors qu’en fait, la logique de tri n’est tout simplement pas claire. Une vue avec un tri imbriqué lorsqu’un tri non imbriqué est attendu (ou vice versa) peut être perçu comme incorrect. Le tri lorsqu’il y a plusieurs volets peut également donner des résultats qui semblent non triés.
Par exemple, cette vue peut sembler non triée alors qu’en fait, elle est triée sur Teinte par la Métrique A.

Simplifiez la vue pour rendre le tri plus évident.

Survolez les icônes de tri pour voir la description du tri ou simplifiez temporairement la vue pour mieux comprendre ce qui se passe.
Effacer les tris
Vous pouvez trier les données de plusieurs zones d’une vue. Parfois, il peut être utile d’effacer tous les tris à la fois.
Pour supprimer le tri sur un champ spécifique, faites un clic droit pour ouvrir le menu et sélectionnez Supprimer le tri.
Pour supprimer tous les tris dans la vue, ouvrez le menu à côté de l’icône de suppression de la feuille dans la barre d’outils et sélectionnez Supprimer les tris. Sinon, dans le menu Feuille de calcul, cliquez sur Supprimer > Tris.
Supprimer la possibilité de trier
En tant qu’auteur, vous pouvez désactiver les icônes de tri dans le contenu publié. Cette option peut être utile pour préserver le tri de la visualisation au fur et à mesure que vous la créez. Naviguez jusqu’au menu Feuille de travail et désélectionnez l’option Afficher les commandes de tri. Ceci empêchera les icônes de tri d’apparaître lorsqu’un utilisateur de la vue survole un axe, un en-tête ou une étiquette de champ.
Le masquage des étiquettes de champs, des en-têtes ou de l’axe supprime également les icônes de tri.
