Créer des cartes affichant les trajets entre les origines et les destinations dans Tableau
Dans Tableau Desktop, vous pouvez créer des cartes qui affichent les trajets entre des points d’origine et des destinations. Ces types de cartes sont appelés des cartes en toiles d’araignée, ou cartes origine-destination.
Les cartes en toile d’araignée sont utiles lorsque vous travaillez avec des hubs qui se connectent à de nombreux points avoisinants. Elles sont très adaptées pour montrer le trajet entre un emplacement d’origine et un ou plusieurs emplacements de destination.
Il existe plusieurs façons de créer des cartes en toile d’araignée dans Tableau. Cette rubrique montre comment créer une carte en toile d’araignée à l’aide de deux exemples. Suivez les exemples de cette rubrique pour apprendre comment configurer votre source de données et créer la vue adaptée à deux différentes cartes en toile d’araignée.
Pour d’autres exemples qui pourraient être plus adaptés à vos données, consultez les classeurs suivants sur Tableau Public :
Puget Sound Radio Tower Bandwidth(Le lien s’ouvre dans une nouvelle fenêtre)
Recruitment Strategies in the English Premier League(Le lien s’ouvre dans une nouvelle fenêtre)
2014 U.S. Flight Departure Delays(Le lien s’ouvre dans une nouvelle fenêtre)
Remarque : dans les exemples suivants, la source de données comporte des points qui ont chacun un ID de trajet unique et se trouvent chacun sur une ligne différente. Si vos données d’origine et de destination se trouvent sur la même ligne, vous pouvez utiliser la fonction MAKELINE pour générer une marque de ligne entre deux points spatiaux. Consultez Créer une visualisation à l’aide de MAKELINE.
Exemple 1 :Trafic des stations de métro dans Paris, France
Configurer la source de données
Pour créer ce type de carte en toile d’araignée dans Tableau, votre source de données doit inclure les informations suivantes :
- ID de trajet pour chaque trajet unique. Consultez Colonne Groupe de lignes (ID de trajet) ci-dessous pour plus d’informations.
- Nombres pour définir l’ordre de traçage de chaque point de données (emplacement). Consultez Colonne Ordre des points ci-dessous pour plus d’informations.
- Coordonnées de latitude et de longitude pour chaque position géographique. Voir l’exemple de table ci-dessous.
- Une colonne avec les noms de lieux (recommandé, mais pas obligatoire).
Le tableau suivant est un snippet de la source de données Transports, qui est incluse dans l’Exemple de classeur 1 Créer des cartes en toile d’araignée dans Tableau(Le lien s’ouvre dans une nouvelle fenêtre) sur Tableau Public. Il contient les données de trafic du métro pour toutes les lignes de métro de Paris, France. Les trois premières stations de métro pour deux lignes de métro sont incluses dans cet exemple, qui contient les colonnes requises Groupe de lignes (ID de trajet), Ordre des points, Latitude et Longitude. Il contient également les colonnes supplémentaires Ligne, Station et Trafic pour améliorer la clarté et l’organisation, mais ces dernières ne sont pas nécessaires pour créer la carte.
| Ligne | Groupe de lignes (ID de trajet) | Ordre des points | Station | Latitude | Longitude | Trafic |
| 1 | 1 | 1 | La Défense (Grande Arche) | 48.891934 | 2.237883 | 14 275 382 |
| 1 | 1 | 2 | Esplanade de la Défense | 48.887843 | 2.250442 | 9 843 051 |
| 1 | 1 | 3 | Pont de Neuilly | 48.884509 | 2.259892 | 6 902 931 |
| 10 BOUCLE | 10 | 1 | Boulogne-Jean-Jaurès | 48.842222 | 2.238836 | 3 847 782 |
| 10 BOUCLE | 10 | 2 | Porte d’Auteuil | 48.848074 | 2.258648 | 687 237 |
| 10 BOUCLE | 10 | 3 | Michel-Ange-Auteuil | 48.847740 | 2.264297 | 2 222 709 |
Colonne Groupe de lignes (ID de trajet)
Pour chaque trajet, une clé ou chaîne unique est ajoutée à chaque emplacement de ce trajet.
Dans cet exemple, la colonne Groupe de lignes (ID de trajet) est utilisée pour identifier chaque trajet unique. Vous allez utiliser cette colonne pour créer une carte origine-destination.
Par exemple, le tableau ci-dessus affiche deux lignes de métro (1 et boucle 10), et chacune de ces lignes de métro ont un ID de trajet unique figurant dans la colonne Groupe de lignes (ID de trajet). Pour la ligne de métro 1, le groupe de lignes est 1. Pour la ligne de métro Boucle 10, le groupe de lignes est 10. Chaque emplacement de la ligne 1 contient le groupe de lignes 1, et chaque emplacement de la ligne Boucle 10 contient le groupe de lignes 10.
Cette colonne définit l’ordre des points et la direction dans laquelle la ligne est tracée partir du premier point de données jusqu’au dernier point de données sur votre carte, qui, dans cet exemple, correspond au début et à la fin de la ligne de métro. Ce champ est très important si vous avez plus de deux emplacements dans un trajet parce qu’il trace vos trajets dans l’ordre souhaité (cette opération est un peu comme relier des points).
L’exemple de tableau ci-dessus comporte trois stations de la ligne 1. Elles sont répertoriées dans l’ordre allant de La Défense (Grande Arche) à Pont de Neuilly en utilisant les nombres 1 à 3 dans la colonne Ordre des points. Il en va de même pour la ligne Boucle 10.
Blocs de création de cartes de base :
| Étagère Colonnes : | Longitude (mesure continue, rôle géographique longitude attribué) |
| Étagère Lignes : | Latitude (mesure continue, rôle géographique latitude attribué) |
| Détails : | Champ ID de trajet (dimension discrète) |
| Trajet : | Champ Ordre (dimension continue) |
| Type de repère : | Ligne |
Créer la carte
Pour suivre cet exemple, téléchargez l’Exemple de classeur 1 Créer des cartes en toile d’araignée dans Tableau(Le lien s’ouvre dans une nouvelle fenêtre) depuis Tableau Public et ouvrez-le dans Tableau Desktop.
Dans l’Exemple de classeur Créer des cartes en toile d’araignée dans Tableau, cliquez sur l’icône Nouvelle feuille de calcul.
Dans la nouvelle feuille de calcul, dans Mesures, faites glisser Longitude vers l’étagère Colonnes, et Latitude vers l’étagère Lignes.
Depuis le volet Données, faites glisser Groupe de lignes (ID de trajet) vers Détails dans la fiche Repères.
Sur la fiche Repères, cliquez sur le menu déroulant Type de repère et sélectionnez Ligne.
La carte est mise à jour avec une ligne qui connecte tous les points. Le bouton Trajet devrait apparaître sur la fiche Repères.
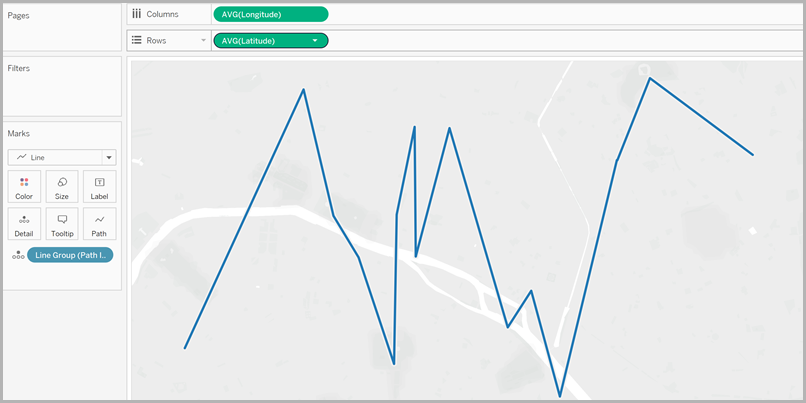
Depuis le volet Données, faites glisser Ordre des points vers Trajet dans la fiche Repères.
L’ordre des points est agrégé sous forme de somme.
Sur la fiche Repères, faites un clic droit sur le champ SUM(Point Order) et sélectionnez Dimension.
La carte est mise à jour avec une ligne pour chaque ligne de métro.
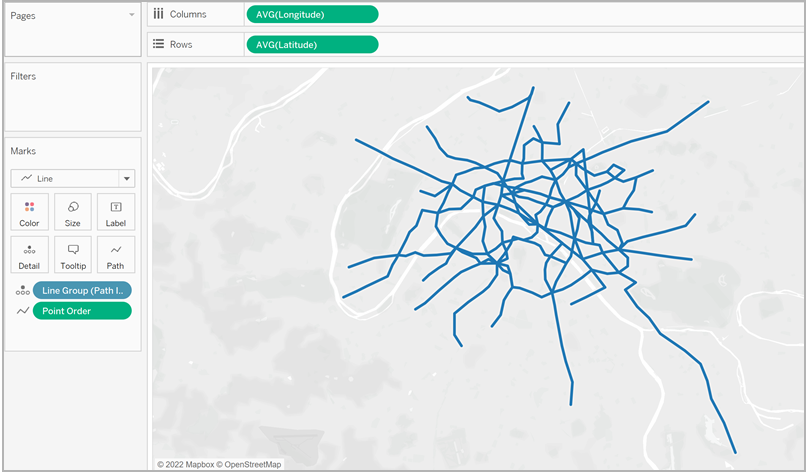
Depuis le volet Données, faites glisser Groupe de lignes (ID de trajet) vers Couleur dans la fiche Repères.
Chaque ligne a maintenant sa propre couleur associée, et une légende des couleurs est ajoutée à la vue.
Depuis le volet Données, faites glisser Longitude vers l’étagère Colonnes, et placez-la à droite du premier champ Longitude.
L’étagère Colonnes contient maintenant deux champs Longitude. La vue est mise à jour avec deux cartes identiques. La fiche Repères est mise à jour avec deux onglets : un pour la carte à gauche et un pour la carte à droite. Vous pouvez personnaliser chacun de ces onglets de manière à modifier les détails visuels de chaque carte. Un onglet Tout permet de contrôler les détails visuels des deux cartes à la fois.
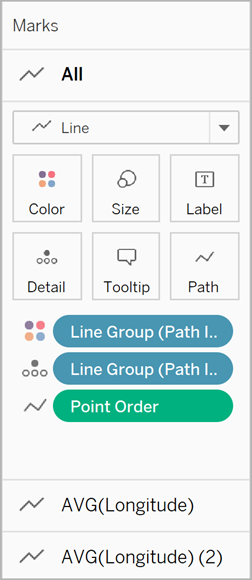
Dans la fiche Repères, cliquez sur l’onglet inférieur AVG(Longitude) (2).
Dans la fiche Repères, sous l’onglet inférieur AVG (Longitude), cliquez sur le menu déroulant Type de repère et sélectionnez Automatique.
La carte sur la droite est mise à jour et devient une carte à points.
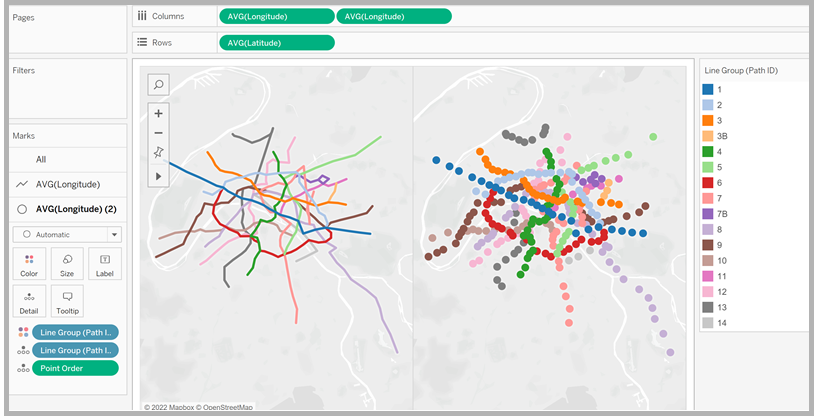
Sur l’étagère Colonnes, faites un clic droit sur le second champ AVG (Longitude) (sur la droite) et sélectionnez Axe double.
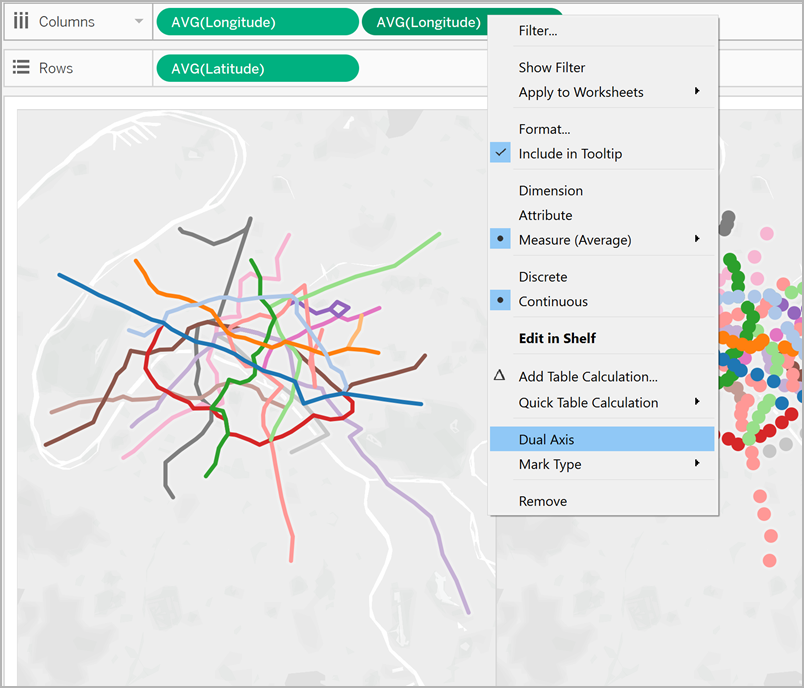
Les cartes sont désormais disposées l’une au-dessus de l’autre.
Dans Mesures, faites glisser Trafic vers Taille dans la fiche Repères AVG (Longitude) en bas.
La taille des points de données est mise à jour de manière à afficher la quantité de trafic par station.
Sur la fiche Repères, cliquez sur Taille, et déplacez le curseur vers la droite.
Sur la fiche Repères, cliquez sur Couleur, puis, sous Effets, cliquez sur la liste déroulante Bordure et sélectionnez une couleur.
La vue est maintenant complète. Vous pouvez facilement identifier les stations de chaque ligne de métro qui affichent le plus de trafic.
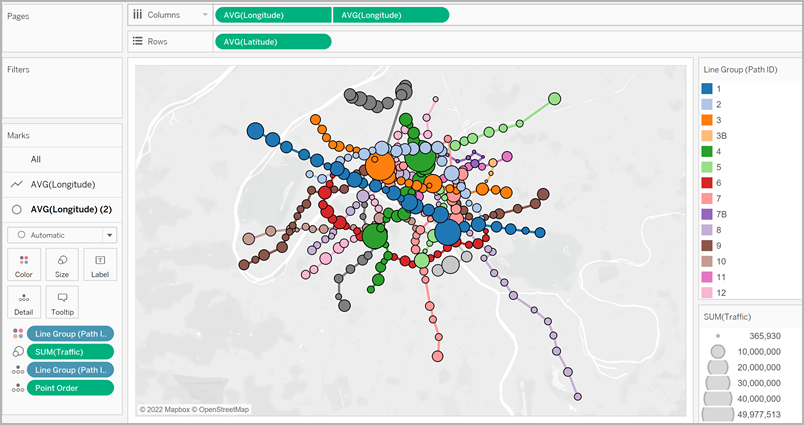
Filtrer la quantité d’informations dans la vue
Pour filtrer la quantité de lignes affichées dans la vue :
Depuis le volet Données, faites glisser Groupe de lignes vers l’étagère Filtres.
Vous pouvez également faire un clic droit sur le champ Groupe de lignes et sélectionner Afficher un filtre pour afficher une fiche de filtre dans la vue.
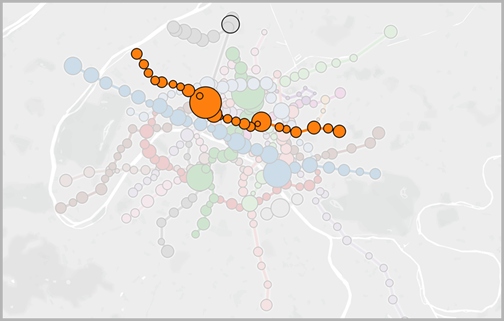
Exemple 2 : Données de vélos en libre service à Seattle, Washington
Configurer la source de données
Comme dans le premier exemple, pour ce type de carte en toile d’araignée, votre source de données devrait contenir les informations suivantes :
- ID de trajet pour chaque trajet unique. Consultez Colonne ID de trajet ci-dessous pour plus d’informations.
- Coordonnées de latitude et de longitude pour chaque position géographique. Voir l’exemple de table ci-dessous.
- Deux lignes dans votre source de données pour chaque trajet. Vous devriez avoir une ligne pour vos données d’emplacement d’origine, et une ligne pour vos données d’emplacement de destination, répétées pour chaque trajet. Cette étape cruciale permet à Tableau de tracer vos trajets correctement. Consultez Lignes Origine-Destination ci-dessous pour plus d’informations.
- Une colonne avec les noms de lieux (recommandé, mais pas obligatoire).
Cet exemple est un snippet de la source de données Vélos en libre service à Seattle, qui est incluse dans l’Exemple de classeur 2 Créer des cartes en toile d’araignée dans Tableau(Le lien s’ouvre dans une nouvelle fenêtre). Il contient une colonne pour Origine-Destination, Station, ID de trajet, Latitude et Longitude. Seules les trois dernières colonnes de cette source de données sont requises pour créer une carte en toile d’araignée, mais les colonnes Origine-Destination et Nom d’emplacement fournissent davantage de clarté et d’organisation.
| Origine-Destination | Station | ID de chemin | Latitude | Longitude |
| Origine | BT-01 | BT-01_BT-01 | 47.61841 | -122.35101 |
| Destination | BT-01 | BT-01_BT-01 | 47.61841 | -122.35101 |
| Origine | BT-01 | BT-01_BT-03 | 47.61841 | -122.35101 |
| Destination | BT-03 | BT-01_BT-03 | 47.61576 | -122.34843 |
| Origine | BT-01 | BT-01_BT-04 | 47.61841 | -122.35101 |
| Destination | BT-04 | BT-01_BT-04 | 47.61613 | -122.34108 |
| Origine | BT-01 | BT-01_BT-05 | 47.61841 | -122.35101 |
| Destination | BT-05 | BT-01_BT-05 | 47.61303 | -122.34410 |
Pour chaque trajet unique que vous souhaitez créer, il vous faut une ligne pour votre emplacement d’origine et une ligne pour votre emplacement de destination dans votre source de données. Cela signifie que votre emplacement d’origine sera associé à chaque emplacement de destination.
Par exemple, lorsque vous affichez le trajet entre un emplacement d’origine de vélos en libre service et plusieurs emplacements de destination dans une ville, vous avez besoin d’une ligne pour l’emplacement d’origine et d’une ligne pour l’emplacement de destination pour chaque trajet.
Dans l’exemple ci-dessus, la station d’origine BT-01 est associée à plusieurs emplacements de destination (BT-01, BT-03, BT-04, BT-05) pour indiquer que des vélos ont été sortis de l’emplacement BT-01 et retournés soit au même emplacement, soit à un emplacement différent. Chaque paire origine-destination est codée en couleurs pour indiquer qu’elle constitue un seul trajet. Une colonne Origine-Destination illustre plus en détail ce concept, mais cette colonne n’est pas obligatoire.
La colonne ID de trajet sert à identifier chaque trajet unique origine-destination. Vous allez utiliser cette colonne pour créer une carte origine-destination.
Pour chaque emplacement d’origine et de destination, une clé ou chaîne unique les identifie comme formant une paire.
Dans l’exemple ci-dessous, pour le premier trajet origine-destination, l’ID de trajet est BT-01_BT-01. Pour le second trajet origine-destination, l’ID de trajet est BT-01_BT-03. Chaque ID de trajet est répertorié deux fois, une fois pour l’emplacement d’origine, et une fois pour l’emplacement de destination. À nouveau, chaque paire est codée en couleurs pour indiquer qu’elle constitue un seul trajet.
| Origine-Destination | Nom d’emplacement | ID de chemin | Latitude | Longitude |
| Origine | BT-01 | BT-01_BT-01 | 47.61841 | -122.35101 |
| Destination | BT-01 | BT-01_BT-01 | 47.61841 | -122.35101 |
| Origine | BT-01 | BT-01_BT-03 | 47.61841 | -122.35101 |
| Destination | BT-03 | BT-01_BT-03 | 47.61576 | -122.34843 |
Remarque : votre ID de trajet peut être tout ce que vous voulez. Par contre, si vous souhaitez créer des champs calculés complexes pour filtrer les emplacements ultérieurement, il est utile que vos ID de trajet soient cohérents sur tous les trajets. Il est ainsi conseillé de créer des ID de trajet combinant les noms de vos emplacements d’origine et de destination, séparés par un délimiteur. Par exemple, l’ID de trajet pour l’emplacement d’origine BT-01 et l’emplacement de destination BT-03 est BT-01_BT-03. Pour un exemple des raisons pouvant vous inciter à procéder ainsi, consultez la section Option 2 : Créer un filtre dynamique :.
Blocs de création de cartes de base :
| Étagère Colonnes : | Longitude (dimension continue, rôle géographique longitude attribué) |
| Étagère Lignes : | Latitude (dimension continue, rôle géographique latitude attribué) |
| Détails : | Champ ID de trajet (dimension discrète) |
| Type de repère : | Ligne |
Créer la carte
Après avoir configuré votre source de données, vous pouvez vous y connecter dans Tableau Desktop et créer une carte en toile d’araignée. Pour suivre cet exemple, téléchargez l’Exemple de classeur 2 Créer des cartes en toile d’araignée dans Tableau(Le lien s’ouvre dans une nouvelle fenêtre) depuis Tableau Public.
Depuis le volet Données, faites glisser Longitude vers l’étagère Colonnes, et Latitude vers l’étagère Lignes.
Sur l’étagère Colonnes, faites un clic droit sur le champ Longitude et sélectionnez Dimension. Procédez de même pour le champ Latitude sur l’étagère Lignes.
De cette manière, vous avez l’assurance que Tableau n’agrègera pas vos emplacements d’origine et de destination.
Sur la fiche Repères, cliquez sur le menu déroulant Type de repère et sélectionnez Ligne. La vue se met à jour de manière à afficher une ligne connectant chaque point de données, et la fiche Repères se met à jour avec un bouton Trajet.
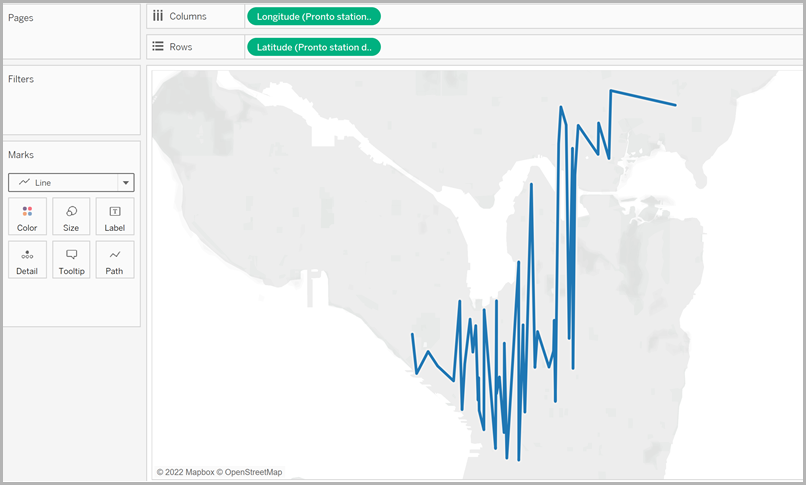
Depuis le volet Données, faites glisser ID de trajet vers Détails dans la fiche Repères.
Vous devriez voir tous les emplacements de la source de données comme points de données sur votre carte. Dans cet exemple, il existe un point de données pour chaque emplacement de vélos en libre service dans la source de données
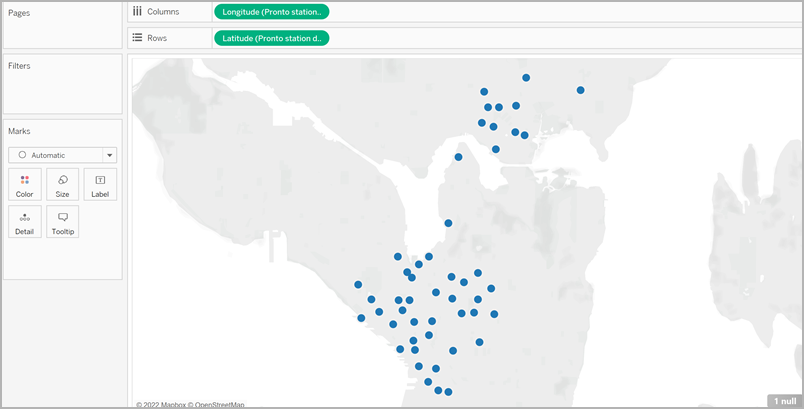
Si vous n’avez que quelques paires origine-destination, votre vue peut se présenter ainsi :
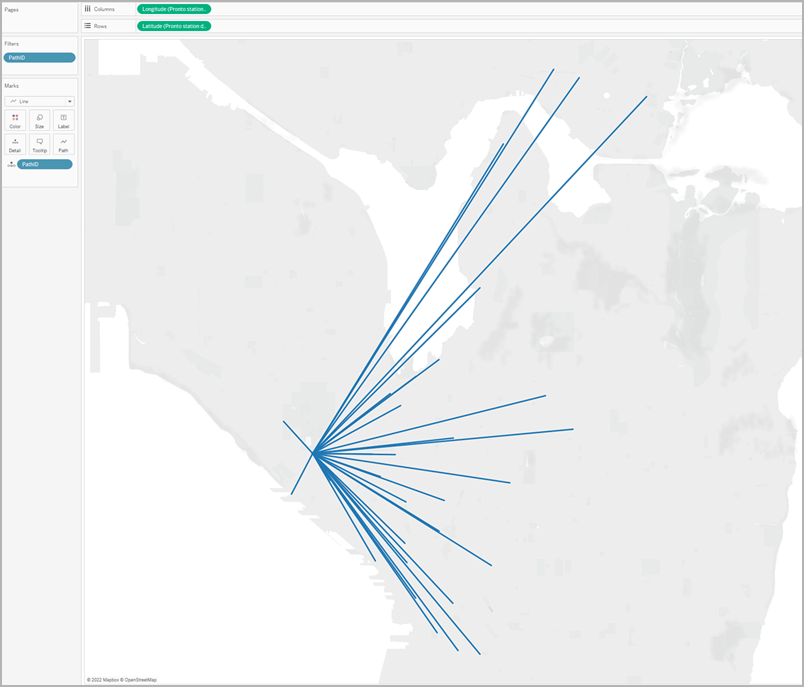
Par contre, si vous avez de nombreuses paires origine-destination, votre vue se présentera plutôt ainsi :
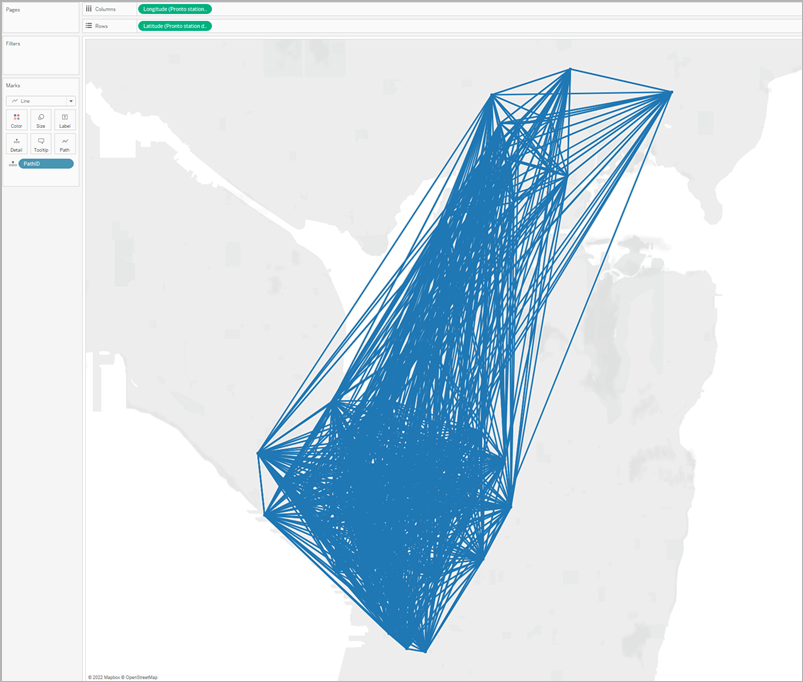
Ce problème est très courant et peut être résolu en appliquant un filtre à une large portion de vos trajets dans la vue. Passez à la section suivante pour apprendre plusieurs manières de procéder.
Filtrer la quantité d’informations dans la vue
Si votre source de données contient un grand nombre de paires origine-destination, vous pouvez filtrer la vue de manière à en exclure la plupart.
Option 1 : Créer un filtre simple :
Depuis le volet Données, faites glisser ID de trajet vers l’étagère Filtres.
Dans la boîte de dialogue Filtre qui s’affiche, effectuez la procédure suivante :
Sous l’onglet Général, sélectionnez Aucun.
Cliquez sur l’onglet Caractère générique.
Sous l’onglet Caractère générique, pour Valeur correspondante, entrez BT-01, puis cliquez sur Commence par.
Cliquez sur OK.
Cette opération filtre la vue de manière à n’afficher que les trajets commençant par BT-01.
Option 2 : Créer un filtre dynamique :
Vous pouvez créer un champ calculé et le combiner avec un paramètre afin de pouvoir basculer entre les trajets que vous souhaitez voir dans la vue. Suivez les étapes suivantes pour savoir comment procéder.
Étape 1 : Créer le paramètre
Dans le volet Données, cliquez sur le menu déroulant du volet Données et sélectionnez Créer un paramètre.
Dans la boîte de dialogue Créer un paramètre, suivez la procédure ci-dessous :
Nommez le paramètre StationSelected.
Comme Type de données, sélectionnez Chaîne de caractères.
Pour Valeurs autorisées, cliquez sur Liste, sélectionnez Ajouter à partir du champ, puis sélectionnez le champ Noms de lieux communs.
Cliquez sur OK.
Étape 2 : Créer le champ calculé
Sélectionnez Analyse > Créer un champ calculé.
Dans l’éditeur de calcul, nommez le champ calculé, Select by Origin-Destination, puis entrez la formule suivante :
IF
LEFT([Path ID], FIND([Path ID], "_") -1) = [StationSelected] THEN "Origin"
ELSEIF
RIGHT([Path ID], LEN([Path ID]) - FIND([Path ID], "_")) = [StationSelected] THEN "Destination"
ELSE
"Unselected stations"
ENDDans le tableau ci-dessus, chaque ID de trajet (par exemple BT-01_BT-03) contient un tiret bas (_) comme délimiteur pour séparer le nom de l’emplacement d’origine (BT-01) et le nom de l’emplacement de destination (BT-03). Ce délimiteur est utilisé dans les formules pour indiquer à Tableau quels emplacements (sélectionnés dans le paramètre que vous avez créé à l’étape 1 de cette procédure) sont des emplacements d’origine, et lesquels sont des emplacements de destination. Le paramètre que vous avez créé ci-dessus est également utilisé dans la formule (StationSelected).
Assurez-vous que le calcul est valide, puis cliquez sur OK.
Étape 3 : Ajouter le champ calculé à l’étagère Filtres
Depuis le volet Données, faites glisser le champ calculé vers l’étagère Lignes.
Dans la boîte de dialogue Filtre, sélectionnez Origine, puis cliquez sur OK.
Étape 4 : Afficher la commande de paramètre
Dans le volet Données, faites un clic droit sur le paramètre que vous avez créé et sélectionnez Afficher la commande de paramètre.
Vous pouvez désormais sélectionner une origine depuis la commande de paramètre dans la vue, et les repères sur votre carte seront mis à jour.
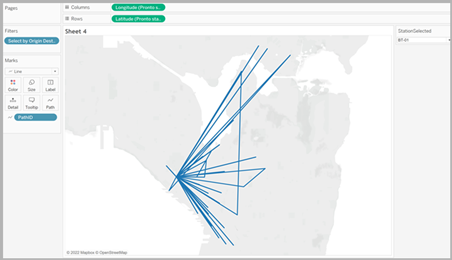
Voir également :
Publication de la communauté Tableau : Cartes Origine-Destination (ou cartes de flux)(Le lien s’ouvre dans une nouvelle fenêtre)
Concepts de cartographie dans Tableau(Le lien s’ouvre dans une nouvelle fenêtre)
Créer des paramètres(Le lien s’ouvre dans une nouvelle fenêtre)
Filtrer des données dans vos vues(Le lien s’ouvre dans une nouvelle fenêtre)
