Mettre en forme le texte
Le choix des polices appropriées peut considérablement améliorer l’aspect de votre visualisation Que vous modifiiez la taille des polices, leur position, couleur ou direction, Tableau fournit un large éventail d’options de personnalisation pour votre texte.
Lorsque vous apportez des modifications de mise en forme à ce niveau, elles s’appliquent uniquement à la vue sur laquelle vous êtes en train de travailler. Consultez Mettre en forme au niveau du classeur pour savoir comment apporter des modifications qui s’appliquent à chaque vue dans votre classeur.
Pour accéder aux paramètres de format au niveau du classeur, sélectionnez le menu Format, puis choisissez la partie de la vue, par exemple Police ou Bordure, que vous souhaitez mettre en forme.
Conseil : ce contenu s’applique uniquement à la mise en forme du texte. Si vous avez besoin de manipuler le contenu du texte, consultez Fonctions de chaîne.
Formater les polices
Si vous travaillez dans Tableau Server ou Tableau Cloud, sélectionnez Format, puis choisissez l’élément que vous souhaitez mettre en forme dans le menu. Vous pouvez choisir de mettre en forme le Titre individuel, le Sous-titre, les Légendes, les Filtres et ensembles, les Surligneurs et les Paramètres. Vous pouvez également Effacer la mise en forme de la feuille de calcul dans le menu Format.
Si vous travaillez dans Tableau Desktop, sélectionnez Format > Police. Le panneau de configuration Formater les polices s’ouvre. Ce panneau de configuration vous permet de personnaliser le texte dans la vue.
La modification des polices au niveau de la feuille de calcul applique les modifications apportées à tous les champs de texte de la vue, à l’exception des champs En-tête et Infobulle.
Remarque :Tableau traite la mise en forme de la feuille de calcul comme un nouveau paramètre par défaut, et toutes les modifications appliquées à d’autres champs (par exemple Titre, Volet ou En-tête) remplace la mise en forme de la feuille de calcul.
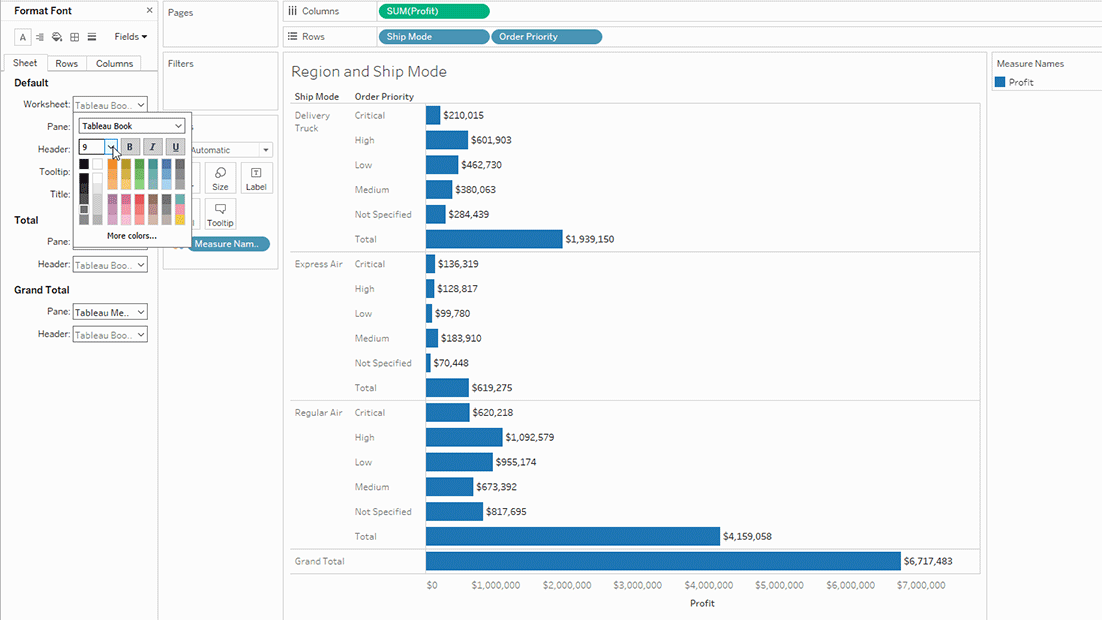
L’ajustement des polices ici affecte la vue Volet, qui est l’endroit où Tableau affiche les résultats de vos visualisations. 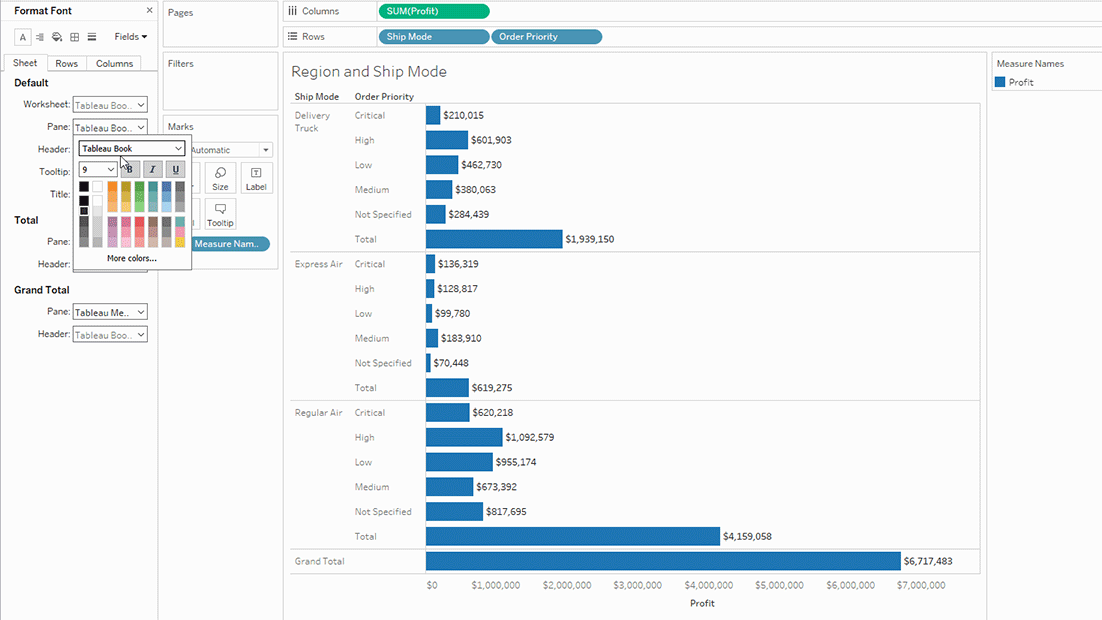
Sélectionnez cette option pour ajuster la police pour les en-têtes de votre vue. Les en-têtes affichent les dimensions utilisées dans votre visualisation.
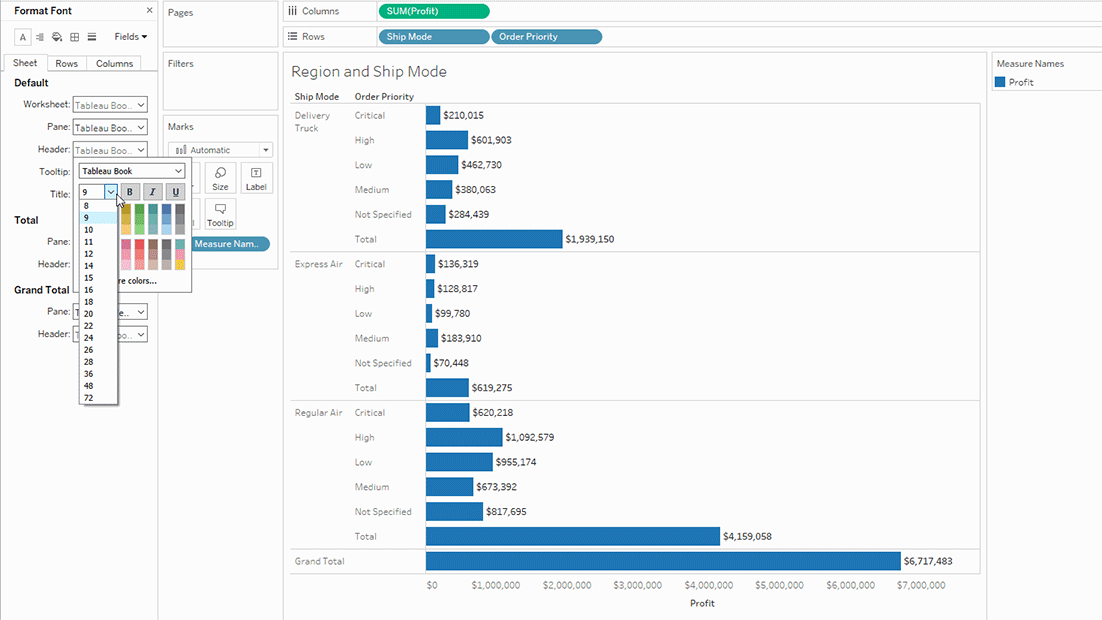
L’ajustement des polices ici applique les modifications apportées à tout le texte de l’infobulle, le champ qui s’affiche lorsqu’un utilisateur survole un repère dans votre vue. Si vous souhaitez davantage de contrôle sur les champs de l’infobulle, consultez Mettre en forme le texte.

Sélectionnez cette option de mise en forme pour ajuster rapidement l’aspect du titre. Pour plus d’informations, consultez Mettre en forme le texte.
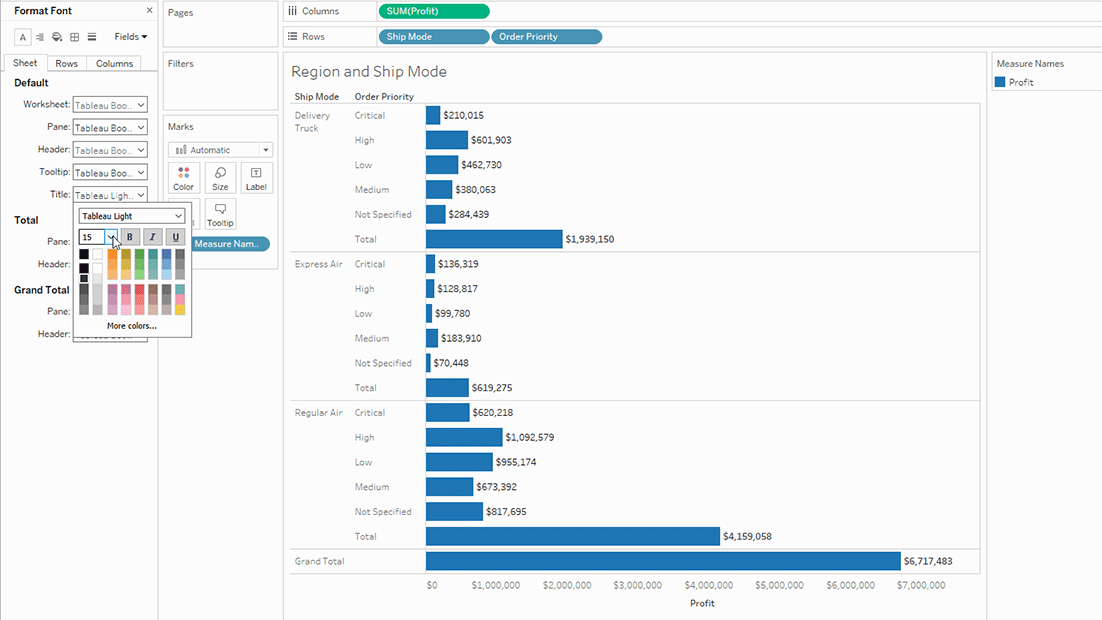
L’ajustement des polices pour les totaux au niveau du volet modifie à la fois les sous-totaux et les totaux généraux. Pour plus d’informations sur la configuration des totaux, consultez Afficher les totaux dans une visualisation(Le lien s’ouvre dans une nouvelle fenêtre).

L’ajustement des polices pour les totaux au niveau de l’en-tête modifie l’aspect de l’étiquette Total et Total général dans la vue.

Sélectionnez cette option pour ajuster la police pour le résultat du Total général dans votre vue.

Sélectionnez cette option pour ajuster la police de l’étiquette Total général dans votre vue.

Si vos étagères Lignes et Colonnes comportent toutes deux des dimensions, vous pouvez mettre en forme les polices de manière indépendante via les onglets Lignes et Colonnesdans le volet Mise en forme.

Les options de mise en forme des polices sont limitées aux sélections En-tête, Total et Total général.
Formater l’alignement du texte
Tableau utilise les meilleures pratiques visuelles pour déterminer le mode d’alignement du texte dans une vue, mais vous pouvez également personnaliser l’alignement de votre texte. Par exemple, vous pouvez changer le sens du texte de l’en-tête pour qu’il soit horizontal (par défaut) au lieu de vertical (haut).
Pour formater l’alignement du texte, sélectionnez Format > Alignement pour ouvrir le volet d’alignement du texte.
Pour chaque zone de texte, vous pouvez spécifier les options d’alignement suivantes :
Horizontal - définit si le texte est aligné à gauche, à droite ou au centre.
Alignement vertical - définit si le texte est aligné en haut, au milieu ou en bas.
Direction - fait pivoter le texte pour qu’il apparaisse horizontalement (par défaut), de haut en bas (haut) ou de bas en haut (bas).
Renvoi à la ligne - définit si les en-têtes sont renvoyés à la ligne ou sont abrégés. Il ne contrôle pas les repères de texte dans la visualisation.
Remarque : si les cellules ne sont pas assez larges pour afficher plus d’une ligne de texte, activer le retour à la ligne n’aura aucun effet visible. Si ceci se produit, vous pouvez passer le curseur de la souris sur une cellule jusqu’à ce qu’une double flèche apparaisse, puis cliquer et faire glisser vers le bas pour agrandir la taille de la cellule.
Tableau applique les normes régionales en matière de détermination du point de début et de fin des sauts de ligne.
Formater les infobulles
Les infobulles sont des informations supplémentaires qui s’affichent lorsque vous pointez le curseur sur un ou plusieurs repères dans la vue. Les infobulles offrent également des outils pratiques permettant de filtrer ou de supprimer rapidement une sélection, de sélectionner des repères qui ont la même valeur ou d’afficher des données sous-jacentes. Vous pouvez modifier l’infobulle afin qu’elle contienne à la fois du texte statique et dynamique. Vous pouvez également modifier les champs inclus dans l’infobulle automatique.
Pour modifier une infobulle :
Sélectionnez Feuille de calcul > Infobulle. Les infobulles sont spécifiées d’une feuille à l’autre et il est possible de les mettre en forme à l’aide des outils de mise en forme du haut de la boîte de dialogue Modifier l’infobulle. Utilisez le menu Insérer en haut de la boîte de dialogue pour ajouter du texte dynamique, tel que des valeurs de champs, des propriétés de feuille, et plus encore.

Utilisez les outils de mise en forme en haut de la boîte de dialogue Modifier l’infobulle.
(Facultatif) Utilisez la liste déroulante Insérer en haut de la boîte de dialogue pour ajouter du texte dynamique, tel que des valeurs de champs, des propriétés de feuille, et plus encore.
L’option Tous les champs du menu Insérer permet d’ajouter tous les noms et valeurs des champs utilisés dans la vue. Si vous activez le paramètre Tous les champs, l’infobulle est mise à jour lorsque vous modifiez la vue. Vous pouvez également utiliser l’option Tous les champs pour exclure des champs.
(Facultatif) Sélectionnez l’option Inclure les boutons de commande pour afficher les options de filtrage et d’affichage des données dans l’infobulle. Par exemple, le fait d’inclure les boutons de commande ajoute les boutons Conserver uniquement, Exclure et Afficher les données au bas de l’infobulle. Ces boutons de commande sont disponibles dans Tableau Desktop et lorsque la vue est publiée sur le Web ou affichée sur un appareil mobile.
- (Facultatif) Sélectionnez la case à cocher Autoriser la sélection par catégorie pour pouvoir sélectionner les repères d’une vue affichant la même valeur en cliquant sur un champ discret dans une infobulle. Pour plus d’informations, consultez Infobulles.
Modifier les titres des feuilles de calcul, les sous-titres et les titres des légendes
Effectuez l’une des actions suivantes :
Dans Tableau Server ou Tableau Cloud, double-cliquez sur l’élément que vous souhaitez modifier.
Dans Tableau Desktop, cliquez avec le bouton droit de la souris (Contrôle+clic sur Mac) sur l’élément que vous souhaitez modifier et sélectionnez Modifier <élément>, par exemple Modifier le titre.
Dans une feuille de calcul, pointez sur le titre, cliquez sur la flèche déroulante à droite et sélectionnez Modifier le titre ou Modifier le sous-titre dans le menu contextuel.
Dans la boîte de dialogue Modifier, modifiez le texte et mettez en forme la police, la taille, le style, la couleur et l’alignement. Utilisez le menu Insérer pour ajouter du texte dynamique, tel que les propriétés de la feuille ou des valeurs de champs. Cliquez sur OK.

Pour réinitialiser le titre selon sa valeur par défaut, cliquez sur Réinitialiser.

