Télécharger des vues et des classeurs
Remarque : pour créer un lien vers des vues dans d’autres formats plutôt que de les télécharger, consultez plutôt Créer un lien vers le fichier PNG, PDF ou CSV d’une vue. Ou, si vous utilisez Tableau Desktop, consultez Exporter des vues et Exporter des données.
- En haut d’une vue dans Tableau Cloud ou Tableau Server, cliquez sur Télécharger. Sinon, cliquez sur le bouton de téléchargement
 dès qu’il apparaît sur la page.
dès qu’il apparaît sur la page.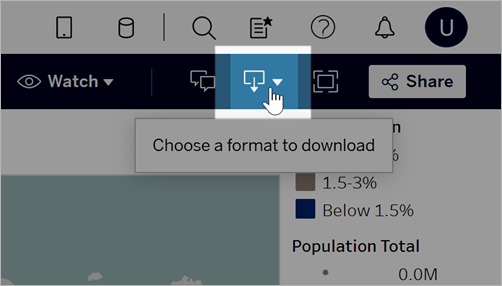
Sélectionnez un format de téléchargement :
Remarque : les formats de téléchargement à votre disposition dépendent des autorisations accordées par les administrateurs de sites ou propriétaires de contenu Tableau.
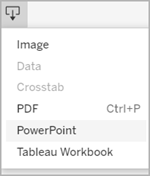
Image : télécharge une image de la vue au format .png. Tous les filtres, paramètres ou sélections actuellement appliqués dans Tableau sont reflétés dans l’image téléchargée.
Données : ouvre un nouvel onglet dans la fenêtre de navigateur et affiche les données de la vue sous forme résumée et détaillée. Vous pouvez ensuite télécharger les données sous forme de fichier séparé par une virgule (.csv).
Lors d’un téléchargement depuis un tableau de bord, cliquez d’abord sur la feuille spécifique contenant les données souhaitées.
Tableau croisé : ouvre une fenêtre de dialogue pour la sélection des options de téléchargement. Si vous affichez un tableau de bord, sélectionnez une feuille dans le tableau de bord à télécharger. Sous Sélectionner le format, sélectionnez .csv ou Microsoft Excel .xlsx.
Pour les tableaux de bord, toutes les feuilles seront répertoriées, y compris les feuilles masquées.
Tous les filtres, paramètres ou sélections actuellement appliqués dans Tableau sont reflétés dans le tableau croisé téléchargé.
PDF : ouvre une fenêtre de dialogue pour sélectionner les options de téléchargement. Sous Inclure, sélectionnez la partie du classeur que vous souhaitez télécharger. Sélectionnez cette vue, des feuilles spécifiques d’un classeur ou un tableau de bord, ou sélectionnez tout. Sélectionnez Mise à l’échelle pour contrôler l’apparence de l’image dans le PDF. Sélectionnez le format et l’orientation du papier.
Si vous téléchargez un tableau de bord au format PDF, les objets de page Web ne sont pas inclus.
PowerPoint : télécharge les feuilles sélectionnées sous forme d’images sur des diapositives individuelles dans une présentation PowerPoint. Pour les vues sans onglets, vous ne pouvez sélectionner que le contenu actuellement visible. Vous pouvez toutefois sélectionner les feuilles masquées visibles dans un tableau de bord en choisissant Feuilles spécifiques de ce classeur. Si vous sélectionnez une feuille d’histoire, tous les plans du reportage sont exportés sous forme de diapositives séparées.
Tous les filtres, paramètres ou sélections actuellement appliqués dans Tableau sont reflétés dans la présentation exportée. Le fichier PowerPoint généré comprend une diapositive-titre avec le nom de votre classeur et la date à laquelle le fichier a été généré. Le titre est un lien hypertexte qui ouvre le classeur dans Tableau Cloud ou Tableau Server.
Classeur Tableau : télécharge un classeur que vous pouvez ouvrir avec Tableau Desktop. (Vous pouvez sinon sélectionner Serveur > Ouvrir un classeur dans Tableau Desktop.)
Vous avez la possibilité de télécharger le classeur sur différentes versions de Tableau ou de garder le classeur à sa version actuelle. Par exemple, si vous avez besoin d’ouvrir le classeur dans Tableau Desktop 2022.2, sélectionnez Tableau 2022.2. Pour des informations sur la compatibilité des versions, consultez Rendre les classeurs compatibles avec les versions plus anciennes.
Lors du téléchargement de classeurs et de vues, le contenu du fichier .twb ou .twbx est stocké en texte simple. Toutes les données, y compris les valeurs de filtre qui peuvent donner des indices sémantiques sur les données, seront lisibles par toute personne qui ouvre le fichier.
Remarque : le téléchargement de quantités extrêmement importantes de données peut affecter les performances du serveur et ne pas aboutir complètement. Si vous rencontrez ces problèmes, essayez d’exporter les données directement à partir des données originales.
