Convertir une mesure en dimension
Vous pouvez convertir un champ d’une mesure en une dimension dans la vue actuelle. Ou, si vous souhaitez que la modification affecte toutes les utilisations futures du champ dans le classeur, vous pouvez convertir un champ dans le volet Données d’une mesure en une dimension. Pour plus d’informations sur les dimensions et les mesures, consultez Dimensions et mesures, Bleu et vert(Le lien s’ouvre dans une nouvelle fenêtre).
Vous pouvez Convertir des champs entre discret et continu.
Convertir une mesure dans la vue en une dimension discrète
Vous pouvez faire glisser un champ de mesure depuis le volet Données mais l’utiliser ensuite comme dimension dans la vue. Par exemple, supposez que vous souhaitiez connaître les totaux des ventes agrégés pour chaque taux de remise possible. La vue recherchée se présente comme suit :

Le champ Discount contient des données numériques, donc lorsque vous vous connectez à la source de données, Tableau les affecte à la zone Mesures dans le volet Données. Dans la source de données Exemple - Hypermarché qui est incluse avec Tableau Desktop, les valeurs pour Discount vont de 0% à 80%.
Voici comment créer la vue affichée ci-dessus :
Faites glisser Sales sur Lignes et Discount sur Colonnes. Tableau affiche un nuage de points, qui est le type de graphique par défaut lorsque vous déposez une mesure sur Lignes et une autre sur Colonnes.

Tableau agrège Discount en tant que AVG, et Sales en tant que SUM. Les champs sont tous deux continus, si bien que, le long du côté inférieur et gauche de la vue, Tableau affiche des axes (et non des en-têtes de colonnes ou de lignes).
Pour traiter Discount comme une dimension, cliquez sur la flèche déroulante dans le champ (sur l’étagère Colonnes) et sélectionnez Dimension dans le menu contextuel. Tableau n’agrège plus les valeurs pour Discount, si bien que ce que vous voyez est désormais une ligne. Par contre les valeurs de Discount sont toujours continues, si bien que Tableau continue d’afficher les axes continus pour les deux champs :

Pour terminer le processus, cliquez à nouveau sur la flèche déroulante sur Discount et choisissez Discret dans le menu contextuel. La transformation de Discount est maintenant terminée. Vous voyez maintenant le graphique à barres comme image initiale au début de cette rubrique. Dans la partie inférieure, vous voyez maintenant les en-têtes de colonnes (0%, 10%, 20%, etc.) au lieu d’un axe.
Examinons comment nous sommes arrivés à ce pointؘ :
Action Résultat Convertir Discount d’une mesure en une dimension... Les valeurs des ventes ne sont plus agrégées en fonction du taux de remise, ce qui entraîne un graphique en courbes au lieu d’un nuage de points. Convertir Discount de continu à discret... Tableau affiche les en-têtes au bas de la vue, au lieu d’un axe continu. Il ne reste plus qu’à faire glisser Sales sur Étiquette, puis à formater les étiquettes pour les rendre plus lisibles.
Le graphique qui en résulte est assez utile parce que la source de données ne comporte que 12 valeurs uniques pour Discount. S’il y avait eu une valeur unique dans chaque ligne, ce qui n’aurait pas été inhabituel pour un champ numérique, le nombre de barres individuelles dans la vue résultante aurait été égale au nombre de lignes dans la source de données, ce qui n’aurait probablement pas généré une visualisation utile.
Conversion d’une mesure dans le volet Données en une dimension
Lorsque vous vous connectez pour la première fois à une source de données, Tableau affecte la plupart des champs contenant des informations quantitatives, numériques (par exemple, les champs où les valeurs sont des nombres) comme champs de mesures dans le volet Données. L’exception concerne les champs où le nom suggère le type de données, par exemple Année ou Mois (que Tableau identifierait comme des dimensions de date) ou des champs contenant des mots tels que "ID" ou "Clé", que Tableau catégoriserait comme des dimensions, même s’ils sont numériques.
Vous pouvez toutefois décider que certains des champs que Tableau a catégorisés comme étant des mesures devraient en fait être des dimensions. Les codes postaux sont un exemple typique. Ils sont souvent constitués entièrement de nombres, mais les informations sont de type catégorie, et non pas continu. Vous n’allez pas agréger des codes postaux en les additionnant ou en calculant leur moyenne. De même, un champ contenant des âges d’individus peut être défini comme une mesure par défaut dans Tableau car il contient des données numériques. Dans certains cas, vous pouvez souhaiter additionner des âges ou calculer leur moyenne, mais vous pouvez également souhaiter examiner chaque âge individuel comme une classe ou une catégorie, dans quel cas vous demandez à Tableau de créer des en-têtes pour ce champ plutôt qu’un axe. Si vous souhaitez utiliser l’âge dans votre vue, vous pouvez convertir le champ en une dimension.
Pour convertir une mesure en une dimension dans le volet Données, effectuez l’une des opérations suivantes.
Cliquez et faites glisser le champ depuis une zone de mesures du volet Données et déposez-le dans un champ de Dimensions (au-dessus de la ligne).

Cliquez avec le bouton droit de la souris (contrôle+clic sur un Mac) sur une mesure dans le volet Données et sélectionnez Convertir en Dimension.
Si vous placez le champ converti depuis une mesure en une dimension sur une étagère, il produit désormais des en-têtes au lieu d’un axe.

Utiliser la boîte de dialogue Déposer un champ
En guise de raccourci dans certains cas d’utilisation, vous pouvez cliquer avec le bouton droit de la souris et faire glisser (Option+faire glisser sur un Mac) un champ du volet Données vers la vue. Cela ouvre la boîte de dialogue Déposer un champ avec différentes formes du champ. Les options disponibles dépendent du type de données du champ déplacé. L’objectif principal de cette boîte de dialogue est de choisir l’agrégation, mais peut offrir des options permettant de passer d’une dimension à une mesure ou de choisir entre Continu et Discret.
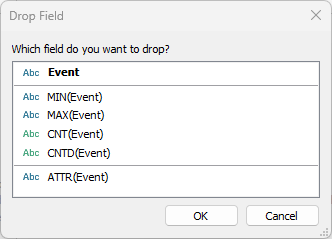
Sélectionnez l’option que vous souhaitez utiliser et cliquez sur OK pour terminer l’action de glisser.
