Calculer des pourcentages dans Tableau.
Toutes les analyses de Tableau peuvent être exprimées sous la forme de pourcentages. Par exemple, plutôt que d’afficher les ventes de chaque produit, vous pouvez choisir d’afficher les ventes de chaque produit sous la forme d’un pourcentage des ventes totales de tous les produits.
À propos des pourcentages
Deux facteurs contribuent au calcul de pourcentage :
1. Les données auxquelles vous comparez tous les calculs de pourcentage
Les pourcentages sont un rapport entre des nombres. Le numérateur est la valeur d’un repère donné. Le dénominateur dépend du type de pourcentage que vous désirez, et représente le nombre auquel vous désirez comparer tous vos calculs. La comparaison peut reposer sur la table entière, une ligne, un volet, etc. Par défaut, Tableau utilise la table entière. D’autres calculs de pourcentage sont accessibles via l’élément de menu Pourcentage. Consultez Options de pourcentage.
La figure ci-dessous montre un exemple de tableau texte avec des pourcentages. Les pourcentages sont calculés avec la mesure Sales agrégée en tant que somme et sont basés sur la table entière.

2. L’agrégation
Les pourcentages sont calculés en fonction de l’agrégation de chaque mesure. Les agrégations standard sont, par exemple, la somme, la moyenne, etc. Pour plus d’informations, consultez Agrégation de données dans Tableau
Par exemple, si l’agrégation appliquée à la mesure Ventes est une somme, le calcul de pourcentage par défaut (pourcentage de la table) signifie que chaque nombre affiché correspond à SUM(Ventes) pour ce repère divisé par SUM(Ventes) de l’ensemble de la table.
En plus d’utiliser des agrégations prédéfinies, vous pouvez utiliser des agrégations personnalisées lorsque vous calculez des pourcentages. Vous définissez vos propres agrégations en créant un champ calculé. Une fois le champ créé, vous pouvez utiliser les pourcentages sur le champ de la même manière que pour n’importe quel autre champ. Consultez Fonctions d’agrégation dans Tableau(Le lien s’ouvre dans une nouvelle fenêtre) pour plus d’informations.
Les calculs de pourcentage peuvent également être appliqués à des données désagrégées. Dans ce cas, toutes les valeurs sont exprimées en pourcentage d’une somme. Vous ne pouvez choisir aucune autre agrégation.
Exemple
La vue ci-dessous représente un graphique à barres imbriqué créé à l’aide de deux dimensions et d’une mesure agrégée sous forme de maximum. De plus, les données sont encodées (couleur) par dimension et le calcul de pourcentage par défaut a été appliqué. Vous pouvez constater que les étiquettes d’axe sont modifiées pour refléter le calcul de pourcentage.
L’infobulle révèle que le maximum des ventes de meubles dans l’est en 2011 représente 17,70 % du maximum de la table entière. Quel est le maximum de la table ? Si vous recréez la vue, vous verrez que le maximum se produit dans le sud, dans la catégorie Technology, dans l’année 2011. L’infobulle pour ce segment de barre révélera un maximum de ventes de 100 %.

La prochaine vue affiche deux mesures désagrégées sous forme de nuage de points. Une nouvelle fois, le calcul de pourcentage par défaut a été appliqué, comme l’indiquent les étiquettes de l’axe modifié.
L’infobulle montre que le point de données sélectionné représente -0,475 % du profit total et 0,3552 % des ventes totales. Les calculs de pourcentage sont basés sur la source de données entière.

Comment calculer des pourcentages
Pour calculer des pourcentages dans votre visualisation :
- Sélectionnez Analyse > Pourcentages de, puis sélectionnez une option de pourcentage.
Options de pourcentage
Pour calculer un pourcentage, il est nécessaire d’indiquer un total servant de base au pourcentage. Le calcul de pourcentage par défaut est basé sur la table entière. Vous pouvez également choisir une option suivante.
L’option que vous choisissez est appliquée uniformément à toutes les mesures qui apparaissent dans une feuille de calcul. Vous ne pouvez pas choisir Pourcentage de colonne pour une mesure et Pourcentage de ligne pour une autre.
Les options de pourcentage du menu Analyse correspondent aux calculs de table de pourcentage. Lorsque vous sélectionnez une option de pourcentage, vous ajoutez un calcul de table Pourcentage du total. Consultez Transformer des valeurs avec des calculs de table pour plus d’informations.
Si vous n’êtes pas sûr de la signification du calcul de pourcentage actuel, vous pouvez afficher les totaux généraux. Cela permet d’obtenir de plus amples informations sur chaque ligne et colonne. Par exemple, si vous sélectionnez Pourcentage de ligne lorsque vous affichez les totaux généraux, vous pouvez constater que le total de chaque ligne est exactement 100 %. Pour plus d’informations sur les totaux généraux, consultez Afficher les totaux dans une visualisation.
Les options de calcul de pourcentage sont décrites dans les sections suivantes. Dans chaque cas, les totaux généraux sont également affichés.
Pourcentage de table
Lorsque vous sélectionnez Pourcentage de > Table dans le menu Analyse, chaque mesure de la feuille de calcul est exprimée en pourcentage du total pour la feuille de calcul entière (table). Par exemple, Technology dans la région de l’est représente 3,79 % des ventes totales en 2014. Les totaux généraux pour les lignes montrent que 2014 représente 31,95 % des ventes totales. En additionnant les totaux généraux des lignes ou des colonnes, on obtient 100% du total.
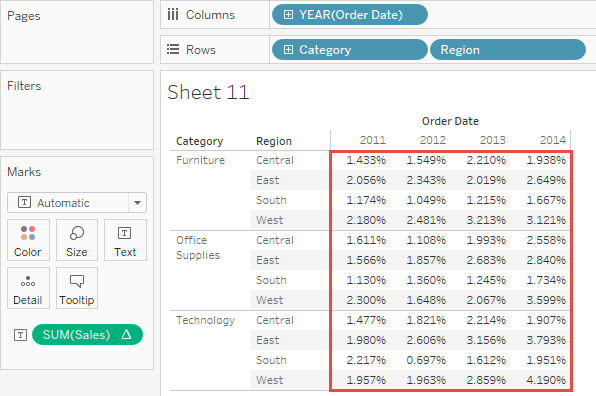
Pourcentage de colonne
Lorsque vous sélectionnez Pourcentage de > Colonne dans le menu Analyse, chaque mesure de la feuille de calcul est exprimée en pourcentage du total de la colonne. Les valeurs figurant dans la boîte rouge atteignent 100%.

Pourcentage de ligne
Lorsque vous sélectionnez Pourcentage de ligne, chaque mesure de la feuille de calcul est exprimée en pourcentage du total de la ligne. Les valeurs figurant dans la boîte rouge atteignent 100%.

Pourcentage de volet
Lorsque vous sélectionnez Pourcentage de > Volet dans le menu Analyse, chaque mesure de la feuille de calcul est exprimée en pourcentage du total des volets de la vue. Cette option est équivalente à Pourcentage de table lorsque la table ne comporte qu’un seul volet.
Dans la vue suivante, la boîte rouge constitue un seul volet. Les valeurs dans la boîte rouge produisent un total de 100%.

Pourcentage de ligne dans le volet
Lorsque vous sélectionnez Pourcentage de > Ligne dans le volet dans le menu Analyse, chaque mesure de la feuille de calcul est exprimée en pourcentage du total d’une ligne dans un volet. Cette option est équivalente à Pourcentage de ligne lorsque la table n’est large que d’un volet.
Dans la vue suivante, la boîte rouge constitue une ligne au sein d’un volet. Les valeurs dans la boîte rouge produisent un total de 100%.

Remarque : si vous placez des noms de mesures en tant que dimension intérieure sur l’étagère Colonnes (c’est-à-dire la dimension la plus à droite), Tableau renvoie 100% pour chaque repère, car il est impossible de calculer la somme totale des valeurs pour plusieurs noms de mesures. Par exemple, vous ne pouvez pas calculer la somme totale des valeurs pour SUM(Sales) et SUM(Profit).
Pourcentage de colonne dans le volet
Lorsque vous sélectionnez Pourcentage de > Colonne dans le volet dans le menu Analyse, chaque mesure de la feuille de calcul est exprimée en pourcentage du total d’une colonne dans un volet. Cette option est équivalente à Pourcentage de colonne lorsque la table n’est haute que d’un volet.
Dans la vue suivante, la boîte rouge constitue une colonne au sein d’un volet. Les valeurs dans la boîte rouge produisent un total de 100%.

Si vous placez des noms de mesures en tant que dimension intérieure sur l’étagère Lignes (c’est-à-dire la dimension la plus à droite de l’étagère), Tableau renvoie 100% pour chaque repère, car il est impossible de calculer la somme totale des valeurs pour plusieurs noms de mesures. Par exemple, vous ne pouvez pas calculer la somme totale des valeurs pour SUM(Sales) et SUM(Profit).
Pourcentage de cellule
Lorsque vous sélectionnez Pourcentage de > Cellule dans le menu Analyse, chaque mesure de la feuille de calcul est exprimée en pourcentage du total des cellules individuelles de la vue. La plupart des vues affichent une seule valeur par cellule, dans quel cas toutes les cellules affichent un pourcentage de 100%. Mais dans certains cas, par exemple si vous désagrégez les données, une seule cellule peut contenir plusieurs valeurs :

