Mettre en forme au niveau de la feuille de calcul
Vous pouvez mettre en forme les paramètres pour les polices, l’alignement, la trame de fond, les bordures, les graphiques et les infobulles au niveau de la feuille de calcul. Par exemple, vous pouvez souhaiter supprimer toutes les bordures d’un tableau texte ou ajouter une trame de fond aux colonnes d’une vue.
Lorsque vous apportez des modifications de mise en forme à ce niveau, elles s’appliquent uniquement à la vue sur laquelle vous êtes en train de travailler. Consultez Mettre en forme au niveau du classeur pour savoir comment apporter des modifications qui s’appliquent à chaque vue dans votre classeur.
Accéder aux paramètres de mise en forme des feuilles de calcul depuis Tableau Desktop
Mettez-vous en forme vos feuilles de calcul sur le Web? Consultez Accéder aux paramètres de mise en forme des feuilles de calcul depuis Tableau Cloud
Affichez un classeur ou un tableau de bord.
Dans le menu Format, choisissez la partie de la vue que vous souhaitez mettre en forme, par exemple Police, Bordures ou Filtres.
Mettre en forme les polices
Vous pouvez définir la police, le style, la taille et la couleur du texte du volet et/ou du texte de l’en-tête pour une vue. Par exemple, dans la vue ci-dessous, le texte de l’en-tête est défini sur la police Tableau gras.

Si la vue comporte des totaux ou des totaux généraux, vous pouvez définir des paramètres de police spéciaux afin que ces valeurs ressortent par rapport au reste des données. Cette fonction est particulièrement utile lorsque vous utilisez un tableau texte. La vue ci-dessous présente un tableau texte dans lequel les totaux généraux apparaissent en rouge foncé.

Mettre en forme l’alignement du texte
Tableau utilise les meilleures pratiques visuelles pour déterminer le mode d’alignement du texte dans une vue, mais vous pouvez également personnaliser le texte. Par exemple, vous pouvez changer le sens du texte de l’en-tête pour qu’il soit horizontal (normal) au lieu de vertical (haut).
Remarque : Tableau est conforme aux normes régionales en matière de détermination du point de début et de fin des sauts de ligne.

Cliquez sur l’image pour le rejouer.
Pour chaque zone de texte, vous pouvez spécifier les options d’alignement suivantes :
Horizontal - définit si le texte est aligné à gauche, à droite ou au centre.
Alignement vertical - définit si le texte est aligné en haut, au milieu ou en bas.
Direction - fait pivoter le texte pour qu’il apparaisse horizontement (normal), de haut en bas (haut) ou de bas en haut (bas).
Renvoi à la ligne - définit si les en-têtes sont renvoyés à la ligne ou sont abrégés, mais ne contrôle pas les repères Texte.
Remarque : Si les cellules ne sont pas assez larges pour afficher plus d’une ligne de texte, activer le retour à la ligne n’aura aucun effet visible. Si ceci se produit, vous pouvez pointer le curseur de la souris sur une cellule jusqu’à ce qu’une double flèche apparaisse, puis cliquer et faire glisser vers le bas pour agrandir la taille de la cellule.
Mettre en forme la trame de fond
Les paramètres de la trame de fond définissent la couleur d’arrière-plan du volet et des en-têtes pour les totaux, les totaux généraux, ainsi que pour les zones de la feuille de calcul en-dehors de ces zones.
Vous pouvez aussi utiliser la trame de fond pour ajouter des bandes, en alternant les couleurs d’une ligne à l’autre ou d’une colonne à l’autre. Cette option est utile pour les tableaux texte car l’ajout d’une trame de fond en bandes alternées peut aider votre œil à faire la distinction entre des lignes ou des colonnes consécutives.

Cliquez sur l’image pour le rejouer.
Les options suivantes sont disponibles pour les bandes sur des lignes ou des colonnes :
Volet et en-tête - La couleur utilisée par les bandes.
Taille des bandes - L’épaisseur des bandes.
Niveau - Si vous disposez de tables imbriquées contenant plusieurs champs sur les étagères des lignes et des colonnes, cette option vous permet d’ajouter une répartition en bandes à un niveau spécifique.
Mettre en forme les bordures
Les bordures sont les lignes qui encadrent la table, le volet, les cellules et les en-têtes d’une vue. Vous pouvez définir le style, l’épaisseur et la couleur de la bordure d’une cellule, d’un volet et d’un en-tête. Vous pouvez également mettre en forme les séparateurs de lignes et de colonnes. Par exemple, dans cette vue, les bordures Séparateur de ligne sont mises en forme de manière à utiliser une couleur orange :

Les séparateurs de lignes et de colonnes permettent de découper visuellement une vue et sont généralement utilisés dans des tableaux texte imbriqués. Vous pouvez modifier le style, l’épaisseur, la couleur et le niveau des bordures séparant chaque ligne ou chaque colonne à l’aide des listes déroulantes des séparateurs de lignes et de colonnes. Le niveau désigne le niveau d’en-tête auquel vous souhaitez effectuer la séparation.
Mettre en forme les lignes
Vous pouvez contrôler l’apparence des lignes qui font partie de la vue, telles que les lignes de grille et les lignes égales à zéro, ainsi que les lignes permettant d’examiner des données telles que les courbes de tendance, les lignes de référence et les lignes de projection.
Par exemple, vous pouvez décider que les courbes de tendance utiliseront une couleur rouge et un trait épaissi :

Mettre en forme les surligneurs
Il est possible de mettre en forme le surligneur de votre feuille de calcul et d’utiliser une police, un style, une couleur, une couleur d’arrière-plan, une taille de police et une bordure différents. La mise en forme des surligneurs vous permet de mieux les intégrer au style de votre tableau de bord ou de votre feuille de calcul. Vous pouvez également modifier le titre qui s’affiche sur chaque surligneur affiché dans la vue.
Pour plus d’informations sur l’utilisation des surligneurs, consultez Mettre en surbrillance des points de données en contexte.
Mettre en forme une fiche filtre
Les fiches filtre contiennent des commandes qui permettent aux utilisateurs d’interagir avec votre vue. Vous pouvez modifier les fiches filtre de manière à utiliser une mise en forme personnalisée. Par exemple, le corps du texte dans les filtres ci-dessous est formaté de manière à utiliser la police Tableau Bold, en couleur aqua.

Remarque : pour les filtres et les paramètres, la mise en forme des titres apparaît uniquement dans les tableaux de bord ou dans les vues publiées sur le Web.
Mettre en forme une fiche de commande de paramètre
Les commandes de paramètres sont similaires aux fiches filtre, car elles contiennent des commandes qui permettent aux utilisateurs de modifier la vue. Si vous créez une commande de paramètre, vous pouvez personnaliser son aspect. Par exemple, dans la vue ci-dessous, le paramètre Sales Range est formaté de manière à ce que le montant des ventes apparaissent en orange.

Copier et coller la mise en forme de la feuille de calcul (Tableau Desktop uniquement)
Une fois que vous avez mis en forme une feuille de calcul, vous pouvez copier ses paramètres de mise en forme et les coller sur d’autres feuilles de calcul. Vous pouvez copier tout paramètre configurable dans le volet Mettre en forme, à l’exception des lignes de référence et des annotations. Les réglages tels que le dimensionnement manuel et le niveau de zoom ne sont pas copiés.
Sélectionnez la feuille de calcul dont vous souhaitez copier la mise en forme.
Cliquez avec le bouton droit de la souris (contrôle+clic sur un Mac) sur l’onglet de la feuille de calcul et sélectionnez Copier la mise en forme.
Sélectionnez la feuille de calcul sur laquelle vous souhaitez coller la mise en forme.
Cliquez avec le bouton droit de la souris (contrôle+clic sur un Mac) sur l’onglet de la feuille de travail et sélectionnez Coller la mise en forme.
Accéder aux paramètres de mise en forme des feuilles de calcul depuis Tableau Cloud
Mettez-vous en forme vos feuilles de calcul sur Tableau Desktop? Consultez Accéder aux paramètres de mise en forme des feuilles de calcul depuis Tableau Desktop.
- Afficher une feuille de calcul.
- Dans la barre d’outils, sélectionnez Mise en forme > Feuille de calcul, puis choisissez la partie de la vue que vous souhaitez mettre en forme, par exemple Police, Lignes, Bordures ou Séparateurs.
Mettre en forme les polices
Pour une vue, vous pouvez spécifier la police, le style, la taille et la couleur de votre feuille de calcul, volet, en-tête (colonnes et lignes ensemble ou séparées) et titre. Dans cet exemple, le volet est défini pour utiliser Tableau Bold, l’en-tête de ligne est défini sur Tableau Medium, l’en-tête de colonne est défini sur Tableau Regular et le titre est défini sur la police Tableau Light.
Faire pivoter les étiquettes
Tableau utilise les meilleures pratiques visuelles pour déterminer le mode d’alignement du texte des étiquettes dans une vue, mais vous pouvez également personnaliser l’alignement. Par exemple, vous pouvez changer le sens du texte des étiquettes pour qu’il soit horizontal (de gauche à droite) au lieu de vertical (de haut en bas).
Pour faire pivoter vos étiquettes, faites un clic droit (contrôle-clic sur Mac) sur une étiquette et sélectionnez Faire pivoter les étiquettes.
Remarque : Tableau est conforme aux normes régionales en matière de détermination du point de début et de fin des sauts de ligne.
Mettre en forme la trame de fond
Les paramètres d’ombrage contrôlent la couleur d’arrière-plan de la feuille de calcul, du volet et des en-têtes.
Pour accéder à ces paramètres, accédez à Mise en forme > Feuille de calcul > Trame de fond.
Vous pouvez aussi ajouter des bandes, en alternant les couleurs d’une ligne à l’autre ou d’une colonne à l’autre. Cette option est utile pour les tableaux texte car l’ajout d’une trame de fond en bandes alternées peut aider votre œil à faire la distinction entre des lignes ou des colonnes consécutives.

Cliquez sur l’image pour le rejouer.
Les options suivantes sont disponibles pour les bandes sur des lignes ou des colonnes :
Volet et en-tête - La couleur utilisée par les bandes.
Taille des bandes - L’épaisseur des bandes.
Niveau - Si vous disposez de tables imbriquées contenant plusieurs champs sur les étagères des lignes et des colonnes, cette option vous permet d’ajouter une répartition en bandes à un niveau spécifique.
Mettre en forme les lignes
Vous pouvez contrôler l’apparence des lignes qui font partie de la vue, telles que les lignes de grille et les lignes égales à zéro. Vous pouvez activer ou désactiver les lignes et mettre en forme le type de ligne (par exemple, continue, pointillée ou tiretée) et l’épaisseur des périodes. Vous pouvez également mettre en forme la couleur et l’opacité des lignes.
Par exemple, vous pouvez activer les lignes de grille pour donner des repères quantitatifs à la personne qui consulte la vue. Dans cet exemple, des lignes de grille en pointillés gris ont été ajoutées à la visualisation.
Vous pouvez également mettre en forme les courbes de tendance, les lignes de référence et les bandes de référence sur le Web. Vous pouvez accéder à ces paramètres de mise en forme en cliquant sur l’infobulle sur la ligne ou en cliquant sur la ligne lorsque le volet de mise en forme est ouvert. Dans cet exemple, la courbe de tendance a été mise en forme de manière à s’afficher sous la forme d’une ligne verte continue.
Mettre en forme les commandes interactives
Vous pouvez mettre en forme toutes vos commandes interactives en même temps, y compris les légendes, les filtres, les surligneurs et les paramètres, à l’aide de la section Commandes interactives du volet de mise en forme de la feuille de calcul.
Pour accéder à ces paramètres, accédez à Mise en forme > Feuille de calcul > Commandes interactives.
Si vous souhaitez que ces commandes aient une mise en forme cohérente, la mise en forme à ce niveau vous fera gagner du temps.
Vous pouvez également mettre en forme chaque commande interactive individuellement.
Mettre en forme les légendes
Si vous avez une légende sur votre feuille de calcul, vous pouvez personnaliser son aspect. Ainsi, dans cet exemple, la légende Ventes supérieures au budget est mise en forme de manière à ce que le titre soit en gras et que l’arrière-plan soit gris clair.
Vous pouvez accéder à la mise en forme des légendes soit en allant dans Mise en forme > Légendes, soit en cliquant dans le menu sur la légende et en sélectionnant Mettre en forme les légendes. Dans ce menu, vous pouvez également modifier les couleurs de chacun des éléments de la légende, modifier le titre et choisir de masquer le titre ou la légende.
Mettre en forme les filtres
Les fiches filtre contiennent des commandes qui permettent aux utilisateurs d’interagir avec votre vue. Vous pouvez modifier les fiches filtre de manière à utiliser une mise en forme personnalisée. Par exemple, le corps du texte dans le filtre affiché est défini sur la police Tableau Medium et le texte du titre sur la police Tableau Semibold; l’arrière-plan est réglé sur vert avec une opacité de 50 % et une bordure noire.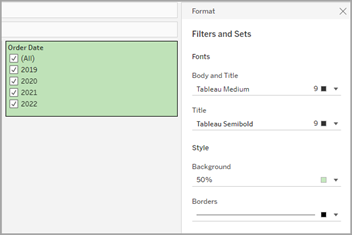
Vous pouvez accéder à la mise en forme des filtres et des ensembles soit en allant dans Mise en forme > Filtres et ensembles, soit en cliquant sur le menu de la fiche Filtre et en sélectionnant Mettre en forme les filtres et les ensembles.
Mettre en forme les surligneurs
Il est possible de mettre en forme le surligneur de votre feuille de calcul pour utiliser une police, une couleur d’arrière-plan et une bordure personnalisées. La mise en forme des surligneurs vous permet de mieux les intégrer au style de votre tableau de bord ou de votre feuille de calcul. Vous pouvez également modifier le titre qui s’affiche sur chaque surligneur affiché dans la vue.
Vous pouvez accéder à la mise en forme du surligneur soit en allant dans Mise en forme > Surligneurs, soit en cliquant sur le menu de la fiche Surligneur et en sélectionnant Mettre en forme les surligneurs.
Pour plus d’informations sur l’utilisation des surligneurs, consultez Mettre en surbrillance des points de données en contexte
Mettre en forme les paramètres
Les commandes de paramètres sont similaires aux fiches filtre, car elles contiennent des commandes qui permettent aux utilisateurs de modifier la vue. Si vous créez une commande de paramètre, vous pouvez personnaliser son aspect. Par exemple, dans la vue ci-dessous, le paramètre Croissance des nouvelles activités est mis en forme de manière à ce que le texte du pourcentage de croissance apparaisse en vert.
Vous pouvez accéder à la mise en forme des paramètres soit en allant dans Mise en forme > Paramètres, soit en cliquant sur le menu de la fiche des paramètres et en sélectionnant Mettre en forme les paramètres.
Mettre en forme les bordures et les séparateurs
Les bordures sont les lignes qui encadrent la table, le volet et les en-têtes d’une vue. Vous pouvez définir le style, l’épaisseur et la couleur de la bordure d’un volet et d’un en-tête. Vous pouvez également mettre en forme les séparateurs de lignes et de colonnes. Par exemple, dans cette vue, les bordures qui séparent les lignes sont mises en forme de manière à utiliser une couleur bleue.
Les séparateurs de lignes et de colonnes permettent de découper visuellement une vue et sont généralement utilisés dans des tableaux texte imbriqués. Vous pouvez modifier le style, l’épaisseur, la couleur et le niveau des bordures séparant chaque ligne ou chaque colonne à l’aide des listes déroulantes des séparateurs de lignes et de colonnes.
Par défaut, les séparateurs de volet et d’en-tête sont mis en forme simultanément pour vous faire gagner du temps. Si vous souhaitez que le volet et les en-têtes aient une mise en forme différente, cliquez sur l’icône de lien pour dissocier la mise en forme et mettre en forme chaque membre séparément.
Vous pouvez également activer ou désactiver les paramètres de mise en forme des séparateurs de lignes et de colonnes pour masquer les options de style que vous ne souhaitez pas utiliser. Dans cet exemple, la mise en forme des séparateurs de lignes est désactivée, et le volet des séparateurs de colonnes et la mise en forme des en-têtes sont dissociés.
Paramètres de niveau de séparateur de ligne et de colonne
Le niveau désigne le niveau d’en-tête auquel vous souhaitez effectuer la séparation. Par exemple, si vous avez deux champs dans votre colonne de mesures, comme la catégorie et la sous-catégorie, vous pouvez choisir d’avoir des séparateurs de ligne uniquement par catégorie (niveau 1) ou par catégorie et sous-catégorie (niveau 2).
Dans cet exemple, le séparateur de lignes est défini au niveau 1.
Dans cet exemple, le séparateur de lignes est défini au niveau 2.
