Crear mapas de calor que muestran tendencias o densidades en Tableau
Puede crear mapas en Tableau para desvelar los patrones o concentraciones relativas que quedarían ocultos de otro modo debido a la superposición de marcas en un mapa. Un tipo de mapa común para esto es un mapa de densidad, también llamado mapa de calor. Tableau crea mapas de densidad agrupando marcas superpuestas y utilizando un código de colores en función del número de marcas en el grupo.
Los mapas de densidad le permiten identificar ubicaciones con más o menos puntos de datos. Son más efectivos cuando se trabaja con un conjunto de datos que contiene muchos puntos de datos donde existe una superposición sustancial entre las marcas en el mapa.
Su fuente de datos
Para crear un mapa de densidad, su fuente de datos debe contener geometría de puntos, coordenadas de latitud y longitud o nombres de ubicación (si Tableau los reconoce como nombres de ubicación).
Tableau puede reconocer nombres de ubicaciones y crear un mapa de densidad mediante ubicaciones de puntos asignadas a ubicaciones de geocodificación de Tableau, pero los mapas de densidad son más eficaces cuando los datos de ubicación son muy precisos (por ejemplo, coordenadas de ubicación en un espacio limitado). Las marcas de densidad son más útiles cuando las ubicaciones específicas cambian continua y homogéneamente en el espacio, en lugar de valores restringidos a ubicaciones discretas, como un distrito o barrio.
Bloques de diseño de mapas básicos:
| Estante Columnas: | Longitud (dimensión continua, rol geográfico de longitud asignado) |
| Estante Filas: | Latitud (dimensión continua, rol geográfico de latitud asignado) |
| Detalle: | Uno o varios campos con varios puntos de datos subyacentes |
| Tipo de marca: | Densidad |
Crear la vista de mapa
Puede elegir Densidad en la lista desplegable de tipo de marca para que Tableau calcule una superficie de densidad en la vista. La superficie de densidad se recalcula cuando se hace zoom o se filtran datos en las marcas restantes. Al usar páginas o una vista de series de gráficos pequeños, la densidad se calcula en todo el dominio de datos para proporcionar un análisis comparativo.
Para continuar con este ejemplo, descargue el Libro de trabajo de ejemplo para la creación de mapas de calor en Tableau(El enlace se abre en una ventana nueva) (haga clic en Descargar, en la esquina superior derecha) y ábralo en Tableau Desktop.
Abra una nueva hoja de trabajo y conéctese a su fuente de datos.
En la fuente de datos usada en este ejemplo, los campos se denominan Pickup Latitude (Latitud recogida) y Pickup Longitude (Longitud recogida). Asegúrese de asignar el rol geográfico de latitud recogida al campo de latitud y el rol geográfico de longitud recogida al campo de longitud.
Para obtener más información, consulte Asignar una función geográfica a un campo(El enlace se abre en una ventana nueva).
En el panel Datos, arrastre Pickup Latitude y Pickup Longitude al lienzo.
Los campos Latitud y Longitud se añaden a los estantes Columnas y Filas y se crea una vista de mapa con un punto de datos.
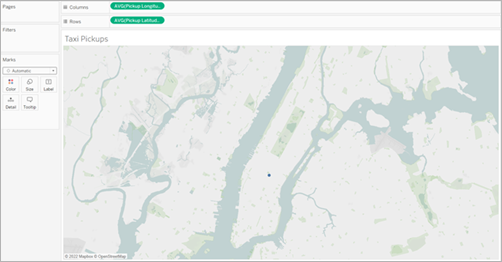
Ahora, añadamos marcas distintivas a la vista. Haga clic con el botón derecho (Control+clic en Mac) en ID y arrástrelo a Detalle en la tarjeta Marcas. Como cada dato recogido tiene su propio identificador, esta operación divide las marcas y distingue un dato recogido de otro en el mapa.
Aparecerá una advertencia para comunicarle que el campo añadido puede contener más elementos que el valor recomendado de 1000. Seleccione Añadir todos los miembros.
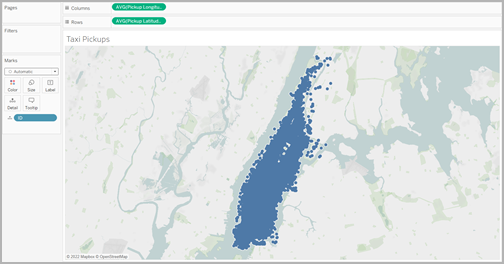
La vista de mapa se actualiza para mostrar las marcas de cada ubicación recogida en la fuente de datos. Como todas las ubicaciones se encuentran en Manhattan, se aplicará un zoom al mapa para mostrar Manhattan en la ciudad de Nueva York.
Nota: Es probable que tenga que filtrar algunos puntos de datos de la vista para crear el nivel de zoom deseado.
En la tarjeta Marcas, cambie el tipo de marca a densidad seleccionando la opción Densidad en el menú desplegable a la derecha de Automático.

Se crea el mapa de densidad básico.
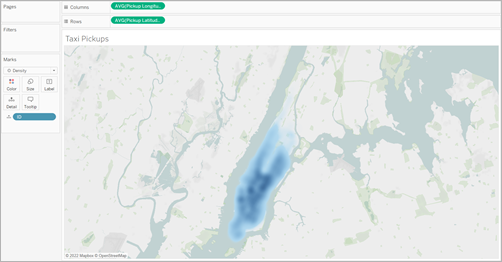
Puede ver que el centro de la ciudad es el área más popular para pedir taxis y puede ajustar la zona mostrada aún más mediante la herramienta de zoom. La densidad volverá a calcularse al hacer zoom.Puede seleccionar un punto de datos individual en cualquier parte del mapa de densidad. Estas marcas tienen un tamaño (10 píxeles) y un color (azul) aplicados de forma predeterminada. El tamaño y el color no pueden ajustarse en marcas subyacentes.
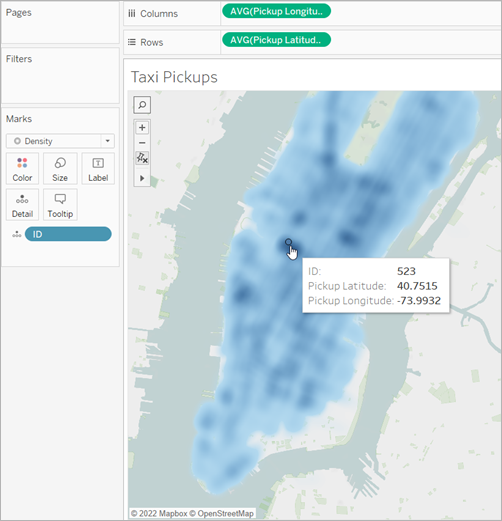
Haga zoom alrededor del mapa para analizar sus datos. La selección, las descripciones emergentes, las etiquetas y la funcionalidad que se aplica al situar el cursor sobre un elemento se basan en las marcas del zoom de la vista. Los mapas de densidad no tienen una visualización fija o constante, y siempre volverán a calcularse cuando haga zoom.
Ajustar el aspecto
Puede ajustar el color, la intensidad y el tamaño de sus marcas para ayudarlo a analizar los datos en su mapa de densidad.
Color: ajuste los colores del mapa de densidad seleccionando Color en la tarjeta Marcas. Elija entre diez paletas de colores de densidad o cualquiera de las paletas de colores existentes. Las paletas de colores de densidad están diseñadas para trabajar en mapas base claros u oscuros.
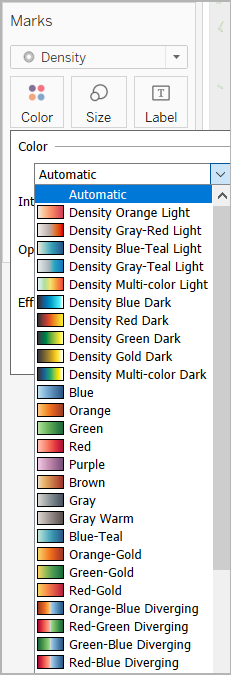
Nota: Si la fuente de datos contiene valores negativos, también aparecerán cuando se añada un campo de medida a Color. Use una paleta de colores divergentes para distinguir claramente entre valores positivos y negativos.
Intensidad: en el menú Color, use el control deslizante de intensidad para aumentar o disminuir la intensidad de los colores del mapa. Por ejemplo, aumentar la densidad disminuye los puntos de mayor actividad de los datos, de modo que aparecerán más.
En la siguiente imagen, el mapa de baja intensidad se establece en 50 % y el mapa de alta intensidad se establece en 75 %.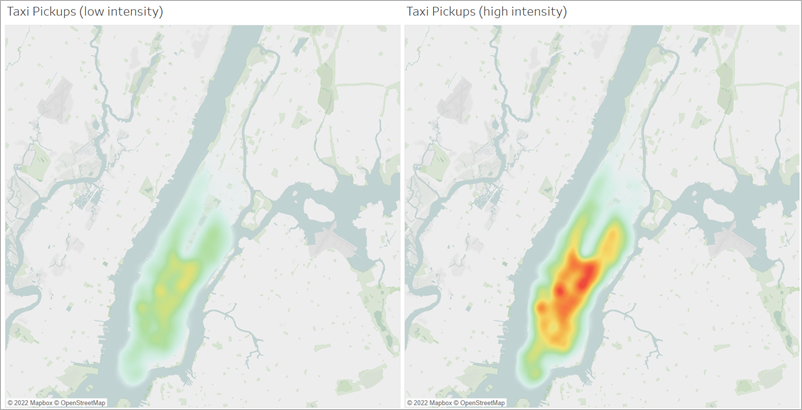
Tamaño: puede utilizar el estante Tamaño para ajustar el tamaño de las marcas de densidad. Haga clic en Tamaño para mostrar el control deslizante de tamaño. Ajuste el control deslizante para aumentar o disminuir el tamaño del grupo de marcas que aparece en el mapa de densidad.
