Maintain Licenses for Tableau Desktop and Tableau Prep
Tableau Desktop and Tableau Prep Builder can be licensed under a term license model. When you purchase a new Tableau Server or a new Tableau Cloud subscription however, product keys are no longer issued for Tableau Desktop or Tableau Prep Builder. Instead, you use login-based license management to activate and sign in to Tableau Server or Tableau Cloud. For more information, see Activate Tableau using Login-based License Management(Link opens in a new window).
Term licenses must be renewed and the product key refreshed to continue providing uninterrupted service. You can continuously renew the term license as each specified period expires. If you don't renew your term license and the term expires, Tableau will stop working and you will no longer have access to the software. For more information about renewing your license, see How to Renew your Tableau Licenses(Link opens in a new window).
Note: Trial licenses for Tableau Desktop or Tableau Prep expire after a set period of time, usually 14 days. After the trial period expires, you'll need to purchase a license(Link opens in a new window) to continue using the product.
View data about your license
After you install Tableau Desktop or Tableau Prep open the application and then navigate to Help > Manage Product Keys from the top menu to see information about the type of license you have and when it expires.
You can also activate or deactivate a product key or refresh a maintenance product key from this dialog if you are not using the Virtual Desktop (ATR) option.
Note: Tableau offers term licenses that provide a range of capabilities. The type of license that you have is displayed in the Product field. For more information about the different type of user-based licenses that are available, see User-based licenses(Link opens in a new window) in the Tableau Server help.
Existing Tableau Desktop users may have a perpetual (permanent) license. Perpetual licenses don't expire and their License Expires field in the Manage Product Keys dialog box displays "Permanent". However, to get access to product updates and technical support you must purchase Support and Maintenance services. These services must be renewed to continue receiving the service. Perpetual (permanent) licenses are no longer available for Tableau Desktop.
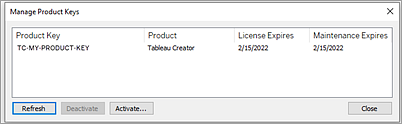
Use the following buttons to take action on your product key:
-
Refresh (Non-login-based license management and non-Virtual Desktop only): Click the Refresh button to refresh a maintenance license that is expiring, then close and restart Tableau Desktop. If the Maintenance Expires date doesn't update, check with your license administrator as the key or maintenance agreement may have changed.
A product key whose License Expires value is listed as "Permanent," as shown in the Manage Product Keys dialog box above, is a legacy product key. You can refresh a Permanent product key at any time as long as the maintenance end date listed in the Tableau Customer Portal is higher than the date reflected in the Desktop Manage Product Keys dialog box.
If the product key has reached its expiration date (non-permanent product keys), you cannot refresh the product key. Visit the Tableau Customer Portal to obtain an updated subscription product key and perform a new activation. If the product key has not reached its expiration date, you can refresh the product key. When you refresh a product key that has not yet expired, only the "License Expires" value will change and not the product key. The product key will change when it reaches its expiration date.
To refresh a maintenance key from the command line see Refresh the product key(Link opens in a new window) in the Tableau Desktop and Tableau Prep Deployment guide.
Note: You cannot refresh the product key if Tableau Desktop is offline. If you are activating Tableau Desktop in offline mode, you must obtain and activate a new key from the Tableau Customer Portal.
-
Deactivate (Non-login-based license management and non-Virtual Desktop only): Select a product key in the list then click Deactivate to deactivate the product key. Deactivate a product key if you need to move the product key to another computer or when you no longer need the product key on this computer.
For more information about deactivating a product key, see Move or Deactivate Product Keys(Link opens in a new window) in the Tableau Desktop and Tableau Prep Deployment guide.
-
Activate: After Tableau Desktop or Tableau Prep is installed, click Activate to open the activation dialog and enter your product key. If you get an error and can't activate Tableau Desktop or Tableau Prep using your product key, contact Tableau Support(Link opens in a new window).
For more information about activating a product key, see Activate and Register your Product(Link opens in a new window) in the Tableau Desktop and Tableau Prep Deployment guide.
Automatically refresh product keys using zero downtime licensing
Beginning in Tableau version 2021.1, internet-connected Tableau Desktop and Tableau Prep Builder users may not have to manually refresh product keys. Term licenses are automatically refreshed without requiring any action starting 14 days before subscription expiration if the user is signed onto Tableau Desktop or Tableau Prep Builder. Permanent product keys are not automatically refreshed and must be refreshed manually using the Manage Product Keys menu option.
Tableau Desktop and Tableau Prep Builder will attempt to silently refresh an active product key and will warn users 14 days before their license is set to expire if the silent refresh was unsuccessful. Tableau will attempt to refresh a product key three times (at 14 days, 2 days, and 1 day before license expiration) to reflect license end date extensions as a result of your subscription renewal. The product key is not refreshed unless a Tableau Desktop user signs onto Tableau Desktop during those times. For users who do not sign onto Tableau Desktop every day, you must refresh their product keys using the Manage Product Keys menu option.
Track Tableau Desktop license usage and expiration data
If you want to track and view license usage and expiration data for Tableau Desktop in Tableau Server you must configure Tableau Desktop to send license data to Tableau Server on a set interval, and then enable reporting on Tableau Server.
This enables server administrators to access two reports:
-
Desktop License Usage: This report lets server administrators see usage data for Tableau Desktop licenses in your organization.
-
Desktop License Expiration: This report gives server administrators information about which Tableau Desktop licenses in your organization have expired or need maintenance renewal.
If Tableau Desktop and Tableau Server are configured for license reporting, when signed in to Tableau Server as an Administrator, you will see these two reports listed on the Server Status page in the Analysis section.

If you don't see these reports listed, then Tableau Desktop and Tableau Server may not be configured for Tableau Desktop usage reporting.
For information about how to configure Tableau Desktop and Tableau Server for usage reporting, see Manage Tableau Desktop License Usage(Link opens in a new window) in the Tableau Desktop and Tableau Prep Deployment guide.
Additional resources
For more information about managing your license refer to the following topics:
-
To find your product key and activate Tableau Desktop or Tableau Prep Builder, see Where's my product key(Link opens in a new window).
-
To deactivate a product key or move it to another computer, see Move or Deactivate Tableau Desktop(Link opens in a new window).
-
To learn more about product keys for non-persistent virtual desktops or for computers that are regularly re-imaged, see Configure Virtual Desktop Support(Link opens in a new window).
-
To learn more about product key management for Tableau Server or Tableau Cloud, see Licensing Overview (Linux(Link opens in a new window) | Windows(Link opens in a new window))
- To learn more about the license renewal process or to renew a license, see How to Renew your Tableau Licenses(Link opens in a new window).
