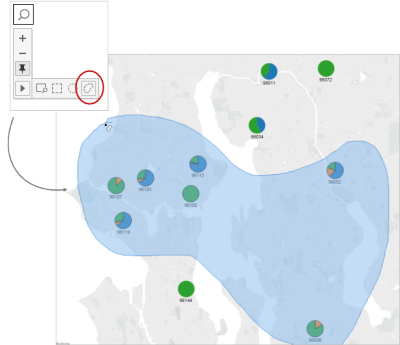Zoom and Pan Views, and Select Marks
In the upper-left corner of a view, the view toolbar lets you zoom in and out, pan the view, and select data marks.
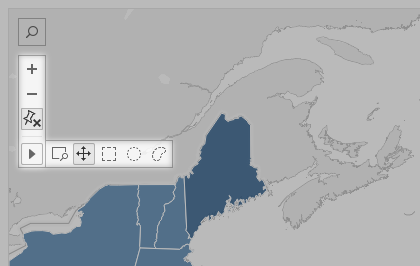
Show or hide the view toolbar
Tip: If you don't see the view toolbar in Tableau Cloud or Tableau Server, ask the content owner to show it using these instructions. Or use keyboard shortcuts to zoom, pan, and select marks.
When you hover over a map view, the view toolbar appears by default, but you can change that behavior. For more information, see Customize How People Interact with your Map(Link opens in a new window). You can also show the toolbar in other types of views, such as scatter or box plots.
-
If you're working with a dashboard, select the zone on which you'd like to show or hide the toolbar.
-
From the top menu, select Worksheet > Show View Toolbar. Then select one of the following options:
-
Automatic shows the toolbar when you hover over a map view.
-
Show on hover shows the toolbar when you hover over any type of view.
-
Hide doesn't show the toolbar on the selected view. (To improve usability on mobile devices, however, the toolbar will appear when users interact with scrollable views or multiple selections.)
-
Tip: In Tableau Desktop, you can quickly toggle the toolbar on or off. Right-click anywhere in a view, and select Show View Toolbar or Hide View Toolbar.
Zoom and pan
The view toolbar provides zoom controls and a pan tool that lets you see a different areas of a zoomed view.
Zoom in and out
On the view toolbar, click the Zoom In button  to zoom in and the Zoom Out button
to zoom in and the Zoom Out button  to zoom out.
to zoom out.
If the view toolbar is hidden, double-click the view to zoom in; to zoom out, hold down Shift, and then double-click the view.
Zoom to a specific area
To zoom in to a specific area of the view, click the Zoom Area tool button  on the view toolbar, and then drag in the view.
on the view toolbar, and then drag in the view.
If the view toolbar is hidden, hold down Ctrl + Shift (Wind0ws) or Command+ Shift (macOS) to use the Zoom Area tool.
Reset the view
After you zoom in or out, the axes in the view are fixed to a specific range. To quickly reset the axes so they automatically zoom the view to all of your data, do one of the following:
-
In Tableau Desktop, click the Reset button
 on the view toolbar.
on the view toolbar. -
In Tableau Server or Tableau Cloud, click the Zoom Home button
 on the view toolbar.
on the view toolbar.
Pan a view
To pan, do one of the following:
-
Hold down Shift, and then drag across the view.
-
On the view toolbar, hover over the arrow, select the Pan tool
 , and then drag across the view.
, and then drag across the view.
Select marks
Select marks to see information about them in tooltips that appear. You can also quickly view underlying data or filter selected marks from a view. For more information, see Tooltips(Link opens in a new window).
When you select marks in the view, all other marks are dimmed to draw attention to the selection. Your selection is saved with the workbook.
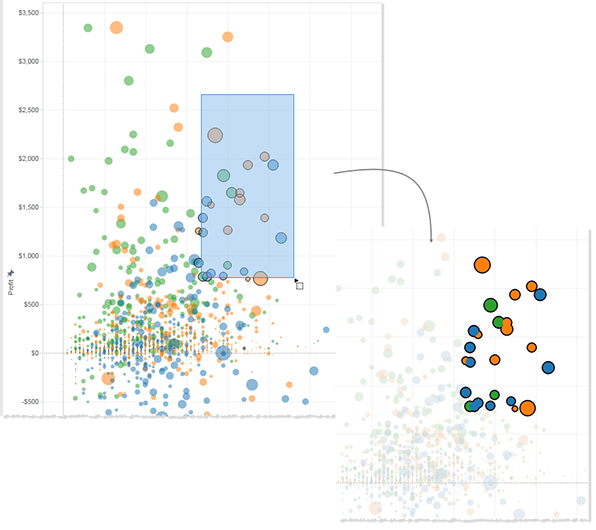
Select individual or multiple marks
To select an individual mark, click it. To add more individual marks to a selection, hold down the Ctrl key (Windows) or the Command key (macOS).
To select multiple marks at once, drag across the view while using the Rectangular, Radial, and Lasso tools on the view toolbar.
Make rectangular selections
The Rectangular tool selects marks within a rectangular shape. To use the Rectangular tool, hover over the arrow on the view toolbar, click the Rectangular tool button  , and then drag across the view.
, and then drag across the view.
Note: The Rectangular tool is the default tool in most views and may not appear in the view toolbar. In this case, simply drag across the view to use the rectangular tool.
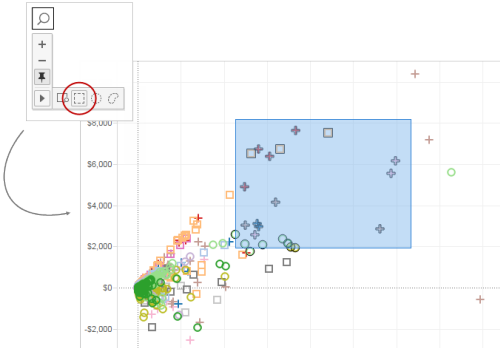
Make radial selections
The Radial tool selects marks within a circular area. To use the Radial tool, hover over the arrow on the view toolbar, click the Radial tool button  , and then drag across the view.
, and then drag across the view.
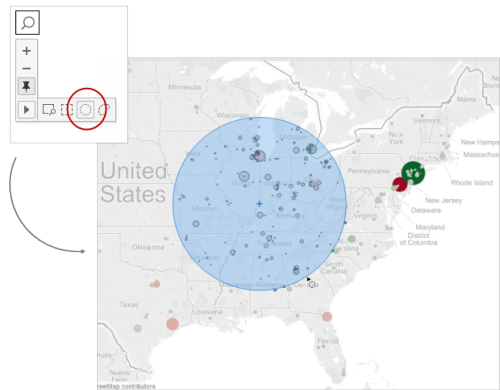
You can also measure distance in a map view with the Radial tool. For more information, see Measure Distances Between Data Points and Locations in a Map(Link opens in a new window).
Make lasso selections
With the Lasso tool, you can select multiple marks by drawing a freehand shape around them. This tool is useful when you want to include only certain marks, and exclude others around them.
To use the Lasso tool, hover over the arrow on the view toolbar, click the Lasso tool button  , and then draw a freehand shape around the marks you want to select.
, and then draw a freehand shape around the marks you want to select.