Measure Distances Between Data Points and Locations in a Map
While exploring data in a map view, you might have questions about how that data relates to its surrounding geography, locations, or landmarks. To answer these types of questions, you can use the Radial tool to measure approximate distances in your map view.
The following view shows the number of earthquakes of magnitude 6.0 and higher that have occurred around the world between January, 1994 and February, 2014.
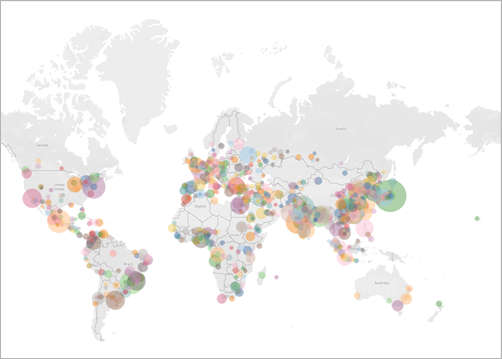
At a global scale, this view is very powerful, but you or your audience might want to zoom in and explore certain areas more closely. For example, maybe you want to see how many earthquakes have occurred in Indonesia in the past 10 years, specifically within 100 miles of its capital, Jakarta.
To do so, you can use the Radial tool to find all the earthquakes within approximately 100 miles of the capital city.
Follow the steps below to learn how to measure distance with the Radial tool.
Step 1: Zoom in to an area or location
The first step to measuring distance in maps with the Radial tool is to zoom in to an area or location in the map view. For more information about how to zoom in and out of the view, see Zoom and Pan Views, and Select Marks(Link opens in a new window).
You can also use map search to quickly navigate to a location in your map. For more information about how to use map search, see Search for Locations in Your Map.
Note: You must zoom in to the map several times before you can measure distance with the Radial tool. The measured distance will not appear if you are zoomed too far out of the map. For more information, see the Measurement accuracy section.

Step 2: Select the Radial tool
After you have zoomed in to a particular area or location in your view, select the Radial tool on the view toolbar, and then click and drag across the view. The measured distance appears to the right of the circle that appears when you drag across the view.
For more information about how to use the Radial tool, see Select marks(Link opens in a new window).
Note: If you do not see a measured distance, you must zoom in further to a location or area in the view.
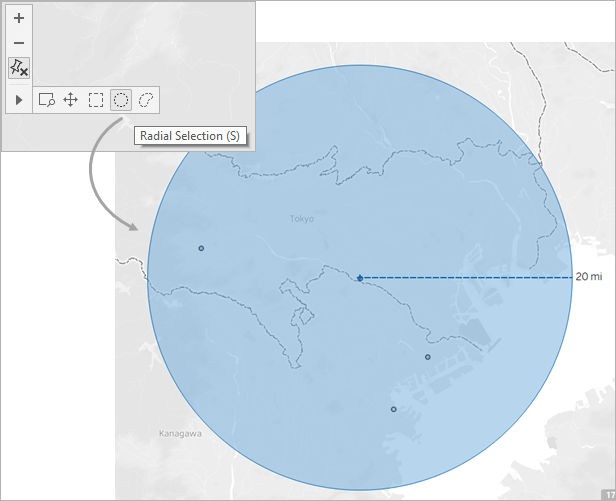
Note: If the view toolbar is hidden, press S on your keyboard to use the Radial tool.
As you drag, the Radial tool selects marks that are located within the radius of the circle. In this example, the radius is 100 miles, and it is centered over Jakarta. This means that, according to this data, all of the selected earthquakes (25) have occurred within approximately 100 miles of Jakarta in the past 10 years.
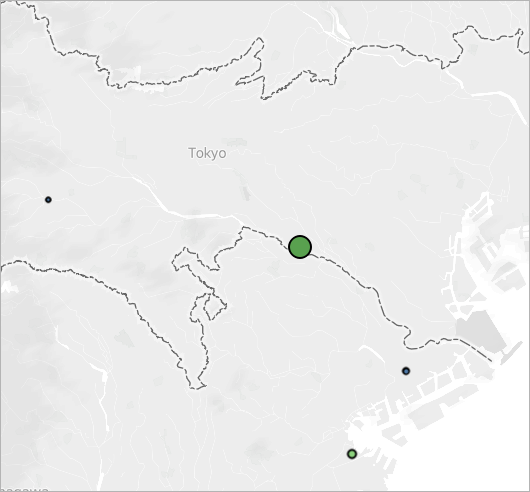
Measurement accuracy
By default, Radial tool measurements have a small margin of error because, in the map projection, distances become exaggerated and stretch as you move away from the equator. This means that the Radial tool can only measure approximate distances.
The Radial tool can measure distance more accurately the closer you are to the equator, and the further you zoom in to the view.
Note: By design, the Radial tool does not display a measured distance when you are zoomed too far out of the view, because the measurement might be inaccurate.
Change the units of measurement
By default, your workbook locale determines which units the Radial tool uses to measure distance. If your workbook locale is set to a country that uses the Imperial system, the Radial tool measures distance in feet and miles. If your workbook locale is set to a country that uses the Metric system, the Radial tool measures distance in meters and kilometers.
You can change the units the Radial tool uses to measure distance for any map view in your workbook.
To do so, select Map > Map Options. Next, under Units, click the drop-down menu and choose from the following:
-
If you want to measure distances in meters and kilometers, select Metric.
-
If you want to measure distances in feet and miles, select U.S.
-
If you want the units of measurement to be determined by your workbook locale, select Automatic .
The units you choose will be saved with the workbook and will remain if you publish the map view to Tableau Server, Tableau Cloud, or Tableau Public.
