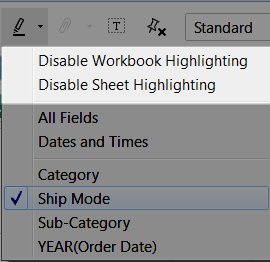Highlight Toolbar Button
Another way to add a highlight action is to use the highlight button in the toolbar. Similar to legend highlighting, the toolbar button lets you highlight a collection of related marks in the view and functions the same way that two-way highlighting does. To turn on highlighting, select the fields you want to use for highlighting on the toolbar menu. The drop-down list shows the active fields in the view. Then select a mark in the view to see the related data.
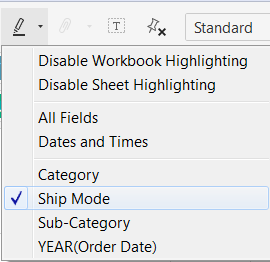
For example, the view below shows Sales vs. Profit by Region. If you turn on highlighting for Ship Mode, when a mark is selected, all other marks that were shipped via that mark's ship mode are highlighted. In this example you can quickly see all products from across the United States that were shipped via Second Class.
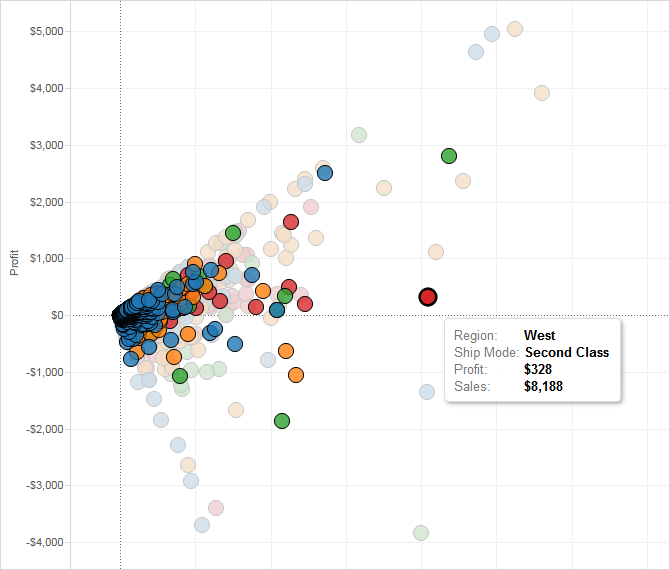
The toolbar menu also lets you highlight on All Fields or Dates and Times. All Fields considers all fields in the view when identifying matching records; Dates and Times considers all date and time fields in the view.
When you use the Highlight toolbar button in Tableau Desktop, an action is created in the Actions dialog box. You can modify the action to create more advanced highlighting behaviour. For more information about editing actions, see Create Advanced Highlight Actions.
Finally, you can use the toolbar button to disable highlighting across the entire workbook or for just the active sheet. These options disable highlighting for legends only. They do not turn off the ability to manually highlight marks or use the Highlighter control.
When you turn off highlighting from the toolbar button, the highlight icon is hidden on the legend, and the Highlight Selected items menu option is greyed out on the context menu for the legend.