Keyboard Accessibility for Tableau on the Web
Interact with views
Users sent a link to a WCAG-conformant view or workbook in Tableau Cloud or Tableau Server can interact and explore using commonly supported WAI-ARIA standards for keyboard navigation. The following keyboard navigation also applies to embedded views.
All components
| What to do | Keystrokes |
|---|---|
| Move focus to next navigation component | Tab |
| Move focus to previous navigation component | Shift+Tab |
| Button activation | Spacebar or Enter |
Navigation panel and toolbar
To skip the navigation panel and toolbar, select Skip to Content.
| What to do | Keystrokes |
|---|---|
| Move focus to next component in navigation panel | Tab |
| Move focus to next item in toolbar | Right |
| Move focus to previous item in toolbar | Left |
| Activate the selected toolbar button | Enter |
| Escape toolbar button window | Esc |
| In a toolbar button window, move focus between components | Tab |
| In a toolbar button window, move focus for drop-down menus | Arrow keys |
| Choose a new menu item from drop-down menus | Enter |
| Move focus between people or groups in a user selection box | Up/Down |
| Delete or remove additions in a selected toolbar window | Delete |
Custom views toolbar window
| What to do | Keystrokes |
|---|---|
| Rename custom view | Ctrl+R |
| Set default custom view | Ctrl+D |
| Make visible to others toggle on/off | Ctrl+P |
| Delete selected custom view | Windows: Delete Mac OS: Fn+Delete |
Comments pane
| What to do | Keystrokes |
|---|---|
| Apply comment snapshot to the view | Enter or Spacebar |
| Delete comment | Delete or Backspace |
Sheet tabs
| What to do | Keystrokes |
|---|---|
| Move focus to previous | Left/Up |
| Move focus to next | Right/Down |
| Navigate to the focused tab | Enter |
Legends
| What to do | Keystrokes |
|---|---|
| Move focus to previous | Up |
| Move focus to next | Down |
| (Single column) move focus to previous, (Multi-column) move focus to left | Left |
| (Single column) move focus to next, (Multi-column) move focus to right | Right |
| Move focus to first item | Home |
| Move focus to last item | End |
| Toggle item selection | Spacebar |
Toggle highlighting on and off Note: This is the keyboard equivalent of Highlight Selected Items. | Enter |
Clear all item selections Note: To view legend item text with more contrast, select individual legend items, and then switch highlighting on and off. | Esc |
Filters
| What to do | Keystrokes |
|---|---|
| Move focus to previous item | Left/Up |
| Move focus to next item | Right/Down |
| Move focus to first item | Home |
| Move focus to last item | End |
| Toggle selection (tick/clear tick boxes, select/clear radio buttons) | Spacebar |
| Apply changes, if Cancel or Apply buttons are available | Enter |
| Revert changes to default settings | Esc |
Filter controls and search
| What to do | Keystrokes |
|---|---|
| Move focus from filter item to filter control buttons (search, Single Value (List)/Multiple Values (List), Single Value (Dropdown)/Multiple Values (Dropdown), Include/Exclude Values). Press Spacebar to select a button. | Shift+Tab |
| Move focus in the drop-down menu | Arrow keys |
| Choose a menu item | Enter |
| Press the search button and enter search term | Spacebar |
| Press to clear search input. Press Esc again to dismiss Search. | Esc |
Parameter controls
Single value (list)
| What to do | Keystrokes |
|---|---|
| Move focus to previous item | Left/Up |
| Move focus to next item | Right/Down |
| Commit selection and update parameter value | Spacebar |
Single value (dropdown)
| What to do | Keystrokes |
|---|---|
Dropdown list collapsed: Move focus to previous item and commit to value, Dropdown list open: Move focus to previous item and commit to value; doesn’t commit to value | Up |
Dropdown list collapsed: Move focus to next item and commit to value, Dropdown list open: Move focus to next item and commit to value; doesn’t commit to value | Down |
Dropdown list collapsed: Open or close domain list, Dropdown list open: Commit selection of focused item | Spacebar |
| Dropdown list open: Collapse domain list without making a selection | Esc |
Slider
| What to do | Keystrokes |
|---|---|
| See previous item in domain and commit | Left/Up |
| See next item in domain and commit | Right/Down |
View Data window
Note: The View Data keyboard shortcuts are available in Tableau Cloud, Tableau Server and Tableau Desktop.
| What to do | Keystrokes |
|---|---|
| Move focus to a visualisation (viz) | Within a dashboard or workbook, press Enter |
With a viz in focus, open the View Data window Note: The screen reader you’re using might require some combination of modifier keys (Shift, Ctrl, Alt, Cmd) in conjunction with Enter. See the documentation for your screen reader. | Shift+Enter |
| Move focus to any cell within the data grid | Arrow keys |
| Interact with cells in a grid | Use the arrow keys to navigate to the cell. Press Enter to focus on an element within a cell. Then interact with the element using keyboard navigation, such as Enter or Space. To return to navigation mode, press Esc. |
| Move a column | Within the data grid, use the arrow keys to move focus to a cell in the desired column. Press Enter, use the down arrow key to select Move Left or Move Right and then press Enter. |
| Sort by column | Within the data grid, use the arrow keys to move focus to a cell in the desired column. Press Enter, use the down arrow key to select Sort Ascending or Sort Descending and then press Enter. |
| Remove a column | Within the data grid, use the arrow keys to move focus to a cell in the desired column. Press Enter, use the down arrow key to select Remove, and then press Enter. |
| Move focus to another data table | Press Tab to move the focus to the Summary tab. Use the down arrow key to move the focus to the desired data table within the Tabs pane. |
| Edit number of rows | Press Tab to move the focus to the row count field. Type the desired row number, and then press Enter. |
| Show or hide aliases | Press Tab to move the focus to the Settings button. Press Enter to show aliases, and press Enter again to hide aliases. |
| Add or remove fields | Press Tab to move the focus to the Show Fields button. Press Enter to display a list of fields in the data source. Use the arrow keys to move the focus to each field name. Press Enter to remove any undesired fields from the data grid. To add fields back to the data grid, press Enter on the desired field to reselect it. |
| Download the data as it displays in the View Data window | Press Tab to move the focus to the Download button, and then press Enter. A CSV file containing your customised view of the data downloads in your browser. |
| Close the View Data window | Windows: ALT+F4 Mac OS: Cmd+W |
In the View Data window, there are several tab stops that enable you to customise the data that displays.

- A - Selected cell within the data grid
- B - Tabs pane, expand/collapse
- C - Tabs pane, current selection
- D - Row count field
- E - Settings button
- F - Show Fields button
- G - Download button
Visualisation headers
| What to do | Keystrokes |
|---|---|
| Move focus to a visualisation (viz) | Within a dashboard or workbook, press Enter |
| With a viz in focus, move to the left, top, right or bottom headers | Arrow keys |
| Navigate into a header | Enter |
Navigate within a header or nested header | Arrow keys |
| Toggle header highlighting on/off | Spacebar |
| Back out of a header | Esc |
Example: Navigate a View in Tableau Cloud or Tableau Server
This example shows how you can navigate and interact with a view using keyboard navigation.
Press Tab to move the focus to the visualisation.
Note: The Skip to Content button lets you skip over the navigation panel and toolbar. To go directly to the view page, press Enter to select Skip to Content.

Note: In a workbook that has multiple sheet tabs, press Tab to move the focus to the Tabs pane, and use the arrow keys to move focus between tabs. Then press Enter or Spacebar to open a specific sheet.

This image shows the visualisation area in a sheet. A blue border indicates the focus.
- Navigate to filters and legends in the view by pressing Tab.
To change a filter setting, press Tab to move focus to the filter and then press the arrow keys to move between items.
- Press Spacebar to switch item selections.
- For drop-down filters – Press Enter to apply filter changes. Press Esc to revert changes to the default settings.
To highlight legend items, press Tab to move focus to the legend and then press the arrow keys to move between items.
- Press Spacebar to switch item selections.
Note: To view legend item text with more contrast, select individual legend items, and then switch highlighting on and off.
- Press Enter to highlight the selected legend items in the view. Press Enter again to turn off highlighting.
- Press Esc to clear all item selections.
See the table of keystrokes at the beginning of this article for the list of keystroke options for legends and filters.
- To access underlying data that can be read by your screen reader, tab the focus to the visualisation area and then press Enter.
Note: Your screen reader may require some combination of modifier keys (Shift, Ctrl, Alt, Cmd) in conjunction with Enter. See the documentation for your screen reader for details.

The View Data window opens in a new browser window.

In the View Data window, the first cell of the data grid is in focus. Use the arrow keys to move the focus to any cell within the data grid.
With a cell in focus, press Enter to open the context menu to move, sort or remove a column.

To move the focus to the Tabs pane, press Tab. Press Enter to expand or collapse the pane.
To change the data shown within the table, press Tab to move the focus within the Tabs pane. Use the arrow keys to move the focus to a specific data table, and press Enter.
Press Tab to move the focus to the row count field. To edit the row count, type the desired row number and press Enter.
Press Tab to move the focus to the Settings button. Press Enter to Show Aliases, and press Enter again to hide aliases.
Press Tab to move the focus to the Show Fields button. Press Enter to display a list of fields in the data source. Use the arrow keys to move the focus to each field name. Press Enter to switch the selection of fields in the data grid.

Press Tab to move the focus to the Download button. Press Enter. A CSV file containing your customised data is downloaded in your browser.
Note: The web browser you’re using might require a different key combination to open downloaded files. See the documentation for your web browser.
Press ALT+F4 (Windows) or Cmd+W (Mac OS) to close the View Data window.
- To access buttons in the toolbar, tab the focus to the toolbar area and then use the right arrow to move to the next toolbar button.
Press Enter to activate the Comments button on the toolbar.
Type your comment in the Add a comment field. To add a snapshot to your comment, press Tab to move the focus to the snapshot button. Press Enter to add a snapshot. Press Tab to move the focus to the Post button. Press Enter to add the comment.
Press Tab to move through options in the button's window, including exiting the window.
Manage Content
Use the following keyboard interactions to manage content on Tableau Server or Tableau Cloud.
Organise Your Favourites or Collections
On your Favourites page or collections that you own, you can move items when content is displayed in grid view. The order you arrange items in appears as the custom order under the Sort By menu. For more information, see Mark Favourites.
| What to do | Keystrokes |
|---|---|
| Pick up item | Windows: Alt+Up Mac OS: Option+UP |
| Move item left | Left |
| Move item right | Right |
| Undo move | Esc or Tab |
| Drop item | Windows: Alt+Down Mac OS: Option+Down |
Interact with Tableau Pulse
Edit Tableau Pulse definitions
When you create or edit a metric definition in Tableau Pulse, you can use the keyboard to navigate within steps and to skip steps.
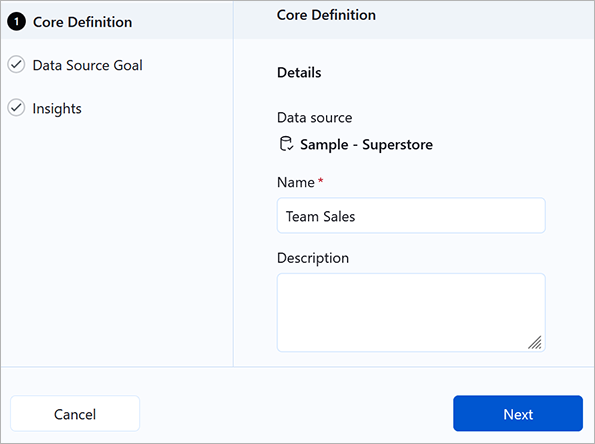
| What to do | Keystrokes |
|---|---|
| Move to next step in list of steps | Right/Down |
| Move to previous step in list of steps | Left/Up |
| Open selected step | Enter |
| Back to list of steps | Esc |
| Skip to save or next button | Windows: Ctrl+Shift+Enter Mac OS: Cmd+Shift+Enter |
| Skip to cancel button | Windows: Ctrl+Shift+Backspace Mac OS: Cmd+Shift+Delete |
