Sortieren von Daten in einer Visualisierung
Es gibt viele Möglichkeiten, Daten in Tableau zu sortieren. Beim Betrachten einer Visualisierung können Daten per Einfachklick auf eine Achsen-, Kopf- oder Feldbeschriftung sortiert werden. In der Authoring-Umgebung stehen weitere Sortieroptionen zur Verfügung, wie z.B. die manuelle Sortierung in Überschriften und Legenden, die Verwendung der Sortiersymbole in der Symbolleiste oder die Sortierung aus dem Sortiermenü.
Tipp: Laden Sie die in diesen Beispielen verwendete Arbeitsmappe herunter, um sie selbst zu erkunden (erfordert Tableau Desktop).
Schnelles Sortieren anhand einer Achse, Kopfzeile oder Feldbeschriftung
Es gibt mehrere Möglichkeiten, eine Visualisierung mit einem einzigen Klick zu sortieren.
In allen Fällen sortiert ein Klick aufsteigend, zwei Klicks absteigend, und drei Klicks löschen die Sortierung.
![]()
Sortier-Symbole können auf einer Achse (Metrik A), einer Kopfzeile (hellgrün) oder einer Feldbeschriftung (Schattierung) erscheinen.
Die Sortierung wird entsprechend aktualisiert, wenn sich die zugrunde liegenden Daten ändern.
Sortieren anhand einer Achse
- Fahren Sie mit der Maus über eine numerische Achse, um das Sortiersymbol anzuzeigen.
- Klicken Sie zum Sortieren auf das Symbol.

Sortieren: Die Farbe wird innerhalb jedes Farbtons in absteigender Reihenfolge der Metrik A sortiert
In diesem Beispiel wird die Sortierung auf Farbe (Sortierung der Zeilen) basierend auf den Werten für Metrik A angewendet. Wenn es hierarchische Dimensionen wie oben gibt, wird die Sortierung auf die innerste Dimension angewendet. In diesem Beispiel wird Farbe innerhalb von Farbton sortieren. Dunkles Magenta kann nicht an den oberen Rand der Visualisierung sortiert werden, da es innerhalb des Bereichs für den violetten Farbton bleiben muss.
Sortieren anhand einer Kopfzeile
- Bewegen Sie den Mauszeiger über eine Kopfzeile, um das Sortiersymbol anzuzeigen.
- Klicken Sie zum Sortieren auf das Symbol.

Sortieren: Die Materialien sind in abnehmender Reihenfolge der Metrik B für Grün angeordnet.
In diesem Beispiel wird die Sortierung auf Material angewendet (Sortierung der Reihenfolge der Spalten - Farbe, Stoff und Papier), basierend auf den Werten für Grün, da diese Kopfzeile für die Sortierung verwendet wurde.
Hinweis: Die Sortieroption ist auch in der QuickInfo für eine Kopfzeile verfügbar. Die QuickInfo mit der Kopfzeilen-Sortieroption wird auch dann angezeigt, wenn die Ansicht eine Tabellenkalkulation enthält (aber nicht in der Kopfzeilen-Sortieroption). Wenn die Ansicht eine Tabellenkalkulation enthält, erstellt diese Option eine manuelle Sortierung basierend auf den Daten, die sich derzeit in der Ansicht befinden.
Sortieren anhand einer Feldbeschriftung
- Bewegen Sie den Mauszeiger über eine Feldbeschriftung, um das Sortiersymbol anzuzeigen.
Das Sortiersymbol für eine Feldbeschriftung unterscheidet sich leicht von einer Kopfzeile oder einer Achse. Die Standardoption ist die alphabetische Sortierung, aber es gibt auch ein Menü, in dem Sie nach einem Feld in der Ansicht sortieren können.

- Klicken Sie auf das Symbol A-Z, um alphabetisch zu sortieren. Oder klicken Sie auf das Menü, um ein Feld auszuwählen, nach dem sortiert werden soll. Das Symbol wechselt zum Balkensymbol und Sie können zum Sortieren klicken.

Sortieren: Die Schattierungen sind in absteigender Reihenfolge nach Metrik B angeordnet.
In diesem Beispiel wird die Sortierung auf die äußerste Dimension (Schattierung) basierend auf der Gesamtmetrik B angewendet. (Metrik B wird für alle Farben innerhalb jeder Schattierung aggregiert. Die Schattierung wird sortiert. Deshalb kommt zuerst Lila, dann Grün, dann Blau.)
Fehlende Sortiersymbole
Wenn die Sortiersymbole nicht angezeigt werden, wurde diese Funktion möglicherweise deaktiviert oder es ist nicht möglich, die Ansicht zu sortieren. Sortiersymbole sind auf den Achsen in Streudiagrammen oder für Tabellenberechnungen nicht verfügbar. So können beispielsweise Streudiagramme nicht von einer numerischen Achse aus sortiert werden, da die Position der Markierungen vollständig durch die Daten bestimmt wird.
Sortieroptionen bei der Dokumentenerstellung
In einer Autorenumgebung sind zusätzliche Optionen verfügbar.
Sortieren anhand der Symbolleiste
- Wählen Sie die Dimension aus, die Sie sortieren möchten.
Wenn Sie vor dem Sortieren kein Feld auswählen, wird standardmäßig die tiefste Dimension sortiert.
- Wählen Sie die entsprechende Sortierfunktion (aufsteigend oder absteigend) in der Symbolleiste.

In diesem Beispiel wird die Sortierung auf Schattierung angewendet, es sei denn, das Feld Material wurde vor der Sortierung ausgewählt. Die Sortierung der Symbolleiste gilt auch für die ganz linke Kennzahl, in diesem Fall Metrik B. Um nach Metrik A zu sortieren, wäre es notwendig, die Reihenfolge im Spalten-Container umzukehren oder eine andere Sortierungsmethode zu verwenden. Dieses Beispiel demonstriert die Auswirkung der Sortierung nach Material. Der Farbton wird aus der Ansicht entfernt.
Sortieren per Drag & Drop
Zur manuellen Sortierung wählen Sie eine Kopfzeile in einer Visualisierung oder auf einer Legende aus und ziehen Sie sie an die richtige Stelle – eine dicke schwarze Linie zeigt an, wo Sie die Kopfzeile ablegen müssen.

Anmerkung: Die Sortierung nach einer Legende ändert auch die Reihenfolge der Markierungen, nicht nur, wie die Legende angezeigt wird. Alles was in der Legende ganz unten ist, wird zur untersten Markierung in der Visualisierung. Dies kann entweder bedeuten, dass es der Achse oder der Kopfzeile am nächsten liegt, oder dass es sich bei Streudiagrammen und anderen Visualisierungsarten, die möglicherweise überlappende Markierungen aufweisen, tatsächlich darunter befindet.
Sortieren spezifischer Felder in der Visualisierung
Tableau verwendet die aktuelle ICU-Bibliothek (International Components for Unicode) zur Bestimmung der Sortierreihenfolge. Passen Sie die Sortierung an, indem Sie das Menü "Sortieren" für bestimmte Felder verwenden. (Das Sortiermenü ist bei fortlaufenden Kennzahlen nicht verfügbar.)
- Klicken Sie mit der rechten Maustaste (bzw. bei Mac-Computern bei gedrückter Ctrl-Taste) auf das Feld, das Sie sortieren möchten, und wählen Sie Sortieren
- Wählen Sie eine Option unter Sortieren nach aus und konfigurieren Sie das Verhalten:
Datenquellenreihenfolge sortiert diese in der Reihenfolge, in der sie auch in der Datenquelle sortiert sind. Im Allgemeinen ist dies bei relationalen Datenquellen eher eine natürliche Sortierreihenfolge. Die natürliche Sortierreihenfolge ist eine alphabetische Sortierung, bei der mehrstellige Zahlen als ein einzelnes Zeichen behandelt werden. Zum Beispiel stellt die natürliche Sortierung 2 vor 19, weil 2 kleiner als 19 ist, während die alphabetische Sortierung 19 vor 2 stellt, weil 1 kleiner als 2 ist.
Wenn Sie eine mehrdimensionale Cube-Datenquelle verwenden, wird die Reihenfolge der Datenquellen in der hierarchischen Reihenfolge der Elemente innerhalb einer Dimension definiert.
Alphabetisch sortiert die Daten alphabetisch. Diese Sortierung berücksichtigt die Groß-/Kleinschreibung und sortiert [A–Z] vor [a–z] und behandelt die Ziffern einzeln (d. h. 19 kommt vor 2).
Um eine Sortierung ohne Berücksichtigung der Groß-/Kleinschreibung zu erstellen, erstellen Sie ein berechnetes Feld mit den Funktionen UPPER() oder LOWER(), um Abweichungen in der Groß-/Kleinschreibung zu beseitigen. Weitere Informationen finden Sie unter Zeichenfolgenfunktionen(Link wird in neuem Fenster geöffnet).
Unter Feld können Sie das Feld angeben, dessen Wert zur Bestimmung der Sortierreihenfolge verwendet werden soll. Das Feld muss in der Visualisierung nicht verwendet werden. Sie können auch eine Aggregation für das Sortierfeld auswählen. Die verfügbaren Aggregationsmöglichkeiten hängen vom Feldtyp ab.
Wählen Sie manuell einen Wert aus und verschieben Sie ihn an die gewünschte Position, entweder durch Ziehen in der Liste oder mit den Pfeilen rechts.
Unter Verschachtelt können Sie das Feld auswählen, dessen Wert zur Bestimmung der Sortierreihenfolge verwendet werden soll. Das Feld muss in der Visualisierung nicht verwendet werden. Sie können auch eine Aggregation für das Sortierfeld auswählen. Die verfügbaren Aggregationsmöglichkeiten hängen vom Feldtyp ab.
Verschachtelte Sortierungen
Wenn die zu sortierenden Werte in mehreren Bereichen vorkommen, gibt es zwei Möglichkeiten der Sortierung: verschachtelt und nicht verschachtelt (oder vergleichend). In der folgenden Abbildung kommen alle drei Werte für Schattierung für alle drei Materialienvor. Die verschachtelte Sortierung berücksichtigt Werte unabhängig voneinander pro Bereich und nicht insgesamt über alle Bereiche hinweg.
| Verschachtelt | Nicht verschachtelt |
 |  |
Eine verschachtelte Sortierung betrachtet jeden Bereich unabhängig voneinander und sortiert die Zeilen pro Bereich. Lila wird über Grün für Stoff und Papier, aber unter Grün für Farbe sortiert. | Eine nicht verschachtelte Sortierung berücksichtigt den Wert über die Bereiche hinweg und hat die gleiche Reihenfolge der Werte pro Bereich. Lila liegt für alle Materialien über Grün, da Lila insgesamt höher ist als Grün. |
| Verschachtelte Sortierungen sehen im Kontext des Bereichs korrekt aus, vermitteln aber nicht die aggregierten Informationen darüber, wie die Werte insgesamt verglichen werden. | Nicht verschachtelte Sortierungen können in einem einzigen Bereich falsch aussehen, vermitteln aber konsistent, wie die aggregierten Werte im Gesamtvergleich aussehen. |
| Das Sortieren anhand einer Achse ergibt standardmäßig eine verschachtelte Sortierung. | Das Sortieren anhand einer Feldbeschriftung ergibt standardmäßig eine nicht verschachtelte Sortierung. |
Anmerkung: Wenn eine verschachtelte Sortierung erstellt wird, wird die Sortierung beim Drill-Down durch die Dimensionen übernommen So wird beispielsweise eine verschachtelte Sortierung nach Schattierung auf Farbe angewendet.
Wenn eine Dimension im gleichen Container wie eine Messung platziert wurde, hat diese Messung für jeden Wert der Dimension in der Ansicht eine Achse. Wenn Sie das Achsen-Sortiersymbol verwenden, wird eine verschachtelte Sortierung speziell für diesen Wert erzeugt.

In diesem Szenario wird das Dialogfeld "Sortiermenü" für die sortierte Dimension um ein zusätzliches Feld erweitert. Um die Sortierung nicht mehr nach diesem Wert aufzuschlüsseln, deaktivieren Sie das Kontrollkästchen für "Filtern nach".
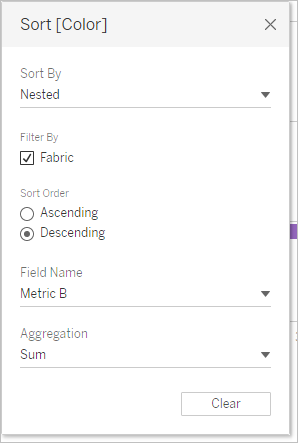
Verständnis von "falschen" Sortierungen
Man könnte annehmen, dass eine Ansicht falsch sortiert ist, wenn es in Wirklichkeit die Sortierlogik ist, die unklar ist. Eine Ansicht mit einer verschachtelten Sortierung, wenn eine nicht verschachtelte Sortierung erwartet wird (oder umgekehrt), kann als falsch empfunden werden. Die Sortierung bei mehreren Bereichen kann auch Ergebnisse liefern, die unsortiert erscheinen.
Diese Ansicht kann beispielsweise unsortiert aussehen, obwohl sie tatsächlich nach Schattierung nach Metrik A sortiert ist.

Die Vereinfachung der Ansicht macht die Sortierung deutlicher.

Wenn Sie mit der Maus über die Sortier-Symbole fahren, um die Beschreibung der Sortierung zu sehen, oder die Ansicht vorübergehend vereinfachen, kann es hilfreich sein, zu klären, was vor sich geht.
Übersichtliche Sortierungen
Sie können Daten aus vielen Bereichen einer Ansicht sortieren. Manchmal kann es sinnvoll sein, alle Sorten auf einmal zu löschen.
Um die Sortierung für ein bestimmtes Feld zu entfernen, öffnen Sie mit der rechten Maustaste das Menü und wählen Sie Sortierung löschen.
Um alle Sortierungen in der Ansicht zu entfernen, öffnen Sie das Menü neben dem Symbol für ein leeres Blatt in der Symbolleiste und wählen Sie "Sortierung löschen". Oder klicken Sie im Menü "Arbeitsblatt" auf Löschen > Sortierungen.
Die Möglichkeit der Sortierung entfernen
Als Autor können Sie die Sortier-Symbole in veröffentlichten Inhalten deaktivieren. Dies kann nützlich sein, um die aktuelle Sortierung beizubehalten, die bei der Erstellung benutzt wurde. Navigieren Sie zum Menü "Arbeitsblatt" und deaktivieren Sie die Option zum Anzeigen von Sortieroptionen. Dadurch wird verhindert, dass die Sortiersymbole angezeigt werden, wenn ein Konsument der Ansicht über eine Achse, eine Kopfzeile oder eine Feldbeschriftung fährt.
Das Ausblenden von Feldbeschriftungen, Kopfzeilen oder der Achse entfernt auch die Sortiersymbole.
