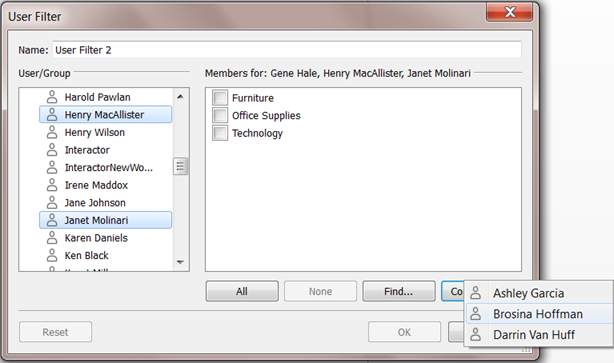Erstellen eines Benutzerfilters und Sichern dieses Filters für die Veröffentlichung
Voraussetzungen
Führen Sie die folgenden Schritte aus, um mit einer Live-Datenquelle Sicherheit auf Zeilenebene (RLS) zu implementieren.
Um RLS mit einem Extrakt zu implementieren, sind einige zusätzliche Schritte und Überlegungen erforderlich. Weitere Informationen finden Sie unter Anforderungen an die Sicherheit auf Zeilenebene mit Extraktdatenquellen.
Anmerkung: Informationen zu Alternativen, die Sie für die RLS-Implementierung in Tableau verwenden können, finden Sie unter Überblick über die Sicherheitsoptionen auf Zeilenebene in Tableau(Link wird in neuem Fenster geöffnet).
Erstellen eines Benutzerfilters und manuelles Zuweisen von Benutzern zu Werten
Die benutzerbasierte Filterung ist eine der Optionen, um Ihre Datenquelle oder Arbeitsmappe mit RLS zu schützen. Diese Vorgehensweise eignet sich am besten für einen kleinen und vergleichsweise statischen Satz an Benutzern oder Gruppen und nur für eine kleine Anzahl an Arbeitsmappen, für die Benutzerfilter erforderlich sind.
- Öffnen Sie in Tableau Desktop die Arbeitsmappe und stellen Sie eine Verbindung zu den Daten her, die Sie filtern möchten.
- Navigieren Sie zu dem Arbeitsblatt, auf das Sie einen Filter anwenden möchten.
- Wählen Sie Server > Benutzerfilter erstellen. Wählen Sie anschließend das Feld aus, das Sie zum Filtern der Ansicht verwenden möchten, z. B. Region.
- Melden Sie sich bei Ihrem Server oder Ihrer Site an, falls eine Aufforderung angezeigt wird.
- Benennen Sie den Filter im Dialogfeld Benutzerfilter. Wir verwenden hier die Bezeichnung Regional Managers (Bereichsleiter).
- Wählen Sie links einen Benutzer oder eine Gruppe aus und geben Sie dann rechts an, welche Werte sie in der Lage sein sollen zu sehen. Wiederholen Sie diesen Vorgang für jeden Benutzer oder jede Gruppe, und klicken Sie auf OK, wenn Sie das Zuordnen von Benutzern zu Werten abgeschlossen haben.
In unserem Beispiel darf Andrew Allen die Region "Ost" sehen.
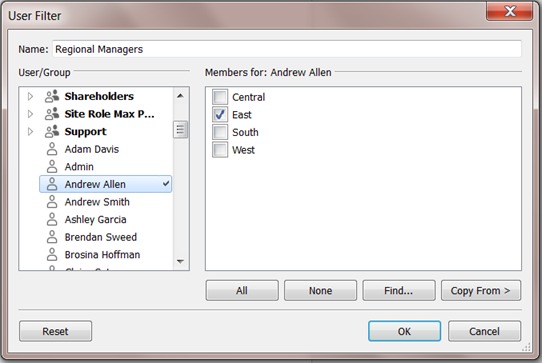
- Nachdem Sie den Benutzerfilter erstellt haben, wird er im Bereich Sätze des Bereichs "Daten" angezeigt.
- Ziehen Sie den Benutzerfilter auf den Container Filters (Filter). Der Filter wird zu einem Kontextfilter, und die Ansicht wird angepasst, um die Daten anzuzeigen, die Sie anzeigen dürfen.
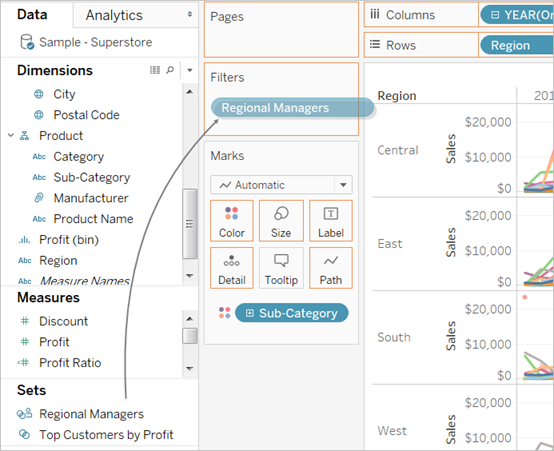
So testen oder optimieren Sie den Filter:
- Wenn die Ansicht als ein leerer Arbeitsbereich angezeigt wird, müssen Sie sich selbst oder einer Gruppe, deren Mitglied Sie sind, erlauben, eine Region anzeigen zu können. Öffnen Sie im Bereich Sätze des Bereichs Daten das Dropdown-Menü für den Benutzerfilter, und wählen Sie dann Satz bearbeiten aus.
- Öffnen Sie zum Anzeigen der Vorschau, wie der Filter in der veröffentlichten Ansicht funktioniert, in der unteren rechten Ecke der Arbeitsmappe das Menü Als Benutzer filtern, und wählen Sie den Benutzer oder die Gruppe aus der Liste aus.
Anmerkung: Die Vorschau ist nicht verfügbar, wenn die Arbeitsmappe über eine Verbindung zu einer veröffentlichten Datenquelle verfügt.
- Wählen Sie in der oberen rechten Ecke des Menüs Als Benutzer filtern die Option Zurücksetzen aus, um die Arbeitsmappe wieder als Sie selbst anzuzeigen.
- Informationen zum Kopieren der Zuordnungsauswahlen, die Sie von einem Benutzer oder einer Gruppe auf einen oder eine andere festlegen (anstelle dieselben Einstellungen manuell zuzuordnen), finden Sie unter Kopieren ausgewählter Feldwerte von einem Benutzer zum anderen.
Bekannte Einschränkungen
Wenn Sie Tableau Desktop und eine veröffentlichte Datenquelle verwenden, beachten Sie, dass Berechnungen, die sowohl einen LOD-Ausdruck als auch eine Benutzerfunktion enthalten, nicht richtig in Tableau Desktop berechnet werden können. Diese Berechnungen werden entfernt.
Wichtig: Beim Veröffentlichen der Arbeitsmappe müssen Sie zusätzliche Maßnahmen ergreifen, um sicherzustellen, dass Benutzer weder die Arbeitsmappe bearbeiten noch den Filter entfernen können. Informationen finden Sie unter Sichern von Benutzerfiltern für veröffentliche Inhalte.
Erstellen eines dynamischen Filters mithilfe eines Sicherheitsfelds in den Daten
Die folgenden Schritte basieren auf der folgenden Ansicht, die die jährliche Umsatzleistung für eine Liste von regionalen Managern anzeigt.
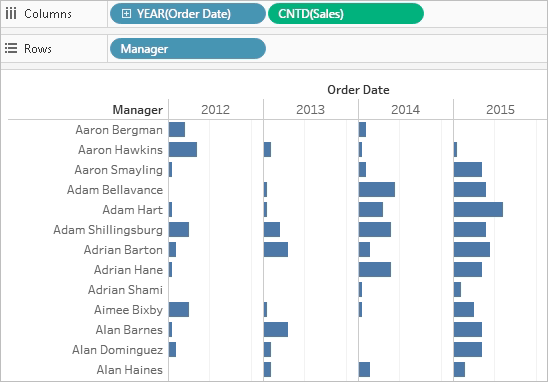
Wie in Beschränken des Zugriffs auf Datenzeilenebene beschrieben, muss die Datenbank, sofern Sie diesen Ansatz nutzen möchten, das Feld enthalten, das Sie für die Filterung verwenden möchten.
Für dieses Beispiel enthalten die Daten eine Verweistabelle mit dem Namen Personen, die zwei Spalten enthält: Region und Manager. Namen im Feld "Manager" stimmen mit den Benutzernamen Tableau Cloud oder Tableau Server überein. Wir verwenden dieses Feld für die Filterung.
Sie können aber auch mit den in Tableau Desktop enthaltenen Superstore-Daten weitermachen, auch wenn die Felder und Werte nicht genau übereinstimmen.
Herstellen der Verbindung zu den Daten und Einrichten des Benutzerfilters
- Öffnen Sie in Tableau Desktop die Arbeitsmappe und stellen Sie eine Verbindung zu den Daten her, die Sie filtern möchten. In diesem Beispiel verwenden wir eine Tabelle mit dem Namen Aufträge.
- Doppelklicken Sie auf die Tabelle "Aufträge", um zum Arbeitsbereich für Verknüpfungen zu gelangen. Fügen Sie mit einer Linksverknüpfung die Referenztabelle hinzu (Personen). Stellen Sie für unser Beispiel eine Verknüpfung mit dem Feld Region her.
- Wählen Sie im Arbeitsblatt Analyse > Berechnetes Feld erstellen aus, und erstellen Sie das folgende Feld mit der Bezeichnung "User is a Manager" (Benutzer ist ein Manager).
USERNAME() = [Manager]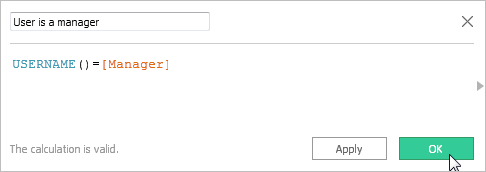
Die Berechnung gibt TRUE zurück, wenn der Benutzername der am Server angemeldeten Person in der Managerspalte der Tabelle "Personen" vorhanden ist.
- Fügen Sie das Feld Benutzer ist Manager zum Container Filter hinzu.
- Wählen Sie im Dialogfeld Filter den Wert True aus, und klicken Sie dann auf OK.
Dadurch wird der Filter festgelegt, damit nur Personen, die Manager sind, die Daten in der Ansicht anzeigen können. Wenn Sie im Feld "Manager" nicht aufgeführt sind, wird Ihre Ansicht während der Dokumenterstellung möglicherweise als leerer Arbeitsbereich angezeigt.
- Sehen Sie sich an, wie einer bestimmten Person die Ansicht angezeigt wird: Öffnen Sie unten rechts das Menü Als Benutzer filtern, und wählen Sie einen Ihnen bekannten Manager aus.
Wichtig: Wie bei einem manuellen Benutzerfilter müssen Sie die entsprechenden Maßnahmen zum Sichern von Benutzerfiltern für veröffentliche Inhalte ergreifen.
Filtern einer Datenquelle
Anstelle Benutzerfilter und spezielle Berechtigungen für jede veröffentlichte Arbeitsmappe zu verwalten, können Sie eine Datenquelle filtern und dann die Datenquelle veröffentlichen, um sie als eine freigegebene 1:n-Ressource für jedermann zur Verfügung zu stellen, der diese Daten verwendet.
Diese Vorgehensweise baut auf dem in diesem Thema beschriebenen Ansatz für dynamische Filter auf.
- Führen Sie die Schritte unter Erstellen eines dynamischen Filters mithilfe eines Sicherheitsfelds in den Daten aus.
- Wählen Sie im unteren linken Bereich von Tableau Desktop die Registerkarte Datenquelle aus.
- Klicken Sie im oberen rechten Bereich der Seite Datenquelle unter Filter auf Hinzufügen.

- Klicken Sie im Dialogfeld Datenquellenfilter bearbeiten auf Hinzufügen, fügen Sie das berechnete Feld hinzu, das Sie für den dynamischen Filter erstellt haben (Der Benutzer hat ein Managerkonto), und setzen Sie den Filter auf True. Klicken Sie auf OK, bis Sie zurück zur Seite Datenquelle gelangen.
Globale Filter und Datenquellenfilter
Wenn Sie einen Datenquellenfilter erstellen, werden globale Filter, die diese Datenquelle verwenden, automatisch im Dialogfeld Datenquellenfilter bearbeiten angezeigt. Dies erleichtert Ihnen das Heraufstufen eines globalen Fitlers als Datenquellenfilter. Wenn Sie einen globalen Filter als Datenquellenfilter heraufstufen möchten, klicken Sie auf OK.
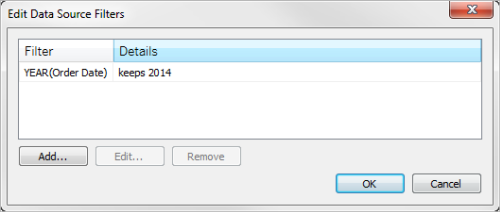
Wenn Sie einen globalen Filter als Datenquellenfilter heraufstufen, wird dieser globale Filter nicht mehr in den Arbeitsblättern der Arbeitsmappe angezeigt (da er zum Datenquellenfilter wird).
Anmerkung: Beachten Sie, dass Sie im Dialogfeld Datenquellenfilter bearbeiten keinen globalen Filter auswählen müssen, um ihn heraufzustufen. Wenn Sie auf OK klicken, werden alle globalen Filter in der Liste heraufgestuft. Wenn Sie das Heraufstufen eines globalen Filters auf einen Datenquellenfilter verhindern möchten, wählen Sie den globalen Filter im Dialogfeld Datenquellenfilter bearbeiten aus, und klicken Sie dann auf Entfernen.
Sichern von Benutzerfiltern für veröffentliche Inhalte
Beim Veröffentlichen einer Arbeitsmappe oder Datenquelle mit Benutzerfiltern müssen Sie Berechtigungen festlegen, um sicherzustellen, dass Benutzer, die Ihre Arbeitsmappe öffnen oder eine Verbindung zu Ihrer Tableau Server-Datenquelle herstellen, den Filter nicht entfernen können, um somit auf alle Daten zugreifen zu können.
Hinweise
- Vor dem Veröffentlichen sollten Sie sich hinsichtlich bestehender Richtlinien in Ihrer Organisation, insbesondere hinsichtlich der Festlegung von Berechtigungen, an Ihren Tableau-Administrator wenden. Siehe auch Einstellen von Berechtigungen beim Veröffentlichen von Datenquellen oder Arbeitsmappen.
- Diese Informationen gelten für das Veröffentlichen von Datenquellen mit Direktverbindungen und Extrakten, deren Daten in Form von mehreren Tabellen gespeichert werden.
Berechtigungseinstellungen
Zum Sichern von Benutzerfiltern müssen die folgenden Funktionen beim Veröffentlichen oder danach auf dem Server auf Verweigern festgelegt werden.
| Arbeitsmappen | Datenquellen |
|---|---|
|
|
Kopieren ausgewählter Feldwerte von einem Benutzer zum anderen
Beim manuellen Erstellen eines Benutzerfilters können Sie nach dem Zuordnen eines Benutzers oder einer Gruppe zu Datenwerten (Mitgliedern) einen anderen Benutzer oder eine Gruppe auf identische Weise zuordnen. Sie können dies durch Kopieren und Einfügen der Einstellungen vornehmen.
- Wählen Sie im Bereich Daten unter Sätze einen Benutzerfilter aus. Klicken Sie auf den Dropdown-Pfeil, und wählen Sie dann die Option Satz bearbeiten.
- Wählen Sie im Dialogfeld Benutzerfilter den Benutzer oder die Gruppe aus, für den bzw. die Sie die Einstellungen von einem anderen Benutzer oder einer anderen Gruppe einfügen möchten.
- Klicken Sie auf Kopieren von, und wählen Sie den Benutzer oder die Gruppe aus, dessen bzw. deren Einstellungen Sie kopieren möchten.