Filtrer vos données
Remarque : depuis la version 2020.4.1, vous pouvez désormais créer et modifier des flux dans Tableau Server et Tableau Cloud. Le contenu de cette rubrique s’applique à toutes les plates-formes, sauf mention spécifique. Pour plus d’informations sur la création de flux sur le Web, consultez Tableau Prep sur le Web dans l’aide de Tableau Server(Le lien s’ouvre dans une nouvelle fenêtre) et Tableau Cloud(Le lien s’ouvre dans une nouvelle fenêtre).
Tableau Prep fournit diverses options que vous pouvez utiliser pour filtrer vos données. Par exemple, utilisez Conserver uniquement ou Exclure pour effectuer un filtrage en un clic sur une valeur spécifique pour un champ d’une fiche Profil, d’une grille de données ou d’une fiche de résultats, ou sélectionnez parmi diverses options de filtrage pour des besoins de filtrage plus complexes. Vous pouvez également conserver ou supprimer des champs entiers.
Vous pouvez filtrer les données à toute étape du flux. Si vous souhaitez simplement modifier une valeur spécifique, vous pouvez sélectionner Modifier la valeur pour modifier la valeur en ligne ou remplacer la valeur par une valeur Null. Pour plus d’informations sur la modification des valeurs de champ, voir Modifier des valeurs de champ(Le lien s’ouvre dans une nouvelle fenêtre).

Conserver ou supprimer des champs
Au fur et à mesure que vous travaillez avec vos données dans votre flux, vous voudrez peut-être supprimer les champs inutiles. Dans le volet Profil ou dans la grille de données de toute étape de nettoyage ou d’action, sélectionnez un ou plusieurs champs et faites un clic droit ou Ctrl-clic (MacOS) et sélectionnez Supprimer pour supprimer les champs sélectionnés, ou sélectionnez Conserver uniquement (Tableau Prep Builder à partir de la version 2019.2.2 et sur le Web) pour ne conserver que les champs sélectionnés et supprimer tous les champs non sélectionnés.

Masquer des champs
Pris en charge dans Tableau Prep Builder à partir de la version 2021.1.4 et dans Tableau Server ou Tableau Cloud à partir de la version 2021.1.
Si votre flux comporte des champs qui n’ont pas besoin d’être nettoyés, mais que vous souhaitez malgré tout les inclure dans votre flux, vous pouvez masquer les champs au lieu de les supprimer. Les données de ces champs ne seront pas chargées tant que vous n’aurez pas affiché les champs ou exécuté votre flux pour générer votre sortie.
Lorsque vous masquez des champs, une nouvelle fiche Profil appelée Champs masqués est automatiquement ajoutée au volet Profil, ce qui vous permet d’afficher facilement les champs de la liste lorsque vous en avez besoin.
Vous pouvez inclure des champs masqués dans la plupart des opérations, mais dans le cas des jointures, des agrégations et des permutations, le champ doit être affiché pour être utilisé dans l’un de ces types d’étape. Si vous masquez le champ après qu’il a été utilisé dans l’une de ces opérations, le champ s’affichera comme masqué et l’opération ne sera pas affectée.
Tous les champs masqués sont signalés par une icône d’œil ![]() .
.

Masquer ou afficher des champs
Pour masquer ou afficher des champs, vous devez être dans une étape des données entrantes ou dans une étape de nettoyage. Dans l’étape de nettoyage, vous pouvez masquer ou afficher les champs du volet Profil, d’une grille de données et d’une liste.
Depuis l’étape des données entrantes
- Connectez-vous à vos données.
- Dans l’étape des données entrantes, sélectionnez le champ à masquer ou à afficher.
Cliquez sur l’icône d’œil
 pour masquer ou afficher le champ.
pour masquer ou afficher le champ.La sélection de plusieurs champs dans l’étape des données entrantes est prise en charge à compter de la version 2023.1.

Depuis le volet Profil
- Sélectionnez les champs à masquer.
Cliquez avec le bouton droit, Ctrl-clic (MacOS), dans le menu Options supplémentaires
 ou dans le menu de la barre d’outils, sélectionnez Masquer le champ ou Masquer les champs.
ou dans le menu de la barre d’outils, sélectionnez Masquer le champ ou Masquer les champs.
Une nouvelle fiche Profil est générée et affiche vos champs masqués.

- Pour afficher les champs, dans la fiche Profil Champs masqués, sélectionnez un ou plusieurs champs, puis cliquez sur l’icône d’œil
 , faites un clic droit ou Ctrl-clic (MacOS) et sélectionnez Afficher les champs dans le menu.
, faites un clic droit ou Ctrl-clic (MacOS) et sélectionnez Afficher les champs dans le menu.
Depuis la liste
- Dans une étape de nettoyage, dans la barre d’outils, cliquez sur l’icône Liste
 pour passer à la liste.
pour passer à la liste. - Sélectionnez un ou plusieurs champs à masquer ou à afficher.
Cliquez sur l’icône d’œil
 pour masquer ou afficher les champs.
pour masquer ou afficher les champs.
Filtres disponibles pour chaque type de données
| Type de données | Filtres disponibles |
| Chaîne | Calcul, correspondance de caractères génériques, valeurs nulles, valeurs sélectionnées |
| Nombre | Calcul, plage de valeurs, valeurs null, valeurs sélectionnées |
| Date et Date et Heure | Calcul, plage de dates, date relative, valeurs nulles, valeurs sélectionnées |
Où sont mes options de filtrage ?
Pour voir les différentes options de filtrage disponibles pour vos champs, sur la fiche Profil, dans la grille de données ou dans le volet de résultats, cliquez sur le menu Options supplémentaires![]() . Pour voir le menu sur la grille de données, vous devez d’abord cliquer sur le bouton Masquer le volet Profil
. Pour voir le menu sur la grille de données, vous devez d’abord cliquer sur le bouton Masquer le volet Profil![]() , puis sur Options supplémentaires
, puis sur Options supplémentaires![]() .
.
 | 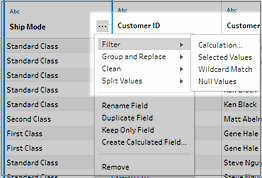 |
Filtre de calcul
Lorsque vous sélectionnez Calcul, la boîte de dialogue Ajouter un filtre s’ouvre. Entrez le calcul, vérifiez qu’il est valide et cliquez sur Enregistrer. Depuis la version 2021.4.1, vous pouvez également inclure des paramètres dans les filtres de calcul. Pour plus d’informations, consultez Appliquer des paramètres utilisateur aux calculs de filtre.
Remarque : dans l’étape des données entrantes, c’est le seul type de filtre disponible. Tous les autres types de filtres sont disponibles dans les fiches Profil, la grille de données ou le volet de résultats.

Filtre Valeurs sélectionnées
Dans Tableau Prep Builder à partir de la version 2019.2.3 et sur le Web, pouvez maintenant utiliser le filtre Valeurs sélectionnées pour sélectionner les valeurs que vous voulez conserver ou exclure pour un champ, même les valeurs qui ne sont pas dans votre échantillon. Dans le volet de droite, cliquez sur l’onglet Conserver seulement ou Exclure pour sélectionner votre action. Entrez les termes de recherche pour rechercher des valeurs ou cliquez sur Ajouter une valeur ![]() pour ajouter des valeurs qui sont dans votre ensemble de données mais qui ne sont pas incluses dans votre échantillon. Cliquez sur Terminé pour appliquer votre filtre.
pour ajouter des valeurs qui sont dans votre ensemble de données mais qui ne sont pas incluses dans votre échantillon. Cliquez sur Terminé pour appliquer votre filtre.
Remarque : ce filtre n’est pas disponible pour les types d’étape Agrégation ou Permutation.

Filtre Plage de valeurs
Filtrez les valeurs qui se situent à l’intérieur d’une plage spécifique. Lorsque vous sélectionnez Plage de valeurs, vous pouvez spécifier une plage ou définir des valeurs minimum ou maximum.

Filtre Plage de dates
Filtrez les valeurs qui se situent à l’intérieur d’une plage de dates spécifique. Lorsque vous sélectionnez Plage de dates, vous pouvez spécifier une plage de dates ou définir une date minimum ou maximum.

Filtre de dates relatives
Utilisez le filtre Dates relatives pour spécifier l’intervalle exact d’années, de trimestres, de mois, de semaines ou de jours que vous voulez voir dans vos données. Vous pouvez également configurer un ancrage relatif à une date spécifique et inclure les valeurs null.
Remarque : les périodes de dates « Dernier » incluent l’unité de temps actuelle complète, même si certaines dates n’ont pas encore eu lieu. Par exemple, si vous sélectionnez le mois dernier et que la date actuelle est le 7 janvier, Tableau affiche les dates allant du 1er janvier au 31 janvier.

Filtre Correspondance avec des caractères génériques
Lorsque vous sélectionnez Correspondance avec des caractères génériques, vous pouvez filtrer les valeurs de champ de manière à conserver ou exclure les valeurs correspondant à une tendance. Dans l’éditeur de filtres, sélectionnez l’onglet Conserver uniquement ou Exclure, entrez une valeur de correspondance, puis définissez les critères Options de correspondance pour renvoyer les valeurs que vous recherchez.
Les résultats filtrés s’affichent dans le volet gauche de l’éditeur de filtre afin que vous puissiez les consulter et expérimenter avec les résultats. Une fois que vous avez obtenu les résultats souhaités, cliquez sur Terminé pour appliquer votre modification.

Filtre Valeurs null
Lorsque vous sélectionnez Valeurs null, vous pouvez filtrer les valeurs du champ sélectionné de manière à afficher uniquement les valeurs null ou exclure toutes les valeurs null.

