เปิดใช้งาน Tableau โดยใช้การจัดการใบอนุญาตตามข้อมูลเข้าสู่ระบบ
การจัดการใบอนุญาตตามการเข้าสู่ระบบคือการจัดการใบอนุญาตและตัวเลือกการเปิดใช้งานที่นิยมใช้สำหรับบทบาท Creator ภายใน Tableau Cloud และเปิดใช้งานไว้ตามค่าเริ่มต้นบนไซต์ของคุณ การจัดการใบอนุญาตตามการเข้าสู่ระบบทำให้ผู้ใช้ที่ได้รับอนุญาตสามารถเปิดใช้งานและปลดล็อก Tableau Desktop และ/หรือ Tableau Prep Builder ได้ด้วยการเข้าสู่ระบบ Tableau Cloud การจัดการใบอนุญาตตามการเข้าสู่ระบบทำให้ไม่จำเป็นต้องแจกจ่ายและจัดการคีย์ผลิตภัณฑ์สำหรับ Tableau Desktop และ Tableau Prep Builder
คุณแค่ต้องใช้ไซต์ Tableau Cloud หนึ่งไซต์เท่านั้นในการอนุญาต Tableau Desktop หรือ Tableau Prep Builder หนึ่งๆ คุณสามารถกำหนดบทบาท Creator ให้กับผู้ใช้ที่ใช้ Tableau Desktop และ Tableau Prep Builder สำหรับการเปิดใช้งานใบอนุญาตและการจัดการใบอนุญาตแบบรวมศูนย์ได้ นอกจากนี้ การจัดการใบอนุญาตตามการเข้าสู่ระบบยังช่วยให้คุณมองเห็นการใช้งานใบอนุญาตได้มากขึ้นด้วย
คุณสามารถใช้มุมมองสำหรับการดูแลระบบบน Tableau Cloud เพื่อดูการมอบหมายและการใช้งานตำแหน่ง Creator ได้ในที่เดียว มุมมองสำหรับการดูแลระบบให้ข้อมูลเกี่ยวกับผู้ที่กำลังใช้งานใบอนุญาต Creator ของคุณ และแสดงสัญญาเช่าใบอนุญาตและเวอร์ชันล่าสุดของทั้ง Tableau Desktop และ Tableau Prep Builder ซึ่งช่วยให้คุณตรวจสอบการปรับใช้ Tableau ของคุณได้
ผลิตภัณฑ์ของ Tableau ดังต่อไปนี้รองรับการจัดการใบอนุญาตตามการเข้าสู่ระบบ
Tableau Cloud
Tableau Server
Tableau Desktop
Tableau Prep Builder
การจัดการใบอนุญาตตามข้อมูลเข้าสู่ระบบทำงานอย่างไร
เมื่อใช้งานการจัดการใบอนุญาตตามการเข้าสู่ระบบ Tableau Desktop หรือ Tableau Prep Builder จะติดต่อ Tableau Cloud เป็นระยะเพื่อตรวจสอบยืนยันว่าผู้ใช้เป็น Creator และเพื่อรับการให้สิทธิ์ใช้งาน Tableau Cloud ติดต่อบริการให้สิทธิ์ใช้งาน (Authorization-to-Run หรือ ATR) ที่ Tableau โฮสต์เพื่อตรวจสอบยืนยันว่าไคลเอนต์ Tableau Desktop เป็นการเปิดใช้งานที่ได้รับอนุญาต บริการ ATR ซึ่ง ตรวจสอบยืนยันและจัดการใบอนุญาตและระยะเวลาของช่วงการอนุญาต แผนภาพด้านล่างแสดงกระบวนการสื่อสารระหว่างไคลเอนต์, Tableau Cloud และบริการให้สิทธิ์อนุญาต
Tableau ใช้พอร์ตทั่วไป (80 และ 443) เพื่อส่งคำขอทางอินเทอร์เน็ต ในกรณีส่วนใหญ่ คอมพิวเตอร์ที่ติดตั้ง Tableau Desktop หรือ Tableau Prep Builder และเครือข่ายที่ใช้งานอยู่จะได้รับการกำหนดค่าไว้แล้วเพื่ออนุญาตการเข้าถึงที่จำเป็น หากต้องการข้อมูลเพิ่มเติมเกี่ยวกับพอร์ตที่ Tableau ใช้ โปรดดู ข้อกำหนดด้านการเข้าถึงอินเทอร์เน็ต(ลิงก์จะเปิดในหน้าต่างใหม่)
การจัดการใบอนุญาตตามการเข้าสู่ระบบด้วย Tableau Cloud
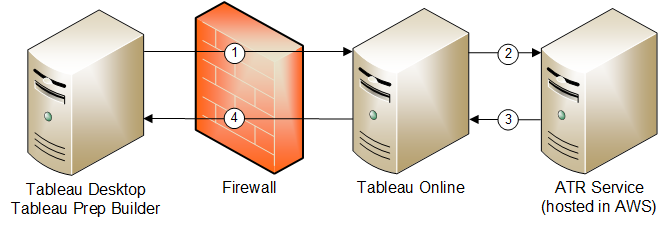
คุณติดตั้ง Tableau Desktop หรือ Tableau Prep Builder แล้วเลือกเปิดใช้งานด้วยข้อมูลเข้าสู่ระบบของคุณ คุณเข้าสู่ระบบไซต์ Tableau Cloud ของคุณ
Tableau Cloud ยืนยันว่าคุณเป็น Creator หากคุณไม่ใช่ Creator คุณจะได้รับข้อผิดพลาด หากใช่ Tableau Cloud จะสื่อสารกับบริการ ATR
บริการ ATR ส่งคืนสัญญาเช่า ATR ไปยัง Tableau Cloud
Tableau Cloud มอบสัญญาเช่า ATR ให้ Tableau Desktop หรือ Tableau Prep Builder เพื่อทำการเปิดใช้งานให้เสร็จสิ้น
ใช้การจัดการใบอนุญาตตามข้อมูลเข้าสู่ระบบ
หากต้องการใช้การจัดการใบอนุญาตตามข้อมูลเข้าสู่ระบบ คุณต้องติดตั้ง Tableau Desktop แล้วใช้กับ Tableau Cloud
ขั้นตอนที่ 1: เปิดใช้งานการจัดการใบอนุญาตตามข้อมูลเข้าสู่ระบบ
การจัดการใบอนุญาตตามการเข้าสู่ระบบ เปิดใช้งานไว้ตามค่าเริ่มต้นสําหรับ Tableau Cloud และ Tableau Desktop หากต้องการใช้ การจัดการใบอนุญาตตามการเข้าสู่ระบบ คุณต้องติดตั้ง Tableau Desktop แล้วเปิดใช้งานด้วย Tableau Cloud หากคุณกำลังเปิดใช้งาน Tableau Desktop ข้ามไปที่ขั้นตอนที่ 3: เปิดใช้งาน Tableau Desktop
หากต้องการเปลี่ยนการตั้งค่าของการจัดการใบอนุญาตตามการเข้าสู่ระบบที่บรรทัดคำสั่ง คุณสามารถใช้ไฟล์ติดตั้ง .exe จากบรรทัดคำสั่งของคอมพิวเตอร์ของคุณได้ในฐานะผู้ดูแลระบบ หากคุณต้องการแตกไฟล์ .msi ให้ทำตามวิธีการเพื่อแตกไฟล์และเรียกใช้ตัวติดตั้ง Windows (MSI)(ลิงก์จะเปิดในหน้าต่างใหม่)
หากต้องการใช้ระยะเวลาอื่นนอกจากค่าเริ่มต้นซึ่งอยู่ที่ 14 วัน/1209600 วินาที ให้ใส่สวิตช์ ATRREQUESTEDDURATIONSECONDS เอาไว้ด้วย ตัวอย่าง:
tableauDesktop-64bit-2024-2-0.exe /quiet /norestart ACCEPTEULA=1 ATRREQUESTEDDURATIONSECONDS=43200
คุณต้องเรียกใช้คำสั่งจากไดเรกทอรีที่มีไฟล์ .exe อยู่ในนั้น หรือระบุเส้นทางเต็มที่พาไปที่ตำแหน่งของไฟล์ .exe บนคอมพิวเตอร์ อย่าเรียกใช้โปรแกรมติดตั้งจากไดเรกทอรีที่แชร์บนเครือข่ายของคุณ แต่ให้ดาวน์โหลดไฟล์ .exe ลงในไดเรกทอรีบนคอมพิวเตอร์ที่คุณกำลังติดตั้งแทน
ตัวอย่างต่อไปนี้แสดงคำสั่งของตัวติดตั้งบน Windows ที่ปิดใช้งานการจัดการใบอนุญาตตามข้อมูลเข้าสู่ระบบ:
tableauDesktop-64bit-2024-2-0.exe /quiet /norestart ACCEPTEULA=1 LBLM=disabled
หรือ
tableauPrepBuilder-64bit-2024-2-0.exe /quiet /norestart ACCEPTEULA=1 LBLM=disabled
หากต้องการกำหนด URL เริ่มต้นสำหรับ Tableau Server ที่คุณต้องการให้ผู้ใช้ใช้เปิดใช้งานเมื่อใช้การจัดการใบอนุญาตตามการเข้าสู่ระบบ ให้เพิ่มตัวเลือก ACTIVATIONSERVER หรือ WorkGroupServer
หากต้องการอัปเดต exe:
tableauDesktop-64bit-2024-2-0.exe /quiet /norestart ACCEPTEULA=1 ACTIVATIONSERVER=http://<tableau_online_site_url>
หากต้องการอัปเดตรีจิสทรี:
reg.exe add HKEY_LOCAL_MACHINE\SOFTWARE\Tableau\Tableau 2024.2\Settings /f /v WorkGroupServer /d https://<tableau_server_url>
หมายเหตุ: ตัวเลือก ACTIVATIONSERVER มีไว้สำหรับการเปิดใช้งานครั้งแรกเท่านั้น หากคุณเคยเข้าสู่ระบบ Tableau เวอร์ชันนี้ก่อนหน้านี้ ให้ใช้ตัวเลือก WorkGroupServer (Windows) หรือ WorkgroupServer (macOS) ตัวอย่างเช่น หากคุณกำลังใช้ Tableau Desktop บน Windows และเคยเข้าสู่ระบบสำเร็จแล้วก่อนหน้านี้ คุณจะใช้ตัวเลือก WorkGroupServer เพื่อระบุเซิร์ฟเวอร์การเปิดใช้งาน บน Tableau Desktop ใน macOS คุณจะใช้ตัวเลือก WorkgroupServer ใน macOS ตัวเลือกนี้จะคำนึงถึงตัวพิมพ์เล็กและตัวพิมพ์ใหญ่และใช้ตัว "g" พิมพ์เล็ก
หากติดตั้ง Tableau Desktop แล้ว คุณสามารถเปลี่ยนการตั้งค่าการจัดการใบอนุญาตตามการเข้าสู่ระบบได้ด้วยการแก้ไขรีจิสทรีของ Windows
หากต้องการปิดการจัดการใบอนุญาตตามการเข้าสู่ระบบ:
reg.exe add HKEY_LOCAL_MACHINE\SOFTWARE\Tableau\ATR /f /v LBLM /d disabled
หากต้องการทำให้การจัดการใบอนุญาตตามการเข้าสู่ระบบเป็นตัวเลือกเดียวในการเข้าสู่ระบบ:
reg.exe add HKEY_LOCAL_MACHINE\SOFTWARE\Tableau\ATR /f /v LBLM /d required
หรือคุณจะเปิดใช้งาน ปิดใช้งาน หรือจำเป็นต้องใช้การจัดการใบอนุญาตตามการเข้าสู่ระบบก็ได้ด้วยการแก้ไขรีจิสทรีโดยตรง ดังนี้
ในฐานะผู้ดูแลระบบบนคอมพิวเตอร์ที่ใช้ Tableau Desktop ให้สำรองข้อมูลไฟล์รีจิสทรีก่อนที่คุณจะทำการเปลี่ยนแปลงใดๆ กับไฟล์
แก้ไขรีจิสทรี แล้วใน
HKEY_LOCAL_MACHINE\SOFTWARE\Tableauให้ค้นหาที่เก็บชื่อ ATR แล้วแก้ไขค่า LBLM ให้เป็นไปตามการตั้งค่าที่ต้องการ ดังนี้ชื่อ: LBLM
ข้อมูล: เปิดใช้งาน ปิดใช้งาน หรือจำเป็น
- รีสตาร์ท Tableau ให้การเปลี่ยนแปลงมีผล
หากต้องการเปลี่ยนการตั้งค่าการจัดการใบอนุญาตตามการเข้าสู่ระบบใน macOS ให้ใช้คำสั่งดังต่อไปนี้ในหน้าต่างเทอร์มินัลเพื่ออัปเดตไฟล์การกำหนดค่า จากนั้นจึงติดตั้งหรือรีสตาร์ท Tableau Desktop
หากต้องการปิดการจัดการใบอนุญาตตามการเข้าสู่ระบบ:
sudo defaults write /Library/Preferences/com.tableau.ATR LBLM "disabled"
หากต้องการทำให้การจัดการใบอนุญาตตามการเข้าสู่ระบบเป็นตัวเลือกเดียวในการเข้าสู่ระบบ:
sudo defaults write /Library/Preferences/com.tableau.ATR LBLM "required"
หากต้องการกำหนด URL เริ่มต้นสำหรับ Tableau Server ที่คุณต้องการให้ผู้ใช้ใช้เปิดใช้งานเมื่อใช้การจัดการใบอนุญาตตามการเข้าสู่ระบบใน macOS
การเปิดใช้งานครั้งแรก:
sudo defaults write /Library/Preferences/com.tableau.ATR LBLM "required"
การเปิดใช้งานครั้งต่อๆ มา:
sudo defaults write /Library/Preferences/com.tableau.Tableau-<version> Settings.WorkgroupServer "https://<tableau_server_url>"
หมายเหตุ: บน Tableau Desktop ใน macOS คุณจะใช้ตัวเลือก WorkgroupServer ใน macOS ตัวเลือกนี้จะคำนึงถึงตัวพิมพ์เล็กและตัวพิมพ์ใหญ่และใช้ตัว "g" พิมพ์เล็ก
การตั้งค่าการจัดการใบอนุญาตตามการเข้าสู่ระบบ
คุณใช้การตั้งค่าดังต่อไปนี้เพื่อเปลี่ยนการจัดการใบอนุญาตตามการเข้าสู่ระบบ, กำหนดระยะเวลา ATR และกำหนด URL เซิร์ฟเวอร์การเปิดใช้งาน
| การตั้งค่า | ค่า | คำอธิบาย |
LBLM | enabled (เปิดใช้งาน), disabled (ปิดใช้งาน) หรือ required (จำเป็น) | ตั้งค่าเป็น ตั้งค่าเป็น ตั้งค่าเป็น หมายเหตุ: เมื่อ |
ATRREQUESTEDDURATIONSECONDS | 1209600 | กำหนดระยะเวลาที่ให้สิทธิ์ใช้งาน (ATR) (เป็นวินาที) ซึ่งเป็นระยะเวลาที่อินสแตนซ์หนึ่งของ Tableau Desktop และ Tableau Prep Builder ได้รับสิทธิ์ให้ทำงานได้ ค่าเริ่มต้นคือ 1209600 วินาที (14 วัน) อย่าใช้เครื่องหมายจุลภาคเป็นตัวคั่นในค่า |
ACTIVATIONSERVER | http://<tableau_online_site_url> | สำหรับการเปิดใช้งานครั้งแรก ให้ตั้งค่า URL เริ่มต้นสำหรับไซต์ Tableau Cloud ที่คุณต้องการให้ผู้ใช้ใช้เปิดใช้งาน |
WorkGroupServer (Windows) WorkgroupServer (macOS) | http://<tableau_server_url> | สำหรับการอัปเดตรีจิสทรีของ Windows หรือ plist ของ macOS ให้ตั้งค่า URL เริ่มต้นสำหรับ Tableau Server ที่คุณต้องการให้ผู้ใช้ใช้เปิดใช้งาน หมายเหตุ: บน Tableau Desktop ใน macOS คุณจะใช้ตัวเลือก WorkgroupServer ใน macOS ตัวเลือกนี้จะคำนึงถึงตัวพิมพ์เล็กและตัวพิมพ์ใหญ่และใช้ตัว "g" พิมพ์เล็ก |
REPORTINGFREQUENCYSECONDS | 3600 | กำหนดค่าเริ่มต้น (เป็นวินาที) ว่าคุณต้องการให้ส่งรายงานการจัดการใบอนุญาตตามการเข้าสู่ระบบไปยัง Tableau Server หรือ Tableau Cloud บ่อยเพียงใด การตั้งค่าขั้นต่ำคือ 60 วินาที และค่าเริ่มต้นคือ 3600 วินาที (หนึ่งชั่วโมง) เปลี่ยนการตั้งค่านี้เพื่อลดภาระงานบน Tableau Server หรือลดทราฟฟิกบนเครือข่าย ไม่ว่าระยะเวลาเช่าของการให้สิทธิ์ใช้งาน (ATR) จะกำหนดไว้เป็นเท่าใด REPORTINGFREQUENCYSECONDS ก็กำหนดช่วงเวลาที่ไคลเอนต์ของ Tableau Desktop หรือ Tableau Prep Builder รายงานการเปิดใช้งานการจัดการใบอนุญาตตามการเข้าสู่ระบบกลับไปยัง Tableau Server หรือ Tableau Cloud |
Tableau Desktop และ Tableau Prep Builder ติดต่อ Tableau Cloud หรือ Tableau Server เป็นระยะเพื่อตรวจสอบยืนยันว่า Tableau ได้รับอนุญาตให้ใช้งาน โดยอิงตามใบอนุญาตของ Tableau จากนั้น Tableau Cloud หรือ Tableau Server ก็ติดต่อบริการ ATR เพื่อตรวจสอบยืนยันใบอนุญาตและระยะเวลาของช่วงการอนุญาต
เมื่อกำหนดค่าการปรับใช้เสมือน (แบบไม่ถาวร) ของ Tableau Desktop หรือ Tableau Prep Builder ระยะเวลาควรกำหนดไว้เป็นหนึ่งในค่าที่ต่ำกว่า เช่น 4 หรือ 8 ชั่วโมง เพื่อหลีกเลี่ยงข้อความแจ้งข้อผิดพลาดการเปิดใช้งานว่าใช้งานมากเกินไป หลังจากส่งคืนเครื่องเสมือน (Virtual Machine หรือ VM) แล้ว บริการ ATR จะจัดการตรวจสอบการเปิดใช้งาน
ควรใช้แฟล็กดังต่อไปนี้กับรูปภาพต้นทางก่อนเผยแพร่ Tableau Desktop ไปยังผู้ใช้ปลายทาง ผู้ใช้ปลายทางแต่ละคนจะเปิดใช้งานซอฟต์แวร์นี้ด้วยการเข้าสู่ระบบ Tableau Server หรือ Tableau Cloud ด้วย VM ใหม่แต่ละเครื่องที่ส่งไป ไม่จำเป็นต้องป้อนคีย์ผลิตภัณฑ์ใดๆ หากผู้ใช้ปลายทางคือ Tableau Creator บน Tableau Server หรือ Tableau Cloud
หากคุณกำลังใช้การจัดการใบอนุญาตตามข้อมูลเข้าสู่ระบบสำหรับ Tableau Desktop หรือ Tableau Prep Builder บน VM คุณอาจได้รับข้อความแสดงข้อผิดพลาดว่าข้อมูลของใบอนุญาตของคุณเปลี่ยนไปเมื่อใดก็ตามที่คุณเปิดใช้งาน VM ใหม่สำหรับ Tableau Desktop หรือ Tableau Prep Builder ข้อผิดพลาดนี้จะบังคับให้รีสตาร์ท และจากนั้นระบบจะขอให้คุณลงทะเบียน Tableau Desktop อีกครั้ง ข้อผิดพลาดนี้เกิดขึ้นเนื่องจากบริการ ATR ส่งโทเค็นใหม่ที่ไม่ตรงกับแคชใบอนุญาต
Microsoft Windows
เพื่อป้องกันไม่ให้เกิดข้อผิดพลาดขึ้นใน Microsoft Windows คุณสามารถใช้ตัวเลือก SYNCHRONOUSLICENSECHECK และ SILENTLYREGISTERUSER พร้อมด้วยตัวติดตั้งของ Windows ได้ ตัวอย่าง:
tableau-setup-std-tableau-2024 SYNCHRONOUSLICENSECHECK="true" SILENTLYREGISTERUSER="true" ATRREQUESTEDDURATIONSECONDS=14400
หรือ
tableauDesktop-64bit-2024-2-0.exe /quiet /norestart ACCEPTEULA=1 ATRREQUESTEDDURATIONSECONDS=14400 ACTIVATIONSERVER=http://<tableau_online_site_url> SYNCHRONOUSLICENSECHECK="true" SILENTLYREGISTERUSER="true"
หาก Tableau Prep Builder และ Tableau Desktop ได้รับการส่งไปที่เดสก์ท็อปเสมือนรายการหนึ่ง ที่คุณต้องตั้งค่าก็มีแค่ ATRREQUESTEDDURATIONSECONDS เท่านั้นในระหว่างการติดตั้ง Tableau Desktop อย่างไรก็ตาม หากคุณวางแผนว่าจะติดตั้ง Tableau Prep Builder เพื่อใช้งานแบบสแตนด์อโลน คุณจะต้องตั้งค่า ATRREQUESTEDDURATIONSECONDS ในระหว่างการติดตั้ง Tableau Prep Builder
หรือคุณจะแกไขคีย์รีจิสทรีดังต่อไปนี้ในรูปภาพต้นทางก็ได้:
Reg key path: HKLM\SOFTWARE\Tableau\<Tableau version>\Settings\
Reg key (String value, need to set to true to make that feature enabled)
SynchronousLicenseCheck
SilentlyRegisterUser
macOS
เพื่อป้องกันไม่ให้เกิดข้อผิดพลาดบน macOS ให้เรียกใช้คำสั่งต่อไปนี้เพื่อตั้งค่าสถานะ LicenseCache.Desktop เป็น 'false'
sudo defaults write ~/Library/Preferences/com.tableau.Tableau-<version>.plist LicenseCache.Desktop false
(ไม่บังคับ) ขั้นตอนที่ 2: เปลี่ยนระยะเวลาที่ให้สิทธิ์ใช้งาน (ATR)
การตั้งค่าเริ่มต้นของการจัดการใบอนุญาตตามการเข้าสู่ระบบสำหรับระยะเวลาที่ให้สิทธิ์ใช้งาน (ATR) เหมาะสำหรับสภาพแวดล้อมส่วนใหญ่ แต่คุณสามารถเปลี่ยนการตั้งค่าเริ่มต้นเหล่านี้ได้หากจำเป็น การจัดการใบอนุญาตตามการเข้าสู่ระบบใช้ระยะเวลาที่ให้สิทธิ์ใช้งาน (ATR) เริ่มต้นอยู่ที่ 1209600 วินาที (14 วัน) ซึ่งเป็นระยะเวลาที่อินสแตนซ์หนึ่งของ Tableau Desktop และ Tableau Prep Builder ได้รับสิทธิ์ให้ใช้งานได้ ซึ่งหมายความว่าหลังจากการให้สิทธิ์เบื้องต้น คุณจะสามารถใช้ Tableau ได้โดยไม่ต้องเชื่อมต่อเครือข่ายใดๆ เป็นเวลา 14 วันก่อนที่การเปิดใช้งานจะหมดอายุ
ค่าระยะเวลาเริ่มต้นของการจัดการใบอนุญาตตามการเข้าสู่ระบบไม่เหมาะสำหรับการส่งมอบโซลูชันการส่ง VM แบบไม่ถาวรให้กับผู้ใช้ปลายทาง ควรลดระยะเวลา ATR ลงเหลือ 4 หรือ 12 ชั่วโมง โดยขึ้นอยู่กับการใช้ VM เมื่อส่ง VM ใหม่ไปยังผู้ใช้ปลายทาง โทเค็นการให้สิทธิ์ใช้งานใหม่จะได้รับการสร้างขึ้น เมื่อ VM ได้รับการส่งคืนมา โทเค็นนี้ก็จะได้รับการส่งคืนมาด้วย และสามารถใช้กับคำขอให้สิทธิ์ใช้งาน VM ใหม่ได้
หมายเหตุ: การจัดการใบอนุญาตตามข้อมูลเข้าสู่ระบบใช้ลำดังชั้นดังนี้เมื่อตัดสินระยะเวลา ATR
บริการ ATR - กำหนดระยะเวลา ATR ต่ำสุด (4 ชั่วโมง/14400 วินาที) และสูงสุด (90 วัน/7776000 วินาที) ที่สามารถใช้กับผู้ใช้/การติดตั้งทั้งหมดได้ บริการนี้ระบุระยะเวลา ATR เริ่มต้น (14 วัน/1209600 วินาที) หาก Tableau Server หรือ Tableau Desktop ไม่ได้ระบุอะไรไว้เลย
Tableau Desktop - สามารถเลือกระบุระยะเวลา ATR (
ATRREQUESTEDDURATIONSECONDS) สำหรับคอมพิวเตอร์ที่ติดตั้ง Tableau Desktop ไว้ได้ หากจำเป็น คุณสามารถเปลี่ยนระยะเวลา ATR เริ่มต้น (14 วัน/1209600 วินาที) เป็นการตั้งค่าภายในระยะเวลาต่ำสุด (4 ชั่วโมง/14400 วินาที) และระยะเวลาสูงสุด (90 วัน/7776000 วินาที) ของบริการ ATR ได้ ระยะเวลา ATR ภายในนี้จะแทนที่ระยะเวลาทั้งหมดที่กำหนดไว้โดยบริการ ATR หรือ Tableau Server อย่างไรก็ตาม ระยะเวลา ATR เริ่มต้นจะมากกว่าระยะเวลา ATR สูงสุดที่กำหนดไว้บน Tableau Server ไม่ได้
หากต้องการใช้ระยะเวลาอื่นนอกจากค่าเริ่มต้นซึ่งอยู่ที่ 14 วัน/1209600 วินาที ให้อัปเดตการตั้งค่ารีจิสทรี ATRRequestedDurationSeconds ตัวอย่าง:
ในฐานะผู้ดูแลระบบบนคอมพิวเตอร์ที่ใช้ Tableau Desktop ให้สำรองข้อมูลไฟล์รีจิสทรีก่อนที่คุณจะทำการเปลี่ยนแปลงใดๆ กับไฟล์
- แก้ไขรีจิสทรี แล้วใน
HKEY_LOCAL_MACHINE\SOFTWARE\Tableau\ATRให้อัปเดต ATRRequestedDurationSeconds ดังนี้ (0 ใช้การตั้งค่าเริ่มต้น)ชื่อ: ค้นหาค่าสตริงชื่อ
ATRRequestedDurationSecondsข้อมูล: อัปเดตจำนวนวินาทีของระยะเวลา ตัวอย่างเช่น เพิ่ม 43200 เพื่อกำหนดระยะเวลาเป็น 12 ชั่วโมง
รีสตาร์ท Tableau เพื่อให้การเปลี่ยนแปลงมีผล
หากต้องการใช้ระยะเวลานอกจากค่าเริ่มต้นซึ่งอยู่ที่ 14 วัน/1209600 วินาที ให้ใส่การตั้งค่า ATRRequestedDurationSeconds ตัวอย่าง:
sudo defaults write /Library/Preferences/com.tableau.ATR ATRRequestedDurationSeconds -string "43200"
ขั้นตอนที่ 3: เปิดใช้งาน Tableau Desktop
ทำการตั้งค่า Tableau Desktop
หน้าจอ “เปิดใช้งาน Tableau” จะมีตัวเลือกเปิดใช้งานด้วยการเข้าสู่ระบบเซิร์ฟเวอร์

- คลิกเปิดใช้งานด้วยการเข้าสู่ระบบเซิร์ฟเวอร์ จากนั้นคลิกลิงก์ Tableau Cloud
เมื่อเปิดขึ้นมาแล้ว ให้ป้อนข้อมูลเข้าสู่ระบบที่ถูกต้องเพื่อเข้าสู่ระบบไซต์ Tableau Cloud ในฐานะผู้ใช้ที่มีการสมัครใช้งานในบทบาท Creator จากนั้นคลิกตกลง
ดูการใช้งานใบอนุญาตตามข้อมูลเข้าสู่ระบบ
คุณสามารถดูการใช้งานใบอนุญาตตามการเข้าสู่ระบบสำหรับ Tableau Cloud หรือ Tableau Server ได้ รายงานจะแสดงผู้ใช้ โฮสต์ บทบาทผู้ใช้ ผลิตภัณฑ์ เวอร์ชัน การเปิดใช้งาน ใบอนุญาต Creator ที่ใช้อยู่ ใบอนุญาต Creator ที่ไม่ได้ใช้ และเวลาที่ใช้ใบอนุญาต Creator ครั้งล่าสุด คุณสามารถดูข้อมูลในช่วง 30 วันที่ผ่านมาและดูได้สูงสุดเป็นเวลา 183 วัน
หากต้องการดูมุมมองสำหรับการดูแลระบบของการใช้งานใบอนุญาต การจัดการใบอนุญาตตามการเข้าสู่ระบบ ให้ทำดังนี้
ใน Tableau Cloud หรือ Tableau Server ให้คลิกสถานะไซต์ในแผงนำทาง
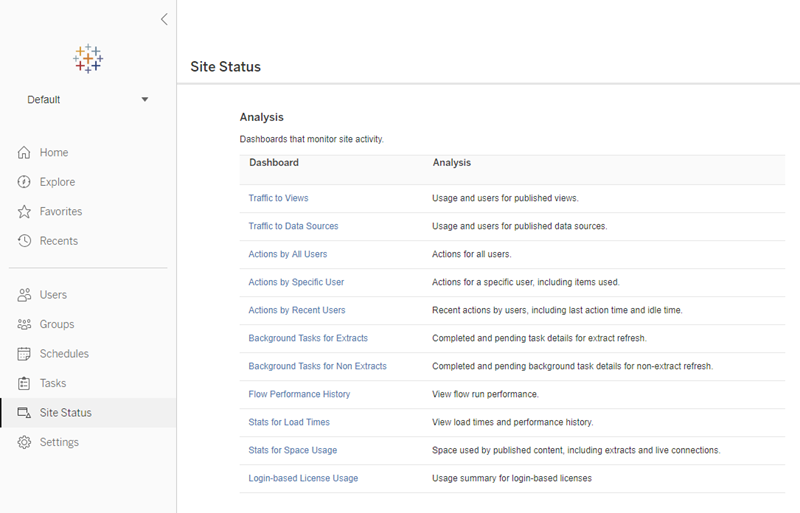
ในหน้าสถานะไซต์ ให้คลิกการใช้งานใบอนุญาตตามข้อมูลเข้าสู่ระบบ
ไม่บังคับ บนหน้าจอรายงาน คุณสามารถเปลี่ยนกรอบเวลาเพื่อแสดงเวลาที่ใช้ที่ว่างในสิทธิ์ล่าสุด กรองการดำเนินการ กรองชื่อผู้ใช้ และจัดเรียงตามคอลัมน์ได้
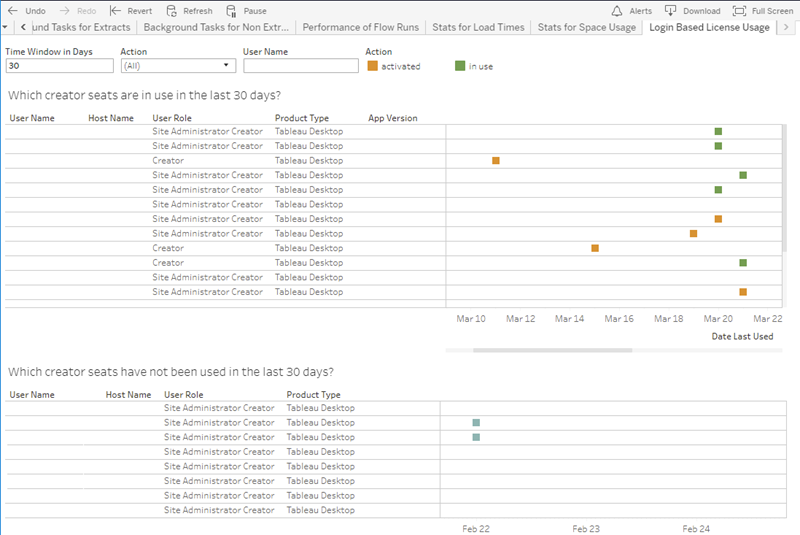
การแก้ปัญหา
คุณอาจพบข้อความแสดงข้อผิดพลาดต่อไปนี้ขณะใช้ การจัดการใบอนุญาตตามการเข้าสู่ระบบ ใช้ข้อมูลด้านล่างเพื่อแก้ไขปัญหา
หากมีการจัดการใบอนุญาตตามการเข้าสู่ระบบให้ใช้งานเป็นตัวเลือกการเปิดใช้งานบน Tableau Desktop แต่ไม่ได้เปิดใช้งานไว้บนไซต์ Tableau Cloud ของคุณ ข้อความแสดงข้อผิดพลาดต่อไปนี้อาจแสดงขึ้นมา:
ไม่ได้เปิดใช้งานการจัดการใบอนุญาตตามการเข้าสู่ระบบบนเซิร์ฟเวอร์ที่คุณเชื่อมต่อ เลือกเซิร์ฟเวอร์อื่นเพื่อเชื่อมต่อ ใช้คีย์ผลิตภัณฑ์เพื่อเปิดใช้งานใบอนุญาตของคุณ หรือเริ่มการทดลองใช้เพื่อเริ่มทำงานทันที
ติดต่อผู้ดูแลของคุณและ/หรือผู้จัดการบัญชี Tableau เพื่อให้แน่ใจว่าไซต์ Tableau Cloud ของคุณเปิดใช้งานสำหรับการจัดการใบอนุญาตตามการเข้าสู่ระบบแล้ว
การจัดการใบอนุญาตตามการเข้าสู่ระบบ ไม่ได้เปิดใช้งานใน Tableau Desktop
หากไม่ได้เปิดใช้งาน การจัดการใบอนุญาตตามการเข้าสู่ระบบ ไว้บน Tableau Desktop คุณจะไม่มีตัวเลือกให้เปิดใช้งาน Tableau โดยใช้ข้อมูลเข้าสู่ระบบของคุณ
หากตัวเลือกการจัดการใบอนุญาตตามการเข้าสู่ระบบถูกปิดไว้ในระหว่างการติดตั้งหรือจากการอัปเดต โปรดดูขั้นตอนที่ 1: เปิดใช้งานการจัดการใบอนุญาตตามข้อมูลเข้าสู่ระบบ(ลิงก์จะเปิดในหน้าต่างใหม่)
วันหมดอายุของคีย์ผลิตภัณฑ์ไม่เปลี่ยนแปลงหลังซื้อการสมัครใช้งานหนึ่งปี
หลังซื้อการต่ออายุ Tableau Cloud อาจดูเหมือนว่าใบอนุญาต Tableau Desktop ของคุณกำลังจะหมดอายุ แต่ไม่ใช่แบบนั้น ในจัดการคีย์ผลิตภัณฑ์ วันหมดอายุของการสมัครใช้งาน Tableau Cloud ใหม่จะไม่อัปเดตจนถึงสองสัปดาห์ก่อนวันหมดอายุรอบก่อนของไซต์
คุณไม่มีใบอนุญาต Creator
เมื่อพยายามเปิดใช้งานจาก Tableau Desktop ข้อความแสดงข้อผิดพลาดต่อไปนี้อาจปรากฏขึ้น:
คุณไม่มีใบอนุญาต Creator ติดต่อผู้ดูแลระบบของคุณเพื่อขอรับ
ข้อผิดพลาดนี้จะปรากฏขึ้น หากคุณยังไม่ได้รับมอบหมายบทบาท Creator หากคุณอยู่ในไซต์หลายไซต์บน Tableau Cloud หรือ Tableau Server คุณต้องเข้าสู่ระบบไซต์ที่คุณมีบทบาท Creator เมื่อใช้ การจัดการใบอนุญาตตามการเข้าสู่ระบบ มิฉะนั้น คุณจะได้รับข้อผิดพลาดนี้
หากต้องการตรวจสอบยืนยันว่าคีย์ผลิตภัณฑ์ที่คุณเปิดใช้งานบนเซิร์ฟเวอร์มีใบอนุญาต Creator ด้วย ให้เปิด UI เว็บ TSM แล้วคลิกการกำหนดค่า จากนั้นคลิกการให้สิทธิ์อนุญาต
คุณได้เปิดใช้งานคอมพิวเตอร์ครบจำนวนสูงสุดแล้ว
เมื่อพยายามเปิดใช้งานจาก Tableau Desktop ข้อความแสดงข้อผิดพลาดต่อไปนี้อาจปรากฏขึ้น:
ปิดใช้งานหมายเลขผลิตภัณฑ์ Tableau บนคอมพิวเตอร์เครื่องอื่น รอจนกว่าสัญญาเช่าลิขสิทธิ์จะหมดอายุ หรือติดต่อฝ่ายสนับสนุน Tableau เพื่อขอความช่วยเหลือ คุณต้องรอให้การเปิดใช้งานใบอนุญาตในคอมพิวเตอร์เครื่องอื่นหมดอายุก่อนจึงจะสามารถเปิดใช้งาน Tableau ได้อีกครั้ง
ข้อผิดพลาดนี้จะปรากฏขึ้นเมื่อคุณเปิดใช้งาน Tableau จากคอมพิวเตอร์หลายเครื่องที่มีข้อมูลเข้าสู่ระบบของผู้ใช้ Creator เดียวกันและเปิดใช้งานเกินจำนวนสูงสุด คุณต้องรอจนกว่าโทเค็นการให้สิทธิ์เพื่อเรียกใช้ (ATR) จะหมดอายุในคอมพิวเตอร์เครื่องใดเครื่องหนึ่งที่มีอยู่ก่อนที่จะพยายามเปิดใช้งานคอมพิวเตอร์เครื่องใหม่ หากคุณกำลังใช้งานเครื่องเสมือน (VM) แบบไม่ถาวร คุณสามารถลดระยะเวลา ATR เพื่อป้องกันไม่ให้เกิดข้อผิดพลาดนี้ขึ้นอีกครั้ง
วิธีลดระยะเวลาของโทเค็น ATR สำหรับการเปิดใช้งานสูงสุด
หากคุณพบข้อผิดพลาดในการใช้งานสูงสุดนี้เมื่อใช้การปรับใช้เสมือนแบบไม่ถาวร คุณสามารถลดระยะเวลา ATR ให้เหลือ 4 ชั่วโมง (14400 วินาที) เพื่อหลีกเลี่ยงข้อผิดพลาดนี้ในอนาคตได้
ขั้นตอนต่อไปนี้ลดระยะเวลาของสัญญาเช่าบนคอมพิวเตอร์ที่ก่อนหน้านี้เปิดใช้งานด้วยการจัดการใบอนุญาตตามการเข้าสู่ระบบที่จะไม่ใช้งานแล้ว เพื่อเพิ่มที่ว่างสำหรับการเปิดใช้งานบนคอมพิวเตอร์เครื่องใหม่
เปิดข้อความแจ้งคำสั่งในฐานะผู้ดูแลระบบบนคอมพิวเตอร์ Tableau Desktop ที่จะไม่ใช้งานแล้ว
ไปที่ไดเรกทอรีไบนารี (\ bin) ของ Tableau โดยใช้คำสั่งต่อไปนี้
Windows:
cd Program Files\Tableau\Tableau <version>\binMac:
cd /Applications/Tableau\ Desktop\ <version>.app/Contents/MacOSเรียกใช้คำสั่งต่อไปนี้เพื่อตั้งค่าระยะเวลาเป็น 4 ชั่วโมง ในหน่วยวินาที (เช่น 14400)
Windows:
atrdiag.exe -setDuration 14400Mac:
sudo ./atrdiag -setDuration 14400ลบโทเค็น ATR ก่อนหน้าโดยใช้คำสั่งต่อไปนี้:
Windows:
atrdiag.exe -deleteAllATRsMac:
./atrdiag -deleteAllATRsจากนั้น ให้เขียนทับโทเค็น ATR ที่มีอยู่ เปิด Tableau Desktop Tableau แสดงข้อความ “เปลี่ยนใบอนุญาตแล้ว” คลิกออกเพื่อปิดและเปิด Tableau Desktop ใหม่โดยอัตโนมัติ
ในกล่องโต้ตอบการลงทะเบียน คลิกเปิดใช้งาน จากนั้นจึงเปิดใช้งาน Tableau Desktop อีกครั้งผ่าน Tableau Server โดยใช้การจัดการใบอนุญาตตามการเข้าสู่ระบบ ซึ่งจะเขียนทับโทเค็นที่มีอยู่
ปิด Tableau Desktop และรอให้ระยะเวลา ATR ผ่านไป (เช่น 4 ชั่วโมง) เพื่อให้โทเค็น ATR หมดอายุและเพิ่มพื้นที่สิทธิ์ของผู้ใช้ อย่าเปิด Tableau Desktop ก่อนที่ระยะเวลา ATR จะผ่านพ้นไป ตรวจสอบเพื่อให้แน่ใจว่าระยะเวลา ATR ผ่านพ้นไปแล้ว TTL End ของโทเค็น ATR น่าจะแสดงวันที่และเวลาในอนาคต (เช่น 4 ชั่วโมงถัดจากนี้)
Windows:
atrdiag.exeMac:
./atrdiagหลังจากที่โทเค็น ATR หมดอายุแล้ว คุณจะเข้าสู่ระบบ Tableau Server ได้สำเร็จบนคอมพิวเตอร์เครื่องใหม่
หากต้องการคืนค่าคอมพิวเตอร์ของคุณกลับสู่สถานะที่ไม่มีใบอนุญาต
เปิดข้อความแจ้งคำสั่งในฐานะผู้ดูแลระบบ
ไปที่ไดเรกทอรีไบนารี (\ bin) ของ Tableau โดยใช้คำสั่งต่อไปนี้
cd Program Files\Tableau\Tableau <version>\binเรียกใช้คำสั่งต่อไปนี้:
Windows:
atrdiag.exe –deleteAllATRsMac:
./atrdiag.exe –deleteAllATRs
หมายเหตุ: การดำเนินการนี้จะลบเฉพาะโทเค็น ATR ออกจากคอมพิวเตอร์ แต่ไม่ได้เพิ่มพื้นที่สิทธิ์ของผู้ใช้ สิทธิ์ของผู้ใช้จะเพิ่มขึ้นหลังจากโทเค็น ATR ที่ถูกลบหมดอายุเท่านั้น
ข้อมูลเข้าสู่ระบบ Tableau ของคุณไม่ถูกต้อง
เมื่อพยายามเปิดใช้งานจาก Tableau Desktop ข้อความแสดงข้อผิดพลาดต่อไปนี้อาจปรากฏขึ้น:
ข้อมูลเข้าสู่ระบบ Tableau ของคุณไม่ถูกต้อง ติดต่อผู้ดูแลระบบของคุณเพื่อรีเซ็ตบัญชีของคุณ
ข้อผิดพลาดนี้จะปรากฏขึ้นเมื่อระบบไม่รู้จักใบอนุญาต Tableau ของคุณ ติดต่อผู้ดูแลระบบของคุณ
นาฬิกาในคอมพิวเตอร์ของคุณไม่ซิงโครไนซ์กับเวลาปัจจุบัน
เมื่อพยายามเปิดใช้งานจาก Tableau Desktop ข้อความแสดงข้อผิดพลาดต่อไปนี้อาจปรากฏขึ้น:
นาฬิกาในคอมพิวเตอร์ของคุณไม่ซิงโครไนซ์กับเวลาปัจจุบัน ซิงโครไนซ์นาฬิกาในคอมพิวเตอร์ของคุณกับเวลาปัจจุบัน จากนั้นลองเปิดใช้งาน Tableau
ข้อผิดพลาดนี้จะปรากฏขึ้นเมื่อนาฬิกาในคอมพิวเตอร์ของคุณไม่ซิงโครไนซ์กับเวลาปัจจุบัน ซิงโครไนซ์นาฬิกาในคอมพิวเตอร์ของคุณกับเซิร์ฟเวอร์เวลาบนอินเทอร์เน็ต หรือเปิดใช้งานการซิงโครไนซ์เวลาโดยอัตโนมัติ
