ขั้นตอนที่ 2: ตั้งค่าคลัสเตอร์
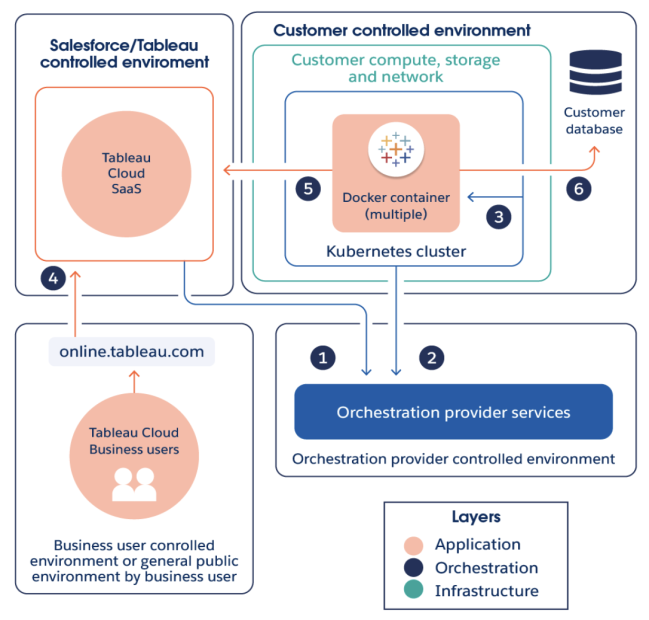
ก่อนที่คุณจะเริ่มต้น
ตรวจสอบการเชื่อมต่อและการเข้าถึงต่อไปนี้
โครงสร้างพื้นฐาน Data Connect, คลัสเตอร์ และที่เก็บต้องใช้การเข้าถึงเครือข่ายไปยังบริการผู้ให้บริการประสาน (#2 ในภาพด้านบน) และ Tableau Cloud (ขาออกเท่านั้น #5)
โครงสร้างพื้นฐาน Data Connect, คลัสเตอร์, ที่เก็บ และเอเจนต์จำเป็นต้องมีการเข้าถึงเครือข่ายไปยังฐานข้อมูลของคุณ (#6)
ปรับใช้และกำหนดค่า
เรียกใช้ขั้นตอนนี้ในคอมพิวเตอร์แต่ละเครื่องในองค์กรของคุณที่คุณต้องการเรียกใช้คลัสเตอร์ Kubernetes
ตรวจสอบว่าไม่ได้ฟอร์แมตโวลุ่มรองของคุณเอาไว้ บนโหนด Linux ให้เรียกใช้คำสั่งต่อไปนี้
lsblk -fอิมเมจต่อไปนี้จะแสดงตัวอย่างที่มีปริมาณเพิ่มเติม
nvme1n1บนโหนดคลัสเตอร์เป็นไม่ได้ฟอร์แมตและFSTYPEเป็นว่างเปล่า
บนแท็บ Data Connect ใต้ “พูล” ให้คลิกพูลใหม่ ในหน้าต่าง “พูลใหม่” ให้ป้อนชื่อพูลแล้วคลิกสร้าง
บนแท็บ “การเชื่อมต่อข้อมูล” ภายใต้คลัสเตอร์และโหนด คลิกคลัสเตอร์ใหม่ ในหน้าต่าง “คลัสเตอร์ใหม่” ให้ป้อนชื่อคลัสเตอร์แล้วคลิกสร้าง
สำหรับคลัสเตอร์ที่คุณเพิ่งสร้าง คลิกคอลัมน์การดำเนินการ แล้วคลิกโหนดใหม่ ในหน้าต่าง “เพิ่มโหนดใหม่” คลิกดาวน์โหลดไฟล์
ไฟล์ cluster.tar จะดาวน์โหลดไปยังโฟลเดอร์ดาวน์โหลดของคุณ ไฟล์นี้ประกอบด้วยสคริปต์บูตสแตรปที่คุณจะเรียกใช้บนโหนด
คัดลอกไฟล์ cluster.tar ไปยังคอมพิวเตอร์ของคุณ ตัวอย่างต่อไปนี้จะแสดงวิธีคัดลอกไฟล์ tar, แยกข้อมูลไฟล์, เปลี่ยนสคริปต์เป็นไฟล์ปฏิบัติการ จากนั้นจึงเรียกใช้สคริปต์ ตัวอย่างจะแสดงสิ่งนี้ในบริบทของ AWS เปลี่ยนเส้นทางของไฟล์สำหรับสภาพแวดล้อมของคุณ คุณต้องเรียกใช้คำสั่งเหล่านี้ในฐานะผู้ใช้ root หรือ sudo
> scp -i <xxx>.pem /Downloads/cluster.tar ec2-user@ip-<xx-xx-xx-xx>.us-west-2compute.internal:~/> ssh -i <xxx>.pem ex2-user@ip-<xx-xx-xx-xx>.us-west-2compute.internal> tar -xvf clustertar.tar> chmod +x onboard_node.sh preflight_check.sh> ./onboard_node.shหลังจากเรียกใช้สคริปต์แล้ว คุณจะเห็นดำเนินการทั้งหมดสำเร็จในหน้าต่างเทอร์มินัล และทีม Tableau จะเริ่มกระบวนการจัดสรร
บนแท็บ Data Connect สำหรับไซต์ของคุณ ค้นหาในพูลที่คุณสร้างในขั้นตอนที่ 2 ภายใต้คอลัมน์ “การดำเนินการ” คลิกกำหนดคลัสเตอร์ จากนั้นเลือกคลัสเตอร์ที่คุณสร้างในขั้นตอนที่ 3
คลิกเครื่องหมายเชฟรอน (⌄) บนคลัสเตอร์เพื่อดูชื่อโฮสต์และการดำเนินการที่พร้อมใช้งาน หากข้อมูลนี้ไม่ปรากฏ คุณอาจต้องโหลดหน้าใหม่อีกครั้ง หลังจากยืนยันว่าชื่อโฮสต์เป็นโหนดเป้าหมายแล้ว ให้คลิกยอมรับโหนด แล้วคลิกยืนยัน
โหนดคลัสเตอร์จะเปลี่ยนเป็นสถานะการจัดสรร การจัดสรรโหนดอาจใช้เวลาหนึ่งชั่วโมงหรือมากกว่านั้น
เมื่อสถานะบนโหนดของคุณเปลี่ยนเป็นพร้อมใช้งาน ให้ไปที่พูลที่คุณกำหนดคลัสเตอร์และคลิกปุ่มการดำเนินการ (-) แล้วคลิกรีเฟรชโทเค็น ตรวจสอบว่าคุณกำลังรีเฟรชโทเค็นสำหรับพูลที่ถูกต้อง จากนั้นคลิกยืนยัน
รอให้การรีเฟรชโทเค็นเสร็จสิ้น เมื่อเสร็จสมบูรณ์ สถานะของพูลจะตั้งเป็นพร้อมใช้งาน นำทางกลับไปยังคลัสเตอร์และคลิกเครื่องหมายเชฟรอน (⌄) เพื่อยุบส่วนชื่อคลัสเตอร์ คลิกปุ่มการดำเนินการสำหรับคลัสเตอร์ (-) แล้วคลิกรับรีจิสทรี Docker
- หากเกิดข้อผิดพลาดขณะพยายามดำเนินการตามขั้นตอนนี้ แสดงว่ารีจิสทรียังไม่ได้ถูกปรับใช้ และกระบวนการจัดเตรียมอาจจะยังอยู่ในช่วงขั้นสุดท้าย รอสักครู่และลองอีกครั้ง
- เมื่อข้อมูลรีจิสทรี (ชื่อเซิร์ฟเวอร์ ชื่อผู้ใช้ และรหัสผ่าน) แสดงขึ้น ให้คัดลอกไปยังขั้นตอนถัดไป: ขั้นตอนที่ 3: สร้างอิมเมจพื้นฐานของคุณและเผยแพร่-
เวิร์กโฟลว์การตั้งค่า Data Connect
ขั้นตอนที่ 2: ตั้งค่าคลัสเตอร์
ขั้นตอนที่ 3: สร้างอิมเมจพื้นฐานของคุณและเผยแพร่
ขั้นตอนที่ 5: สร้างแหล่งข้อมูลสำหรับการเชื่อมต่อแบบเรียบไทม์
