Etapa 2: configurar seu cluster
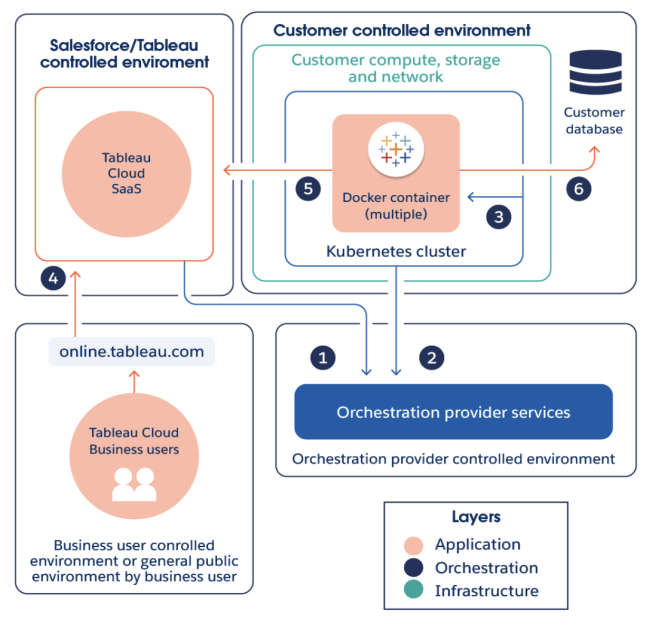
Antes de começar
Verifique a seguinte conectividade e acesso:
A infraestrutura, o cluster e o contêiner do Data Connect exigem acesso de rede aos serviços do provedor de orquestração (número 2 na imagem acima) e ao Tableau Cloud (somente saída, número 5).
A infraestrutura, o cluster, o contêiner e o agente do Data Connect exigem acesso de rede ao seu banco de dados (número 6).
Consulte Especificações de rede.
Implantar e configurar
Execute o seguinte procedimento em cada computador da sua organização onde você deseja executar o cluster Kubernetes.
Verifique se o seu volume secundário não está formatado. No nó do linux, execute o seguinte comando:
lsblk -fA imagem a seguir mostra um exemplo em que o volume extra
nvme1n1em um nó de cluster está não formatado, e oFSTYPEestá em branco:
Na guia Data Connect, em Pools, clique no botão Novo pool. Na janela Novo pool, insira um nome de pool e em seguida clique em Criar.
Na guia Data Connect, em Cluster e Nós, clique em Novo Cluster. Na janela Novo cluster, insira um nome de Clusters e em seguida clique em Criar.
No cluster que você acabou de criar, clique na coluna Ações e então clique Novo nó. Na janela Adicionar novo nó, clique em Baixar arquivo.
Um arquivo cluster.tar é baixado na sua pasta Downloads. Este arquivo contém os scripts de bootstrapping que você executará no nó.
Copie o arquivo cluster.tar no computador. O exemplo a seguir mostra como copiar o arquivo tar, extrair os arquivos, alterar o script para um arquivo executável e, em seguida, executar o script. O exemplo mostra isso no contexto da AWS. Alterar os caminhos do arquivo para o seu ambiente. Você deve executar estes comandos como usuário root ou sudo:
> scp -i <xxx>.pem /Downloads/cluster.tar ec2-user@ip-<xx-xx-xx-xx>.us-west-2compute.internal:~/> ssh -i <xxx>.pem ex2-user@ip-<xx-xx-xx-xx>.us-west-2compute.internal> tar -xvf clustertar.tar> chmod +x onboard_node.sh preflight_check.sh> ./onboard_node.shDepois que o script for executado, você verá Fez todas as operações na janela do terminal e a equipe do Tableau iniciará o processo de provisionamento.
Na guia Data Connect do seu site, encontre o status do pool que você criou na etapa 2. Na coluna Ações, clique em Atribuir Cluster e selecione o cluster que você criou na etapa 3.
Clique na divisória (⌄) no cluster para ver o nome do host e as ações disponíveis. Se essas informações não forem exibidas, talvez seja necessário recarregar a página. Depois de confirmar que o nome do host é o nó de destino, clique em Aceitar nó e, em seguida, em Confirmar.
O nó do cluster passa para o status de Provisionamento. O provisionamento do nó pode levar uma hora ou mais.
Quando o status do seu nó mudar para Disponível, navegue até o pool ao qual você atribuiu o cluster e clique no botão de ações (...), em seguida, clique em Atualizar tokens. Verifique se você está atualizando os tokens para o pool correto e clique em Confirmar.
Aguarde a atualização do token ser concluída. Quando concluída, o status do pool é definido como Disponível. Navegue de volta para o cluster e clique na divisória (⌄) para recolher a seção do nome do cluster. Clique no botão de ações para o cluster (...) e então clique Obter registro do Docker.
- Se você receber um erro ao tentar esta etapa, o registro ainda não foi implantado e o processo de provisionamento ainda pode estar sendo finalizado. Espere alguns minutos e tente novamente.
- Quando as informações do registro (nome do servidor, nome de usuário e senha) forem exibidas, copie-as para a próxima etapa: Etapa 3: criar sua imagem base e publicar.
Fluxo de trabalho de configuração do Data Connect
Etapa 1: entrar em contato com o Tableau
Etapa 2: configurar seu cluster
Etapa 3: criar sua imagem base e publicar
