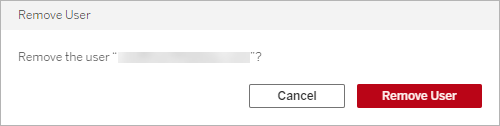Tableau Cloud Manager でのユーザーの管理
Tableau Cloud にアクセスする人は、その目的が参照、パブリッシュ、コンテンツの編集、管理タスクの実行のいずれであっても、ユーザーとして追加される必要があります。Cloud 管理者がユーザーを追加するには、以下のオプションを使用できます。
ユーザーのメール アドレスを個別に入力する
CSV インポート ファイルのガイドラインを使用して CSV ファイルを作成し、ユーザーをインポートする
Tableau Cloud でのユーザーの管理方法
Tableau Cloud では、ユーザーの管理は [Cloud ユーザー] ページと [サイト ユーザー] ページという 2 つの異なるページで行います。[Cloud ユーザー] ページは、Tableau Cloud Manager (TCM) で Cloud 管理者のみがアクセスでき、ユーザーを複数のサイトに割り当てたり、Tableau Cloud からユーザーを削除したりするための中心的な場所として機能します。一方、[サイト ユーザー] ページはサイト管理者が利用でき、特定のサイト内のユーザーを管理できます。
注: ユーザーを削除できるのは、そのユーザーがコンテンツ (プロジェクト、ワークブック、ビュー、またはデータ ソース) を所有していない場合のみです。詳細については、Tableau Cloud でのユーザーの削除を参照してください。
TCM を使用すると、ユーザーはテナント レベルで追加され、必要に応じて適切なサイトに割り当てられます。TCM を通じてユーザーを追加すると、サイト管理者による管理作業の負担が軽減されて、オンボーディング プロセスが改善されます。これにより、サイト管理者はサイト固有の管理タスクに集中できるようになります。Cloud 管理者は、ユーザーのサイト メンバーシップとロールをいつでも変更することもできます。詳細については、ユーザーのサイト メンバーシップの管理を参照してください。
Tableau Cloud Manager へのユーザーの追加
Tableau Cloud Manager (TCM) へは、個別にユーザーを追加することも、ユーザー情報を含む CSV ファイルをアップロードすることでユーザーを一括で追加することもできます。
ユーザーを個別に追加する
Tableau Cloud Manager に Cloud 管理者としてサインインします。
[ユーザー] ページに移動し、[ユーザーの追加]、[メール アドレスでユーザーを追加] の順に選択します。
[ユーザーの追加] ダイアログのフィールドに入力します。
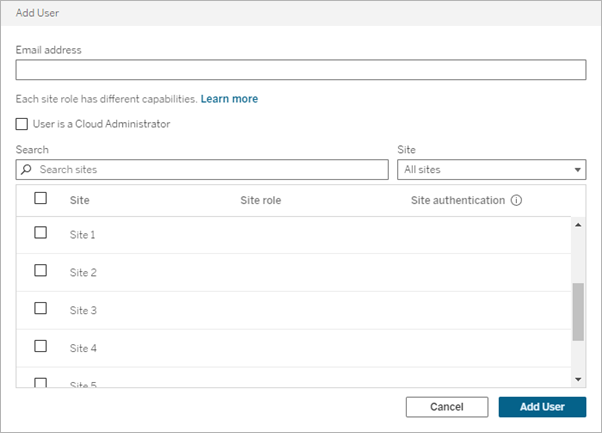
メール アドレス: ユーザーのメール アドレス。
(オプション) ユーザーは Cloud 管理者である: そのユーザーを Cloud 管理者として追加するかどうかを選択します。既定では、Cloud 管理者は TCM にサインインするときに MFA を使用した Tableau を使用して本人であることを証明します。外部認証方法が設定されている場合は、ドロップダウン メニューから代わりの認証タイプを選択します。
サイト: ユーザーを追加するサイトを 1 つまたは複数選択します。
サイト ロール: 選択した各サイトのサイト ロールをユーザーに割り当てます。サイト ロールと機能の詳細については、ユーザーのサイト ロールの設定を参照してください。
サイト認証: ユーザーの認証方法を選択します。既定の認証方法は、MFA (多要素認証) を使用した Tableau です。サイト管理者が複数の認証方法を設定している場合は、ドロップダウン メニューから代わりの認証タイプを選択します。
[ユーザーの追加] をクリックします。Tableau Cloud にサインインするための次の手順が記載されたメールがユーザーに送信されます。
新しいユーザーのメール アドレスが既に tableau.com のアカウントに関連付けられている場合、そのユーザーは既存のメール アドレスとパスワードを使用してこのアカウントにサインインするように求められます。
新しいユーザーのメール アドレスが tableau.com のアカウントに関連付けられていない場合、そのユーザーは氏名とパスワードを登録するように求められます。
ユーザーの一括インポート
ユーザー情報を含む CSV ファイルを作成し、そのファイルを Tableau Cloud Manager (TCM) にインポートすると、ユーザーを追加するプロセスを自動化できます。CSV ファイルをインポートするときに、ユーザーのサイト メンバーシップ、サイト ロール、認証タイプを指定できます。次の列と値は TCM 専用です。
サイト URI: サイトの統一リソース識別子。ユーザーを Cloud 管理者としてインポートするには、サイト URI 列を追加して空白のままにします。
管理者レベル: ユーザーを Cloud 管理者として追加するには、値を
Cloudに設定します。認証タイプ: サイトまたは TCM にアクセスするためのユーザー認証タイプ。
注: このセクションでは、既に CSV ファイルが作成済みであることを前提として、インポートの手順を説明します。まだファイルを作成していない場合は、CSV インポート ファイルのガイドラインでファイルの書式の要件とインポート オプションの一覧を参照してください。
CSV ファイルでユーザーを追加または変更するには、次の手順に従います。
Tableau Cloud Manager に Cloud 管理者としてサインインします。
[ユーザー] ページに移動し、[ユーザーの追加]、[ファイルでユーザーをインポート] の順に選択します。
ファイルをアップロードするには、CSV ファイルをダイアログにドラッグするか、[ファイルを選択] をクリックします。
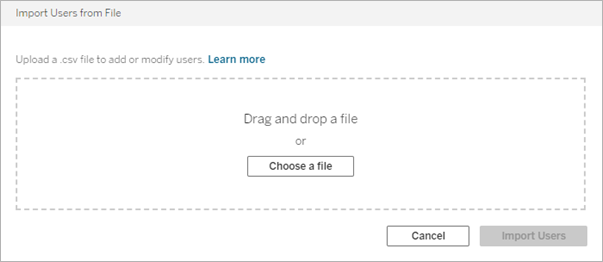
[ユーザーのインポート] をクリックします。
重要: サイト ロールが異なる CSV ファイルをインポートすると、より権限が低いロールであっても、指定されたロールに自動的に既存のユーザーが更新されます。この変更は、Cloud 管理者を含むすべてのユーザーに影響します。
ユーザーのサイト メンバーシップの管理
サイト メンバーシップとは、テナント内で各ユーザーに割り当てられたサイトとロールを指します。Cloud 管理者は、追加のサイトへのアクセスを許可したり、指定されたサイト ロールや認証を変更したりするなど、いつでもユーザーのサイト メンバーシップを変更できます。ユーザーに対するすべての変更は、サイト メンバーシップのダイアログで実行され、サイト間で共有されます。
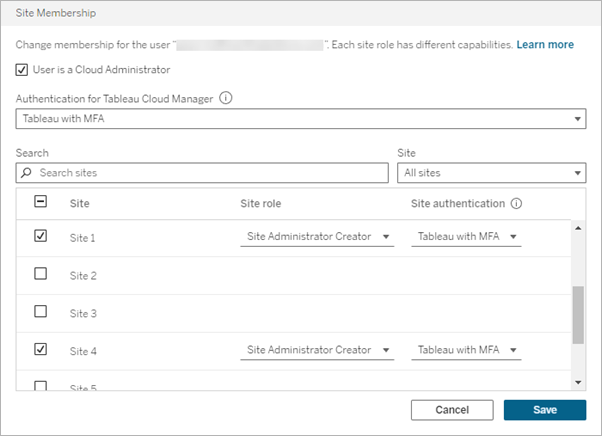
サイト メンバーシップを変更するには、次の手順に従います。
Tableau Cloud Manager に Cloud 管理者としてサインインします。
[ユーザー] ページに移動し、変更するユーザーを選択します。
注: 一度に最大 50 人のユーザーを選択できます。50 人を超えるユーザーを変更するには、必要な変更を含む CSV ファイルをインポートします。ユーザーを一括変更する方法の詳細については、ユーザーの一括インポートを参照してください。
[アクション]、[サイト メンバーシップ] の順に選択します。
ダイアログで、サイト ロールや認証方法など、ユーザーのサイト メンバーシップを変更します。
複数のユーザーのサイト メンバーシップを変更するとき、サイト上でユーザーに異なる値が割り当てられている場合、[サイト ロール] と [サイト認証] のドロップダウン メニューには「複数の値」が表示されます。リストから新しい値を選択すると、選択したユーザーにその同じ値が割り当てられます。
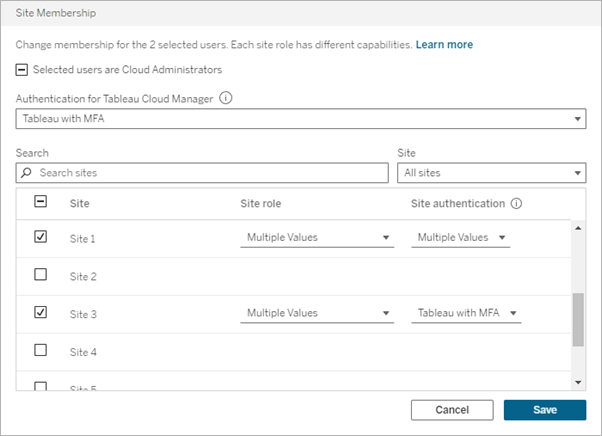
[保存] をクリックします。
Cloud 管理者権限の割り当てまたは削除
Tableau Cloud Manager (TCM) では最大 100 人の Cloud 管理者を設定できます。Cloud 管理者のロールを割り当てたり削除したりするには、サイト メンバーシップを変更するときに [ユーザーは Cloud 管理者である] のチェックボックスを選択します。ユーザーに Cloud 管理者権限が割り当てられると、TCM Web インターフェイスと Tableau Cloud Manager REST API にアクセスできるようになります。
注: Tableau with MFA 以外の認証タイプが TCM 認証用に構成されている場合、TCM が新しい Tableau Cloud 管理者を追加するときは、既定以外の認証タイプを使用する既定が有効になります。これは、上図の [サイト メンバーシップ] ダイアログの [Tableau Cloud Manager の認証] ドロップダウンからいつでも変更できます。
Tableau Cloud でのユーザーの削除
ユーザーを削除できるのは、ユーザーがコンテンツ (プロジェクト、ワークブック、ビュー、またはデータ ソース) を所有していない場合のみです。コンテンツを所有しているユーザーを削除しようとすると、ユーザーのサイト ロールはライセンスなしに設定されますが、ユーザーは Tableau Cloud Manager から削除されません。
ユーザーが複数のサイトのメンバーで、いずれかのサイトでコンテンツを所有している場合は、コンテンツを所有していないサイトから削除されます。ユーザーはコンテンツを所有しているサイトでは引き続きメンバーとなりますが、ライセンスなしのサイト ロールに引き下げられます。
Tableau Cloud でユーザーを削除するには、次の手順に従います。
Tableau Cloud Manager に Cloud 管理者としてサインインします。
[ユーザー] ページに移動し、削除する 1 人または複数のユーザーを選択します。
注: 一度に最大 50 人のユーザーを選択できます。50 人を超えるユーザーを変更するには、必要な変更を含む CSV ファイルをインポートします。ユーザーを一括変更する方法の詳細については、ユーザーの一括インポートを参照してください。
[アクション]、[削除] の順に選択します。
確認ダイアログ ボックスで、[ユーザーの削除] を選択します。