Créer un abonnement à une vue ou à un classeur
En vous abonnant, vous recevez un instantané de vue ou de classeur sous forme d’image ou de PDF par e-mail à intervalles réguliers, sans avoir à vous connecter à
Remarque : si Tableau Catalog est activé pour un site, les administrateurs peuvent déterminer si les e-mails d’abonnement incluent des avertissements pertinents sur la qualité des données en amont. Tableau Catalog fait partie de l’offre Data Management. Pour plus d’informations, consultez À propos de Tableau Catalog.
Adresses SMTP Tableau Cloud
Afin que les e-mails d’abonnement soient remis avec succès, vérifiez que les logiciels et les politiques de sécurité de votre entreprise autorisent les e-mails de @cloudmail.tableau.com et les adresses IP 54.240.86.205, 54.240.86.204, 54.240.119.142 et 54.240.119.141. Les abonnements qui ne peuvent pas être remis peuvent renvoyer des erreurs de rejet à Tableau et bloquer temporairement le destinataire.
Ces informations s’appliquent aux abonnements envoyés à l’aide du serveur de messagerie Tableau par défaut. Pour vérifier si votre site Tableau utilise un serveur SMTP personnalisé, adressez-vous à votre administrateur de site. Si un serveur SMTP personnalisé est utilisé, vérifiez que votre entreprise autorise les e-mails envoyés à partir des valeurs de messagerie et de domaine spécifiées.
Configurer un abonnement pour vous-même ou pour les autres
Lorsque vous ouvrez une vue dans ![]() ) dans la barre d’outils, vous pouvez vous abonner à cette vue ou à tout le classeur. Vous pouvez abonner d’autres utilisateurs qui sont autorisés à voir le contenu si vous possédez un classeur, si vous êtes un chef de projet avec un rôle approprié sur le site, ou si vous êtes un administrateur.
) dans la barre d’outils, vous pouvez vous abonner à cette vue ou à tout le classeur. Vous pouvez abonner d’autres utilisateurs qui sont autorisés à voir le contenu si vous possédez un classeur, si vous êtes un chef de projet avec un rôle approprié sur le site, ou si vous êtes un administrateur.
Remarque : les abonnements par e-mail initiés par l’actualisation des données ne sont pas pris en charge pour les vues ou les classeurs basés sur des sources de données utilisant Bridge pour garder les données à jour.
Dans la section Explorer de votre site, sélectionnez Tous les classeurs ou Toutes les vues, ou ouvrez le projet contenant la vue à laquelle vous souhaitez vous abonner.
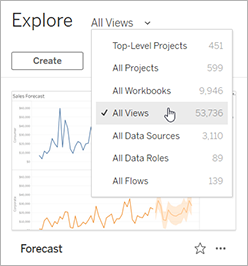
Ouvrez une vue directement, ou après avoir ouvert le classeur qui la contient.
Dans la barre d’outils de la vue, sélectionnez Surveiller > Abonnements.
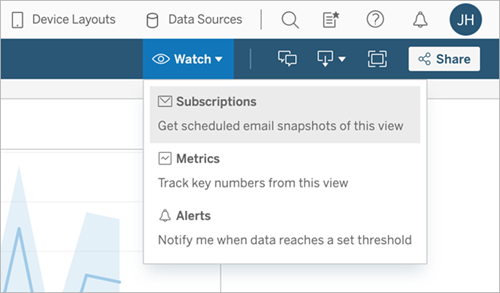
Ajoutez les utilisateurs ou les groupes Tableau dont vous souhaitez qu’ils reçoivent l’abonnement. Pour recevoir un abonnement, les utilisateurs doivent posséder des droits Afficher et Télécharger l’image/le PDF.
Si vous êtes propriétaire du classeur, cliquez sur M’abonner.
Remarques :
- Lorsque vous abonnez un groupe, chaque utilisateur est ajouté individuellement au moment de la création de l’abonnement. Si d’autres utilisateurs sont ajoutés ultérieurement au groupe, vous devez réabonner le groupe pour que les nouveaux utilisateurs reçoivent l’abonnement. De même, les abonnements ne sont pas automatiquement supprimés pour les utilisateurs supprimés du groupe, à moins que leurs autorisations pour la vue à laquelle ils sont abonnés ne soient supprimées.
- Vous ne pouvez pas vous abonner à un ensemble de groupes.
Choisissez si les e-mails d’abonnement incluent la vue actuelle ou tout le classeur. Si la vue contient des données uniquement s’il y a des informations de priorité élevée, sélectionnez Ne pas envoyer si la vue est vide.
Choisissez le format de votre instantané : image PNG, pièce jointe PDF ou les deux.
- Si vous optez pour PDF, choisissez la taille et l’orientation du papier que vous souhaitez recevoir.
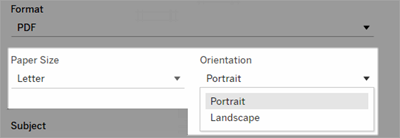
- Si vous optez pour PDF, choisissez la taille et l’orientation du papier que vous souhaitez recevoir.
Pour clarifier les e-mails d’abonnement, personnalisez la ligne d’objet, et ajoutez un message.
Remarque : pour mettre à jour le message d’abonnement, vous devez vous désabonner de l’abonnement existant et créer un nouvel abonnement avec un message différent. Pour plus d’informations, consultez Mettre à jour un abonnement ou se désabonner.
Lorsque le classeur utilise un extrait de données sur une connexion publiée, vous pouvez choisir une fréquence :
- Lors de l’actualisation des données : envoi uniquement lors de l’actualisation des données de la vue ou du classeur en exécutant des programmations d’actualisation.
- Selon la programmation sélectionnée : choisissez une programmation pour l’abonnement.
Si la fréquence n’est pas définie sur l’option Lors de l’actualisation des données, cliquez sur la flèche déroulante à gauche des paramètres actuels pour choisir une programmation :
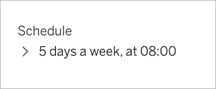
Spécifiez ensuite une programmation personnalisée qui envoie des emails d’abonnement quand vous le souhaitez. (L’heure de livraison précise peut varier si le serveur est soumis à une charge élevée.)
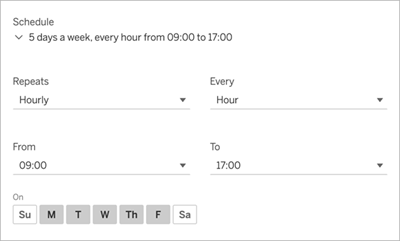
Pour modifier le fuseau horaire, cliquez sur le lien Fuseau horaire pour accéder à votre page Paramètres du compte.
Cliquez sur S’abonner.
Lorsque vous recevez un e-mail d’abonnement, vous pouvez sélectionner l’image (ou le lien dans le corps du message pour les abonnements PDF) à intégrer dans la vue ou le classeur dans Tableau Cloud.
Mettre à jour un abonnement ou se désabonner
Vous pouvez vous désabonner d’un abonnement existant ou modifier le format, la programmation, le sujet ou le mode d’affichage vide d’un abonnement.
Accédez à vos paramètres de compte Tableau Cloud de l’une des manières suivantes :
Cliquez sur Gérer mes abonnements situé au bas d’un email d’abonnement.
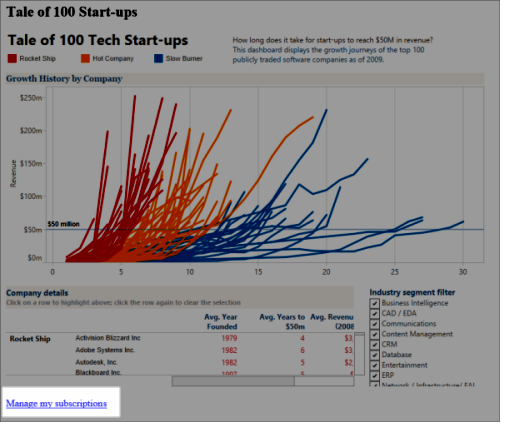
Connectez-vous à Tableau Cloud. En haut de la page, sélectionnez votre nom, puis sélectionnez Mon contenu.
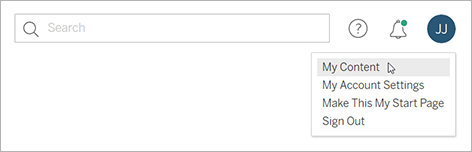
Cliquez sur Abonnements.
Cochez la case en regard de la vue dont vous voulez vous désabonner, puis cliquez sur Actions, puis sur Se désabonner, ou sélectionnez l’option d’abonnement que vous souhaitez modifier.
Reprendre ou supprimer des abonnements suspendus
Parfois, les abonnements échouent en raison d’un problème avec le classeur ou d’un problème de chargement de la vue. En cas d’échec d’un abonnement plus de cinq fois, vous recevrez une notification par e-mail vous indiquant que votre abonnement a été suspendu. Si vous êtes le propriétaire de l’alerte ou un administrateur, vous pouvez reprendre un abonnement suspendu de plusieurs manières :
Dans la zone Mon contenu des pages Web Tableau, une icône apparaît dans la colonne Dernière mise à jour pour indiquer que l’abonnement est suspendu. Sélectionnez ... > Reprendre l’abonnement pour redémarrer.
Dans l’onglet Abonnements du classeur concerné, une icône apparaît dans la colonne Dernière mise à jour pour indiquer que l’abonnement est suspendu. Sélectionnez ... > Reprendre l’abonnement pour redémarrer.
Vous recevrez un e-mail de notification lorsque l’abonnement est à nouveau opérationnel.
Voir également
Modifier les paramètres d’abonnement(Le lien s’ouvre dans une nouvelle fenêtre) dans l’aide de Tableau Desktop et de la création Web.
Administration au niveau des projets(Le lien s’ouvre dans une nouvelle fenêtre) dans l’aide de Tableau Cloud pour savoir quels rôles sur le site autorisent des fonctionnalités complètes de responsable de projet.
