Étape 2 : Configurer votre groupement
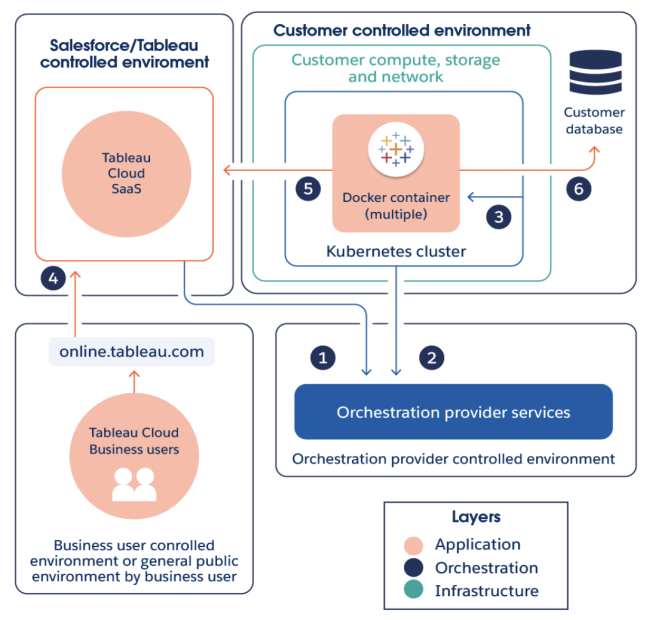
Avant de commencer
Vérifiez la connectivité et l’accès suivants :
L’infrastructure, le groupement et le conteneur Data Connect nécessitent un accès réseau aux services du fournisseur d’orchestration (n° 2 dans l’image ci-dessus) et à Tableau Cloud (sortant uniquement, n° 5).
L’infrastructure, le groupement, le conteneur et l’agent Data Connect nécessitent un accès réseau à votre base de données (#6).
Consultez Caractéristiques de mise en réseau.
Déploiement et configuration
Exécutez la procédure suivante sur chaque ordinateur de votre organisation sur lequel vous souhaitez exécuter le groupement Kubernetes.
Vérifiez que votre volume secondaire n’est pas formaté. Sur le nœud Linux, exécutez la commande suivante :
lsblk -fDans l’image qui suit, vous voyez que le volume supplémentaire
nvme1n1sur un nœud du groupement n’est pas formaté et queFSTYPEest vide :
Dans l’onglet Data Connect, sous Pools, cliquez sur Nouveau pool. Dans le volet Nouveau pool, entrez un nom de pool et cliquez sur Créer.
Dans l’onglet Data Connect, sous Groupement et Nœuds, cliquez sur Groupement. Dans le volet Nouveau groupement, entrez un nom de groupement, puis cliquez sur Créer.
Sur le groupement que vous venez de créer, cliquez sur la colonne Actions, puis sur Nouveau nœud. Dans le volet Ajouter un nouveau nœud, cliquez sur Télécharger le fichier.
Un fichier cluster.tar est téléchargé dans votre dossier Downloads. Ce fichier contient les scripts de démarrage que vous devez exécuter sur le nœud.
Copiez le fichier .tar du groupement sur votre ordinateur personnel. L’exemple suivant montre comment copier le fichier .tar, extraire les fichiers, modifier le script en fichier exécutable, et exécuter ensuite le script. Cet exemple le décrit dans le contexte d’AWS. Modifiez les chemins d’accès du fichier pour votre environnement. Vous devez exécuter ces commandes en tant qu’utilisateur root ou sudo :
> scp -i <xxx>.pem /Downloads/cluster.tar ec2-user@ip-<xx-xx-xx-xx>.us-west-2compute.internal:~/> ssh -i <xxx>.pem ex2-user@ip-<xx-xx-xx-xx>.us-west-2compute.internal> tar -xvf clustertar.tar> chmod +x onboard_node.sh preflight_check.sh> ./onboard_node.shUne fois le script exécuté, le message Toutes les opérations ont été exécutées avec succès s’affiche dans le volet du terminal et l’équipe Tableau lance le processus de mise en service.
Dans l’onglet Data Connect de votre site, trouvez le pool que vous avez créé à l’étape 2. Sous la colonne Actions, cliquez sur Affecter un groupement, puis sélectionnez le groupement que vous avez créé à l’étape 3.
Cliquez sur le chevron (⌄) figurant sur le groupement pour afficher le nom d’hôte et les actions disponibles. Si ces informations ne s’affichent pas, vous devrez peut-être recharger la page. Après avoir confirmé que le nom d’hôte est le nœud cible, cliquez sur Accepter le nœud, puis sur Confirmer.
Le nœud du groupement passe à l’état Mise en service. La mise en service du nœud peut prendre une heure ou plus.
Lorsque le nœud passe à l’état Disponible, accédez au pool auquel vous avez affecté le groupement, cliquez sur le bouton Actions (...), puis cliquez sur Actualiser les jetons. Vérifiez que vous actualisez les jetons du pool approprié, puis cliquez sur Confirmer.
Attendez la fin de l’actualisation des jetons. Une fois terminé, le pool passe à l’état Disponible. Accédez à nouveau au groupement et cliquez sur le chevron (⌄) pour réduire la section du nom du groupement. Cliquez sur le bouton Actions pour le groupement (...), puis cliquez sur Obtenir le registre Docker.
- Si une erreur survient lorsque vous tentez cette étape, le registre n’est pas encore déployé et le processus de mise en service est peut-être encore en cours de finalisation. Attendez quelques minutes, puis réessayez.
- Lorsque les informations du registre (nom du serveur, nom d’utilisateur et mot de passe) s’affichent, copiez-les pour l’étape suivante : Étape 3 : Créer et publier votre image de base.
Flux de travail de configuration de Data Connect
Étape 2 : Configurer votre groupement
Étape 3 : Créer et publier votre image de base
Étape 4 : Mapper un domaine à un pool
Étape 5 : Créer une source de données pour une connexion en direct
