Autoriser les utilisateurs de site à demander l’accès au contenu
Les autorisations déterminent si un utilisateur a accès à un classeur, à une vue ou à un autre contenu à l’intérieur d’un projet. Si un utilisateur clique sur un contenu ou un projet auquel il n’a pas accès, il peut envoyer une demande d’accès au propriétaire qui contrôle les autorisations pour ce contenu.
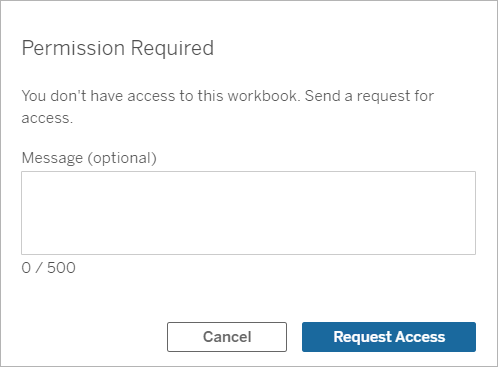
Lorsqu’une personne demande un accès, le propriétaire qui contrôle les autorisations pour ce contenu (au niveau du projet ou du classeur) reçoit un courriel avec le nom et l’adresse de courriel du demandeur, le contenu ou le projet demandé, et un lien vers le contenu. Dans Tableau Server version 2022.3 et versions antérieures, le propriétaire reçoit un lien vers le contenu pour gérer les autorisations au lieu d’un lien pour y accéder directement.
Sur la notification par courriel, sélectionnez Accorder l’accès.
Dans la boîte de dialogue qui s’affiche, pour accorder l’autorisation au modèle de vue, sélectionnez Accorder l’accès. Pour accorder des autorisations autres que le modèle de vue, sélectionnez Gérer les autorisations.
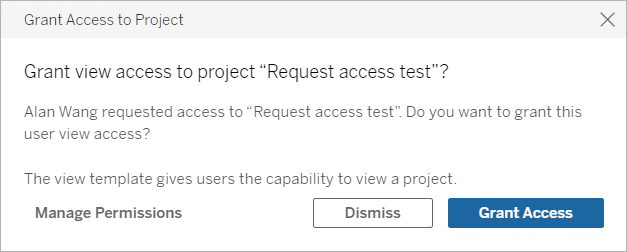
Si un utilisateur demande l’accès à un classeur et que les autorisations de contenu sont verrouillées sur le projet, le propriétaire du projet reçoit la demande. De même, si un utilisateur demande l’accès à un classeur et que les autorisations de projet sont gérées par le propriétaire du classeur, le propriétaire du classeur reçoit la demande.
Une fois l’autorisation accordée, le propriétaire peut envoyer un courriel au demandeur pour lui faire savoir qu’il a la possibilité de visualiser le projet ou le classeur.
Paramètres par défaut
Le paramètre de demande d’accès est activé par défaut sur un nouveau site. Pour activer le paramètre s’il a été désactivé :
- Allez à l’onglet Général de la page des paramètres de votre site.
- Dans l’onglet Général, faites défiler vers le bas jusqu’à Demander l’accès et sélectionnez Autorisez les utilisateurs à demander l’accès à des projets, des classeurs et des vues.
- Cliquez sur Enregistrer.
Configurer les autorisations de projet
Vous pouvez contrôler qui recevra la demande d’accès en ajustant les autorisations de contenu du projet. Si les autorisations de contenu sont :
- Verrouillées dans le projet : le propriétaire du projet reçoit la demande.
- Gérées par le propriétaire : le propriétaire du classeur reçoit la demande.
Pour gérer l’accès au contenu à l’aide de projets, consultez Utiliser des projets pour gérer l’accès au contenu et Autorisations.
Pour plus d’informations sur l’évaluation des règles d’autorisation, consultez Autorisations Évaluer les règles d’autorisation.
Modifier les autorisations de projet
Pour les administrateurs et les responsables de projet
Les autorisations peuvent être définies au niveau du projet, tant pour le projet lui-même que pour tout contenu du projet. Par exemple, si les autorisations des classeurs sont configurées au niveau du projet, tous les classeurs publiés dans ce projet héritent de ces autorisations par défaut. Toutefois, les peuvent choisir de modifier les autorisations pendant la publication, ou certains utilisateurs peuvent modifier les autorisations sur le contenu publié. Pour appliquer les autorisations établies au niveau du projet, les autorisations de contenu peuvent être verrouillées sur le projet. Pour plus d’informations, consultez Verrouiller les autorisations des ressources.
Pour définir les autorisations au niveau du projet :
- Accédez au projet
- Ouvrez le menu Actions (...), puis cliquez sur Autorisations. La boîte de dialogue des autorisations s’ouvre.
- Pour modifier une règle d’autorisation existante, sélectionnez la règle et cliquez sur les zones de fonctionnalité pour basculer entre autorisé/refusé/non spécifié.
- Pour créer une nouvelle règle,
- Sélectionnez + Ajouter une règle de groupe/utilisateur.
- Sélectionnez un groupe ou un utilisateur dans la liste déroulante. Une ligne est créée et vous permet de configurer la règle d’autorisation.
- Dans la ligne correspondant à la règle d’autorisation,
- choisissez un modèle de rôle d’autorisation existant dans la liste déroulante pour chaque type de contenu.
- Vous pouvez autrement créer une règle personnalisée en accédant à un onglet de type de contenu et en cliquant sur les fonctionnalités. Un clic définit la fonctionnalité sur Autorisé, deux clics sur Refusé, et un troisième clic efface la sélection (Non spécifié).
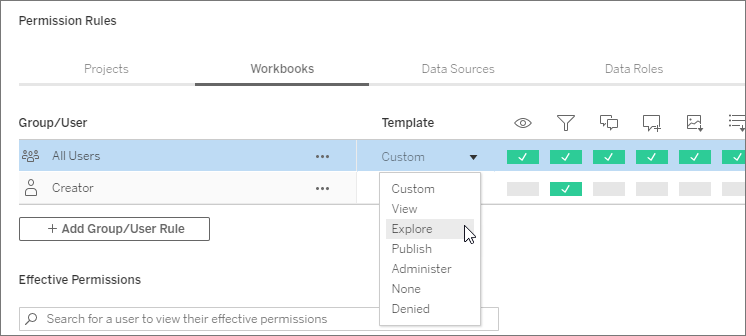
- Lorsque vous avez terminé, cliquez sur Enregistrer.
Cette boîte de dialogue comporte deux zones principales : les règles d’autorisation en haut et la grille des autorisations effectives en bas. Utilisez les onglets pour naviguer entre les types de contenu.

Lorsqu’une ligne est sélectionnée en haut, la grille des autorisations effectives se remplit. Utilisez cette fonction pour vérifier les autorisations. Le survol d’un indicateur de fonctionnalité permet de savoir pourquoi la fonctionnalité est autorisée ou refusée pour cet utilisateur spécifique.
Modifier les autorisations de contenu
Pour les administrateurs, les chefs de projet et les propriétaires de contenu
Si les autorisations de projet ne sont pas verrouillées, les autorisations pour des éléments de contenu individuels peuvent être modifiées.
Avertissement : Tableau recommande de gérer les autorisations au niveau du projet dans le site Tableau. Ces étapes ne s’appliquent qu’au contenu des projets pour lesquels les autorisations sont gérées par le propriétaire.
Définir des autorisations sur le contenu
- Accéder au contenu (classeur, source de données, flux, rôle des données)
- Ouvrez le menu Actions (...), puis cliquez sur Autorisations. La boîte de dialogue des autorisations s’ouvre.
- Pour modifier une règle d’autorisation existante, ouvrez le menu Actions (...) pour cette ligne et cliquez sur Modifier.
- Pour créer une nouvelle règle,
- Sélectionnez + Ajouter une règle d’utilisateur ou de groupe.
- Si nécessaire, utilisez la liste déroulante à droite pour passer d’un groupe à l’autre et d’un utilisateur à l’autre.
- Sélectionnez un groupe ou un utilisateur dans la liste déroulante. Une ligne est créée et vous permet de configurer la règle d’autorisation.
- Dans la ligne correspondant à la règle d’autorisation, choisissez un modèle d’autorisation existant dans la liste déroulante ou créez une règle personnalisée en cliquant sur les fonctionnalités.
- Lorsque vous avez terminé, cliquez sur Enregistrer.
Cette boîte de dialogue comporte deux zones principales : les règles d’autorisation en haut et la grille des autorisations effectives en bas.
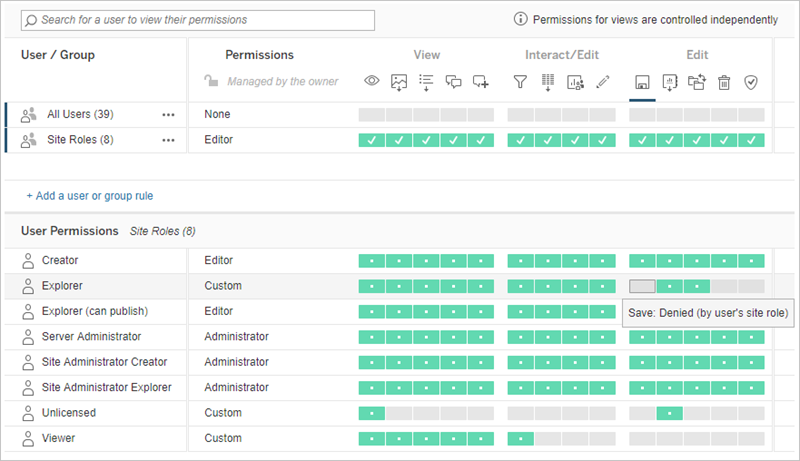
Lorsqu’une ligne est sélectionnée en haut, la grille des autorisations effectives se remplit. Utilisez cette fonction pour vérifier les autorisations. Le survol d’une case de fonctionnalité permet de savoir pourquoi la fonctionnalité est autorisée ou refusée pour cet utilisateur spécifique.
Un clic définit la fonctionnalité sur Autorisé, deux clics sur Refusé, et un troisième clic efface la sélection (Non spécifié).
Définir les autorisations pour une vue
Dans certains cas, il peut être utile de spécifier des autorisations pour une vue indépendamment du classeur qui la contient. Pour définir des autorisations sur une vue publiée, accédez jusqu’à la vue dans un classeur publié et suivez les étapes ci-dessus.
Avertissement : bien qu’il soit possible de définir des autorisations au niveau de la vue dans un classeur, nous recommandons vivement de gérer les autorisations au niveau du projet (ou du classeur) autant que possible. Pour que les vues puissent hériter des autorisations, le projet doit être verrouillé ou le classeur doit être publié avec l’option Afficher les feuilles sous forme d’onglets. Voir Autoriser les utilisateurs de site à demander l’accès au contenu pour plus d’informations.
