Change the Windows Client Service
In order for a client to be included in a pool, the client should run as a Windows service (Service mode). By default, a client is set to run as a Windows service so that it can load balance live queries and refreshes in the background without requiring a dedicated user to be logged in to the machine. For a client to run as a Windows service, the Windows user account that runs the client must be a member of the local Administrator group on the machine.
Note: If you're a data source owner and managing the client yourself, your client will not be included in the pool. However, if you want the Bridge (legacy) schedule to run in the background even when you're not logged on to your machine, your client must be running as a Windows service (Service mode).
-
Open the Windows system tray and click the Bridge icon to open the client.
-
From the Mode drop-down menu, select Service. A sign-in windows displays.

-
Enter your local admin credentials.
In your list of Windows services, Bridge appears as Tableau Bridge service. You can see this in the Windows Services console or on the Services tab in the Task Manager.
Restarting the Windows Client
The way you restart the client depends on whether the client is running in Application or Service mode.
-
For Application mode: from the client menu, select Exit.
-
For Service mode: from the Mode drop-down menu, select Application; from the client menu, select Exit. In the dialog box, select the Exit client and stop activities check box and click Close.
-

Unlinking the Windows Client
Right-click the Bridge icon in the Windows System tray and select Unlink.
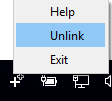
For more information about the Unlink option, see Stop Keeping Data Fresh Through Bridge.
Stop running Bridge as a Windows service
To stop the client from running as a service, change its mode.
-
Open the Windows system tray and click the Bridge icon to open the client.
-
From the Mode drop-down menu, select Application.

When the client is running in Application mode, live queries and scheduled refreshes can only run when the user is logged in to the Windows user account on the machine where the client is running from.
Switch the site a Client is associated with
When you want to use a client to keep content published to a different Tableau Cloud site fresh, you can unlink the existing client and authenticate to the new site from the client.
- Open the Windows system tray and click the Bridge icon to open the client.
-
From the drop-down menu, select Unlink.
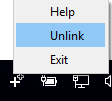
Unlink removes the list of data sources that use Bridge (legacy) schedules, schedules, and connection information from the client.
-
Open the Windows system tray and click the Bridge icon to open the client.
-
When prompted, sign in to the new site with your site admin credentials.
-
Do one or both of the following to configure the client:
-
If this client refreshes data sources associated with a specific client, ask data source owners to reconfigure their data sources and refresh schedules.
-
If you want this client to facilitate live connections or extract connections that use Online schedules, ensure that the new client is part of the pool. For more information, see Configure Pools
-
When you unlink a client, you might also need to remove the Bridge (legacy) schedules for the data sources that the client was refreshing. The other data sources continue to have data freshness tasks performed by other registered clients in the pool.
For more information, see Stop Keeping Data Fresh Through Bridge.
