Manage Email Alerts for Bridge
Note: This topic applies to Bridge data sources only. Email alerts about virtual connections from Bridge are not currently supported.
A scheduled refresh can fail for a variety of reasons. As a data source owner, it's important to be aware of these refresh failures so that you can troubleshoot any issues and minimize gaps in data freshness.
If enabled by your site admin, you will receive email alerts about refresh failures for all of the data sources that you own. When refreshes for your data sources are facilitated by Bridge refresh or Bridge legacy schedules, the type of alerts you receive, when you receive the alerts, and the alerts that you can configure will differ from Tableau Cloud alerts.
Note: When using an extract refresh through Bridge, an Extract Failure Notification option is available from the option menu of each configured refresh but does not function. You can select to receive notifications as a non-admin, but notifications are not sent as this feature is not yet supported in Bridge.
Differences with Bridge email alerts
-
Timeout refresh failure emails are sent when the timeout limit is exceeded. Unlike refreshes that run directly on Tableau Cloud, Bridge refreshes timeout after 24 hours (default). However, a timeout limit for refreshes can be increased (or decreased) through each Bridge client by a site admin. For more information, see Change the Bridge Client Settings.
-
In addition to refresh failure emails, data source owners will receive email warnings for the following two scenarios:
-
Bridge client is not running: When an upcoming scheduled refresh can't start because the client linked to the data source is not running.
-
Incomplete refresh: When a scheduled refresh hasn't completed after a specified amount of time.
-
-
Data source owners and site admins will receive email failure alerts for the following Backgrounder process runs:
-
Bridge pool at capacity: When extract refreshes can’t run because the pool is at capacity.
-
No clients in Bridge pool: When extract refreshes can’t run because there are no clients in the pool.
-
Refresh job failure: When a refresh job fails for reasons other than no clients in the named pool or when the pool is at capacity. This is a catch all for Backgrounder refresh jobs that fail to be sent to the Bridge client.
Note: There isn’t a daily limit to the number of failure emails you can receive for Backgrounder failure alerts.
-
-
For a particular data source, Tableau Cloud sends email about the first five consecutive refresh-related failures (i.e., refresh failures, alerts because the client is not running, or alerts because the refresh hasn't completed yet) on the first day. If the data source continues to have refresh issues after the first day, Tableau Cloud sends one email per day.
-
A data source owner can receive up to 10 emails, one email per data source with active and consecutive refresh issues, in one day. The time period of one day is 24 hours starting at the time of the first refresh issue.
-
Data refresh-initiated Subscription emails are not supported for views or workbooks that rely on Bridge extract data sources to keep data fresh. For more information, see Missing subscription emails.
Configure pooling
Extract refreshes can fail because of issues with the Bridge pool and load balancing. Site admins can configure and manage pooling for Bridge clients by adding a new pool or modifying the pooling capacity. For more information, see Configure Pools and Manage the size of the Bridge pool.
Configure incomplete refresh email alerts for legacy schedules
For data sources that use Bridge (legacy) schedules, by default, a refresh email alert is sent 24 hours after the scheduled start time for a data source with an incomplete refresh. If a scheduled refresh completes within 24 hours of its scheduled start time, you will not see an email alert.
In some cases, you might want to be notified sooner than 24 hours. If a refresh is configured to use Bridge (legacy) schedule, you can configure the email alert to send after an amount of time that better aligns with the duration of a particular refresh.
-
Sign in to Tableau Cloud and navigate to your data source.
-
From the data source page, click the Extract Refreshes tab, and then click the Select All button.
The email alert factors all the schedules for a data source when determining when to send the email alert even if you select only one schedule.
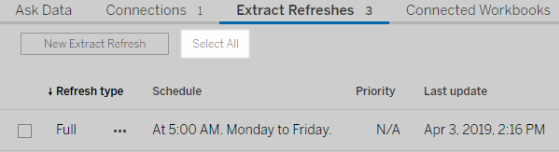
-
From the Actions menu, select Edit Refresh Email Alert.
-
In the Refresh Email Alert dialog box, specify the hours and minutes following a scheduled refresh time that the alert should be sent, and click OK.
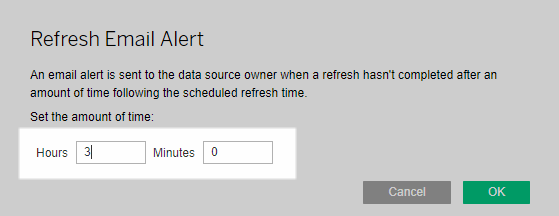
Considerations when managing alerts
- Bridge (legacy) schedules only: You can configure email alerts only for refreshes that are configured for Bridge (legacy) schedules.
-
One email alert per data source: You can configure one refresh email alert for a data source. If a data source has multiple refresh schedules, the email alert is sent based on the next scheduled time across all schedules. Review the following two scenarios that demonstrate how the email alert timing works.
Scenario 1
Suppose you have an extract data source with one scheduled refresh set to run daily at 5 AM. For the purposes of this example, the refresh usually takes 30 minutes for Bridge to complete at that time of day.
If you specify 3 hours for the email alert, you will be sent an email at around 8 AM if the refresh hasn’t completed by that time.
Scenario 2:
Suppose you have the same data source from Scenario 1, with same time specified for the email alert against the following three schedules:
- Schedule 1 - runs daily at 5 AM
- Schedule 2 - runs twice a week, Tuesday and Thursday, at 1 PM
- Schedule 3 - runs once a week, on Saturday, at 12 AM
For the purposes of this example, though it can take as few as 30 minutes for Bridge to complete the refresh at 5 AM, during business hours, the refresh can take up to 3 hours to complete.
Like the first scenario, if the refresh for schedule 1 hasn’t completed by 8 AM, you will be sent an email. Regardless of the refresh for "schedule 1" being completed or not, you will be sent an email at around 4 PM on Tuesday if the refresh for "schedule 2" hasn’t completed. Similarly, regardless of what happened on Tuesday, if the refresh for "schedule 2" hasn’t completed by 4 PM on Thursday, you will be sent an email. Finally, if the refresh for "schedule 3" hasn’t completed by 3 AM, you will be sent an email.
-
Email alert time is based on the expected start time of the scheduled refresh: The time you specify for the refresh email alert is the amount of time after the scheduled start time of the refresh. If you see email alerts too frequently or never at all, consider increasing the time to decrease email alert frequency or decrease the time to increase email alert frequency.
The default is 24 hours.
-
Legacy schedule email alert can't be turned off: Though email alerts can't be turned off, you can increase the time for an email alert so that the scheduled refresh completes before the email alert can be sent.
-
Refresh failure emails must be enabled: In addition to refresh failure emails being enabled for the site (by the site admin), as the data source owner, you must also have refresh failure emails enabled for your account.
Stop receiving email alerts when a client is not running
By default, Tableau Cloud is configured to notify data source owners when scheduled refreshes can't start because the Bridge client linked to the data source is not running.
There are two primary reasons why you might be receiving this email:
-
The computer where the client is running from is not on.
-
An extract data source continues to be associated with a client that is no longer in use.
If any of these reasons apply to your situation, consider taking a few moments to: 1) make sure the machine where the client is installed on is on and the client itself is running and 2) if you're a site admin, delete unused clients from the site. If you're not a site admin, you can delete the data source from the client. For more information, see Scheduled refreshes appear to be running outside of schedule:.
