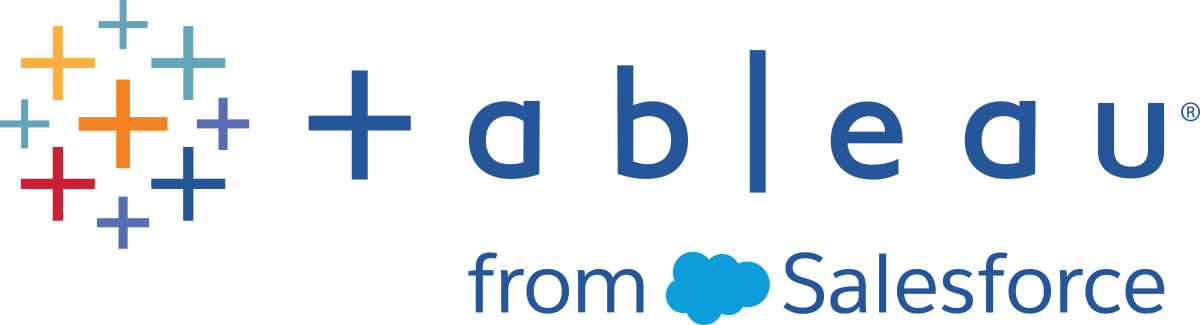Step 1: Connect to your data
Your manager has asked you to look into the overall sales and profitability for the company and to identify key areas for improvement. You have a bunch of data, but you aren’t sure where to start. With a free trial of Tableau Desktop(Link opens in a new window), you decide to begin there.
Open Tableau Desktop and begin
The first thing you see after you open Tableau Desktop is the Start page(Link opens in a new window). Here, you select the connector (how you will connect to your data) that you want to use.
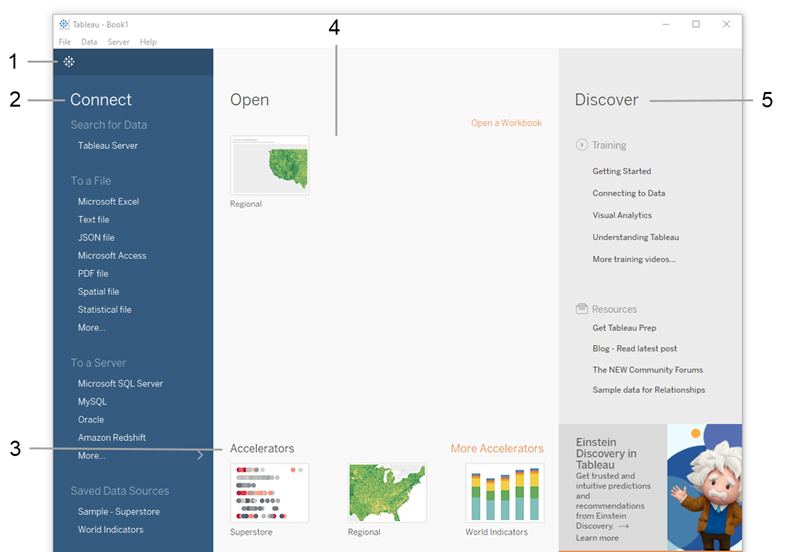
The start page gives you several options to choose from:
 in the upper left corner of any page to toggle between the start page and the authoring workspace.
in the upper left corner of any page to toggle between the start page and the authoring workspace.
- Connect to data that is stored in a file, such as Microsoft Excel, PDF, Spatial files and more.
- Connect to data that is stored on Tableau Server, Microsoft SQL Server, Google Analytics or another server.
- Connect to a data source that you’ve connected to before.
Tableau supports the ability to connect to a wide variety of data stored in a wide variety of places. The Connect pane lists the most common places that you might want to connect to, or click the More links to see more options. For more on connecting to data sources, see the Learning Library for this tutorial.
In the Connect pane, under Saved Data Sources, click Sample - Superstore to connect to the sample data set.
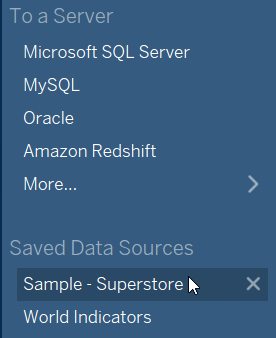
After you select Sample - Superstore, your screen will look something like this:
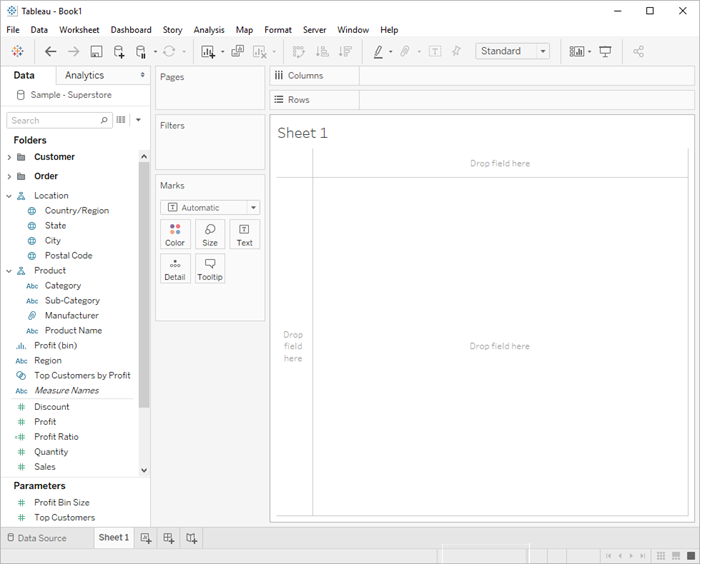
The Sample - Superstore data set comes with Tableau. It contains information about products, sales, profits and so on that you can use to identify key areas for improvement within this fictitious company.
After you connect to your data, Tableau does the following:
Opens a new worksheet. This is a blank slate where you can create your first view.
Displays the data source you are connected to. If you are using multiple data sources, you can see them all listed here.
Adds columns from your data source to the Data pane on the left side. Columns are added as fields.
Automatically assigns data types (such as date, number, string, etc.) and roles (dimension or measure) to your data. (We'll talk more about these terms later.)
If you want to see more details about your data, you can select the Data Source page in the bottom left corner. Here, you can view the first 1,000 rows of your data, and some analysts go nuts: Sort or hide fields, split fields into multiple columns, and rename column headers, all without modifying the original data. What happens in Tableau stays in Tableau; your data is safe.
If you navigated to the Data Source page to check out the details, just click on the tab for Sheet 1 to get back to where you started.
For more information about the Data Source page, see the Learning Library.
When you connect to your own data, you might need to do some prep work before connecting to it in Tableau. This is because Tableau makes assumptions about your data so that it can display it properly for you to work with.
For more information on preparing your data, see the Learning Library.