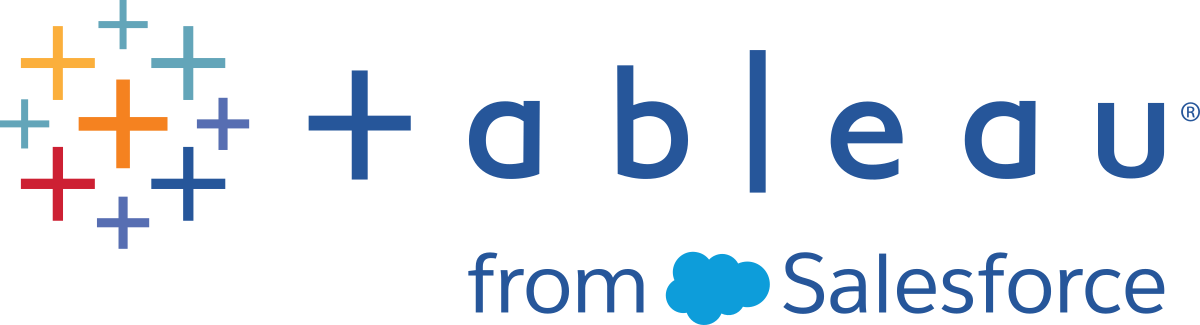Ajouter les utilisateurs restants à Tableau Cloud
Vous êtes dans le Guide de migration manuelle de Tableau Cloud.(Le lien s’ouvre dans une nouvelle fenêtre) Ce guide décrit comment migrer manuellement les déploiements Tableau Server avec moins de 100 utilisateurs vers Tableau Cloud.
Maintenant que vous avez migré sur tout le contenu et configuré vos projets, groupes et autorisations, vous pouvez ajouter le reste (ou tous) vos utilisateurs.
Ajouter des utilisateurs
Dès que vous ajoutez des utilisateurs, ils pourront accéder au contenu. Assurez-vous de suivre les procédures décrites dans Configurer l’autorisation et l’accès au contenu pour les utilisateurs migrés avant d’ajouter des utilisateurs.
Nous vous recommandons également de vous renseigner sur les rôles des utilisateurs sur le site avant de migrer vers Tableau Cloud. Consultez Définir les rôles sur le site des utilisateurs(Le lien s’ouvre dans une nouvelle fenêtre).
Vous pouvez ajouter des utilisateurs manuellement comme indiqué ci-dessous. Si vous avez de nombreux utilisateurs et souhaitez les importer par lots avec un fichier CSV, consultez Importer des utilisateurs.
Ajout manuel des utilisateurs
Lorsque vous êtes connecté au site Tableau Server, sélectionnez Utilisateurs.
Sur la page Utilisateurs, cliquez sur Ajout d’utilisateurs, puis sur Entrer les adresses de courriel.

Si l’authentification Google ou SAML n’est pas activée sur ce site, passez à l’étape suivante.
Si l’authentification Google ou SAML est activée sur ce site, vous pouvez sélectionner le type d’authentification pour les nouveaux utilisateurs.
Sélectionnez Ajouter des utilisateurs pour l’authentification [Google/SAML] si vous avez activé votre site pour l’authentification Google ou SAML, et que vous souhaitez que les utilisateurs importés se connectent au site par l’intermédiaire d’un fournisseur d’identité externe.
Sélectionnez Ajouter des utilisateurs pour l’authentification Tableau si vous souhaitez recourir à l’authentification par défaut à l’aide de l’adresse de courriel et du mot de passe pour ces utilisateurs.
Vous pouvez accéder à la page Utilisateurs pour modifier le type d’authentification des utilisateurs à tout moment après les avoir ajoutés.
Remarque : Pour travailler avec Tableau Server à l’aide de tabcmd, l’utilitaire Tableau Data Extract ou des API Tableau, les utilisateurs doivent s’authentifier avec un compte TableauID.
Dans la zone Entrer les adresses de courriel, entrez les adresses de courriel des utilisateurs. Si vous ajoutez plus d’un utilisateur, séparez chaque adresse par un point-virgule,
par exemple tdavis@example.com; jjohnson@example.com; hwilson@example.com
Sélectionnez un rôle sur le site dans la liste déroulante pour affecter ce rôle sur le site à tous les utilisateurs que vous ajoutez.
Pour les définitions des rôles sur le site, consultez Définir les rôles sur le site des utilisateurs.
Cliquez sur Ajouter des utilisateurs.
Si l’adresse de courriel d’un nouvel utilisateur est déjà associée à un compte sur tableau.com, l’utilisateur est invité à se connecter en utilisant l’adresse de courriel et le mot de passe existants de ce compte.
Si l’adresse de courriel d’un nouvel utilisateur n’est pas encore associée à un compte sur tableau.com, l’utilisateur est invité à fournir un prénom, un nom de famille et un mot de passe.
Tant que l’utilisateur n’a pas fourni ces valeurs, l’entrée lui correspondant dans la liste des utilisateurs de Tableau Server indique son adresse de courriel précédée par un point. Par exemple :
.snguyen@example.com
Une fois l’utilisateur connecté, l’entrée est mise à jour pour afficher son nom complet. Par exemple :
Susan Nguyen
Flux de migration
Ce guide est organisé selon un processus par étapes pour migrer vers Tableau Cloud :
- Planifier votre migration
- Créer et configurer un site Tableau Cloud
- Migrer des connexions virtuelles
- Migrer des sources de données, des classeurs et des flux Tableau Prep vers Tableau Cloud
- Recréer des programmations d’actualisation pour Tableau Cloud
- Configurer l’autorisation et l’accès au contenu pour les utilisateurs migrés
- Vous êtes ici : Ajouter des utilisateurs à Tableau Cloud
- Liste de contrôle pour la migration de l’utilisateur final