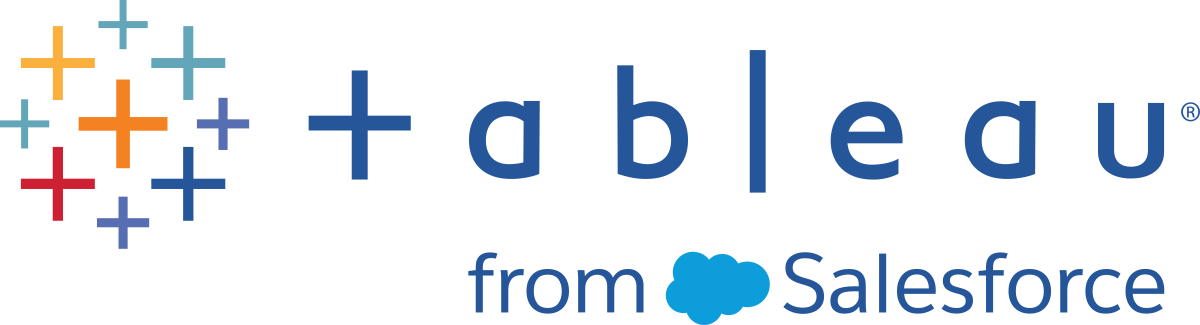Creare mappe che mostrano dati aggregati o di proporzioni in Tableau
In Tableau Desktop puoi creare mappe che mostrano dati aggregati o di proporzioni simili a quella proposta nell’esempio di seguito. Le mappe di questo tipo prendono il nome di mappe coropletiche o mappe con riempimento.
Le mappe coropletiche sono ideali per mostrare dati aggregati o di proporzioni per i poligoni. I poligoni possono rappresentare contee, regioni, Stati o qualsiasi area geografica che possa essere geocodificata in Tableau. Possono anche rappresentare aree personalizzate create in Tableau. Per maggiori informazioni, consulta Creare territori su una mappa(Il collegamento viene aperto in una nuova finestra).
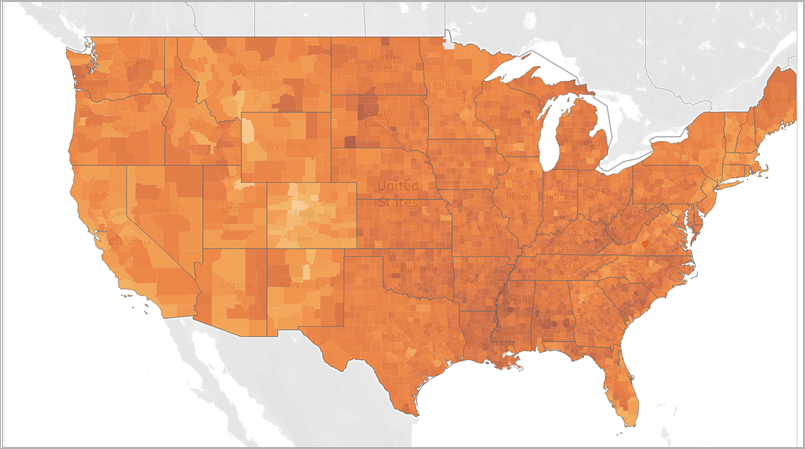
Nota: se utilizzi dati aggregati, fai attenzione all’uso dei conteggi. I conteggi sono spesso correlati alle dimensioni o alla popolazione delle aree geografiche. Ad esempio, è probabile che il conteggio delle vendite sia più alto nelle aree geografiche più popolate.
In questa sezione è presente un esempio che illustra come creare una mappa coropletica. Segui l’esempio in questo argomento per scoprire come configurare l’origine dati e creare la vista per una mappa coropletica.
La tua origine dati
Per creare una mappa coropletica, l’origine dati deve includere i seguenti tipi di informazioni:
- Valori quantitativi o qualitativi.
- Nomi delle località (se riconosciuti da Tableau) o poligoni personalizzati. Per maggiori informazioni, consulta Creare mappe Tableau da file spaziali(Il collegamento viene aperto in una nuova finestra).
La seguente tabella è un frammento dell’origine dati countyObesity + (Obesity_State_County) inclusa nella Cartella di lavoro di esempio Creare mappe coropletiche in Tableau(Il collegamento viene aperto in una nuova finestra) su Tableau Public. Contiene colonne per Stato, Provincia e Percentuale di obesità per l’anno 2012.
| Stato | Provincia | Percentuale di obesità - 2012 |
| Alabama | Provincia di Autauga | 30,9000 |
| Alabama | Provincia di Baldwin | 26,7000 |
| Alabama | Provincia di Barbour | 40,8000 |
| Alabama | Provincia di Bibb | 40,1000 |
| Alabama | Provincia di Blount | 32,4000 |
| Alabama | Provincia di Bullock | 44,5000 |
Blocchi di base della mappa:
| Spazio Colonne: | Longitudine (misura continua, ruolo geografico di longitudine assegnato) |
| Spazio Righe: | Latitudine (misura continua, ruolo geografico di latitudine assegnato) |
| Dettaglio: | Una o più unità geografiche (dimensioni con ruoli geografici assegnati) |
| Colore: | Misura o dimensione |
| Tipo di indicatore: | Automatico o Mappa |
Per seguire l’esempio, scarica la Cartella di lavoro di esempio Creare mappe coropletiche in Tableau(Il collegamento viene aperto in una nuova finestra) da Tableau Public e aprila in Tableau Desktop.
Apri un nuovo foglio di lavoro.
Nel riquadro Dati fai doppio clic su Stato nella cartella Stato, Contea.
Lo stato viene aggiunto a Dettaglio sulla scheda Indicatori, mentre Longitudine e Latitudine vengono aggiunti agli spazi Colonne e Righe. Viene creata una vista mappa con un punto dati per ogni Stato presente nell’origine dati.
Nella vista mappa, seleziona i punti dati Alaska e Hawaii, quindi fai clic su Escludi nelle informazioni visualizzate.

Nella scheda Indicatori, fai clic sull’icona più sul campo Stato per eseguire il drilldown fino al livello di dettaglio Contea.
A questo punto è disponibile un punto dati per ogni contea presente nell’origine dati.
Dal riquadro Dati trascina Percentuale - 2012 nella cartella countyObesity$ a Colore nella scheda Indicatori.
La vista mappa si modifica in un tipo di indicatore mappa con riempimento. I poligoni vengono colorati di verde. Tieni presente che l’aggregazione predefinita per la misurazione Percentuale - 2012 è SUM.
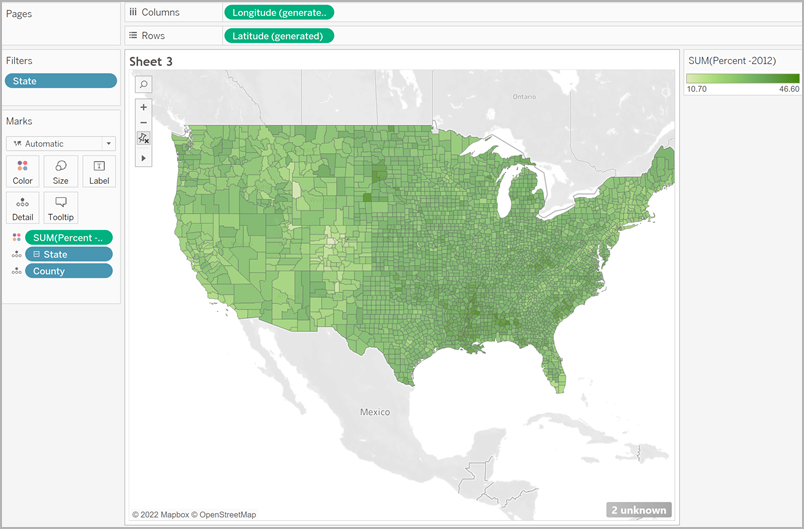
Nella scheda Indicatori, fai clic con il pulsante destro del mouse sul campo Percentuale - 2012 e seleziona Attributo.
Poiché i dati in questo campo sono già espressi come valore percentuale, non ha senso aggregarli come somma.
Nella scheda Indicatori, fai clic su Colore e seleziona Modifica colori.
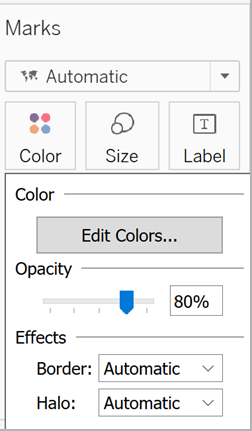
Nella finestra di dialogo Modifica colori, fai clic sul menu a discesa del colore, seleziona Arancione, quindi fai clic su OK.
Nella scheda Indicatori, fai clic su Colore. Da Effetti, fai clic sul menu a discesa Bordo e seleziona Nessuno.
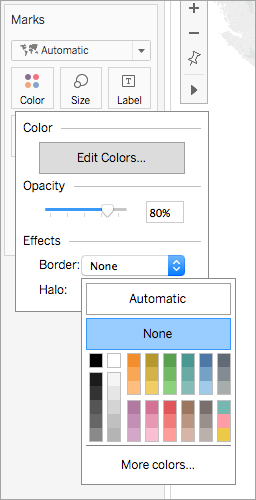
La mappa coropletica è ora completa. Nella vista mappa è presente una percentuale di obesità per ogni poligono (provincia). 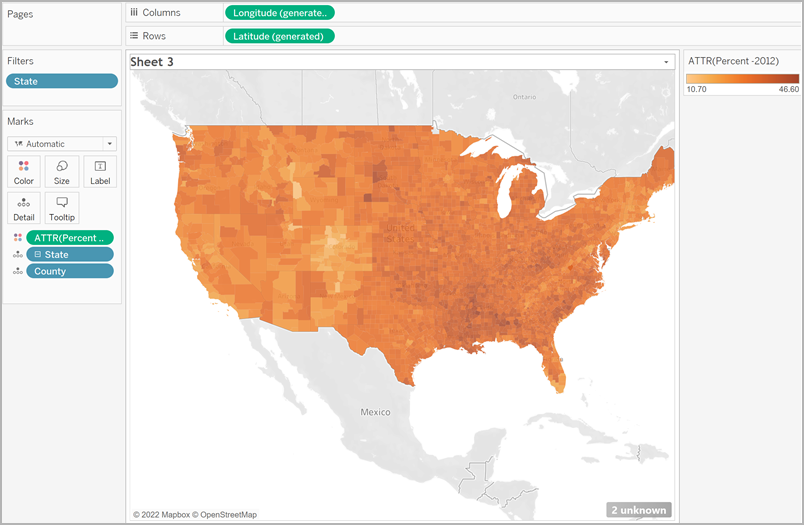
Aggiungere altro contesto spaziale
Puoi aggiungere altro contesto spaziale, ad esempio i confini degli stati, aggiungendo un altro livello alla mappa.
- Nel riquadro Dati trascina Stato nel foglio di lavoro e rilascialo in Aggiungere un livello indicatori.

Ora nella scheda Indicatori sono visualizzati due livelli: Stato e Contea. - Dal livello Stato della scheda Indicatori imposta il tipo di marcatore su Mappa.
- Fai clic su Colore, quindi trascina la percentuale di opacità da 80% a 0%.
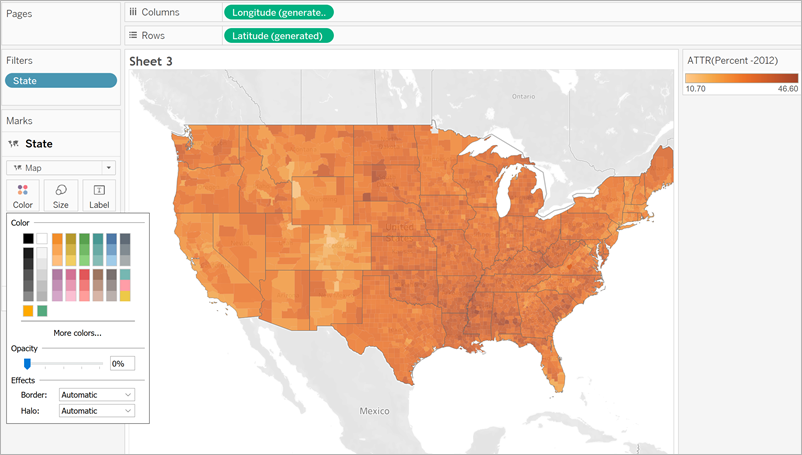
La mappa viene aggiornata e ora mostra i confini degli stati offrendo ulteriore contesto per i dati della contea.
Nota sulla distribuzione del colore
La distribuzione specificata per il colore dei poligoni incide molto sul modo in cui gli utenti interpretano i dati. Ad esempio, per la mappa creata nella sezione Creare la vista mappa è stata utilizzata la distribuzione del colore predefinita di Tableau. Il colore è stato distribuito in modo uniforme in tutti i valori. L’aspetto della vista mappa era simile al seguente: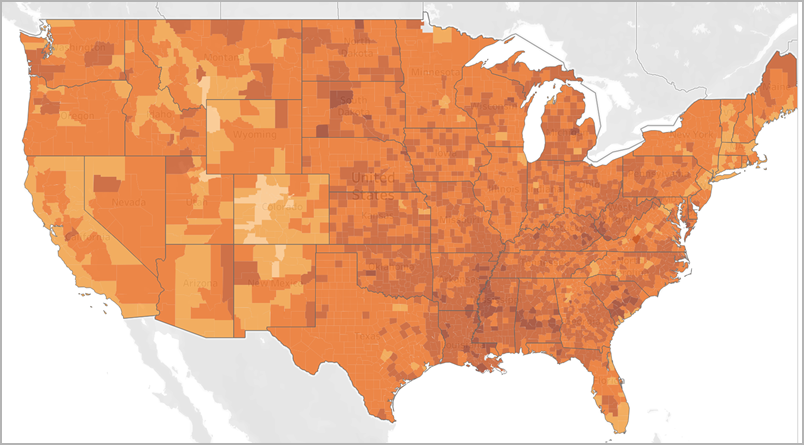
Tuttavia, se decidi di distribuire i valori tra cinque colori (colore difforme, in Tableau), la vista mappa potrebbe avere un aspetto simile al seguente: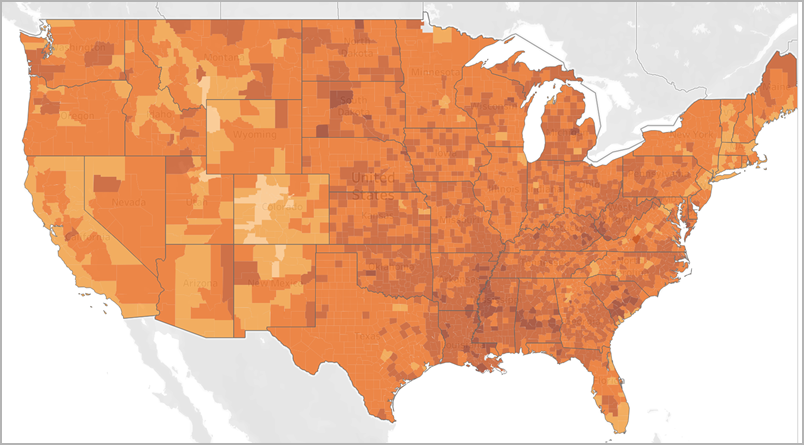
In alternativa potresti voler visualizzare i quartili. Se utilizzi i percentili nei dati e quindi i colori frazionati per quattro frazioni, ognuna conterrà il 25% dei dati e risulterà simile alla seguente: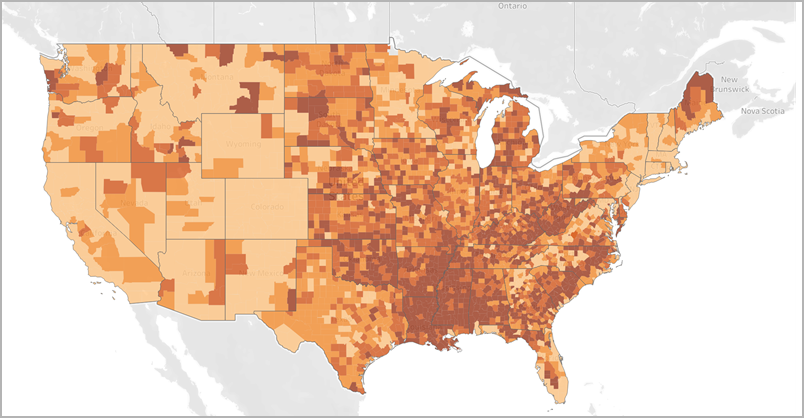
Hai notato come gli elevati tassi di obesità nel Sud siano più visibili quando si utilizzano i quartili?
La distribuzione del colore scelta dipende dalle informazioni che desideri mostrare.
Ad esempio, se desideri mostrare che i tassi di obesità sono più elevati al Sud, potresti scegliere l’esempio del quartile. Se invece desideri mostrare che i tassi di obesità sono elevati negli Stati Uniti in generale, puoi scegliere il primo esempio in cui il colore viene distribuito in modo uniforme. Nessuna delle due mappe è giusta o sbagliata, mostrano semplicemente due aspetti diversi dei dati.
Nota sui livelli di dettaglio
Il livello di dettaglio specificato in una mappa coropletica determina i modelli che si desiderano visualizzare nei dati. Se vuoi visualizzare un modello semplificato, considera l’aggregazione a un maggiore livello di dettaglio. Se vuoi invece individuare delle tendenze più sottili, considera l’aggregazione a un minore livello di dettaglio.
Ad esempio, la mappa creata nella sezione Creare la vista mappa è stata aggregata al livello di dettaglio Provincia. Il livello di dettaglio della Provincia era quello più basso nell’origine dati. Se è appropriato per il tuo insieme di dati, puoi creare un’aggregazione a un livello di dettaglio superiore, ad esempio lo stato.
Vedi anche:
Concetti di mapping in Tableau(Il collegamento viene aperto in una nuova finestra)
Assegnare ruoli geografici(Il collegamento viene aperto in una nuova finestra)
Creare territori su una mappa(Il collegamento viene aperto in una nuova finestra)