管理数据标签
从 Tableau Cloud 2023 年 10 月版和 Tableau Server 2023.3 开始,如果您有 Data Management 许可证并且是管理员,您可以使用标签管理器创建或编辑标签名称和标签类别。当用户与标签交互时,这些自定义项会影响标签在整个 Tableau 中的显示方式。
注意:您还可以使用 REST API 的 labelValues 方法和 labelCategories 方法来创建和编辑标签和标签类别。(自 Tableau Cloud 2023 年 6 月版起,Tableau Cloud 管理员已能够使用 labelValues 方法创建和修改标签名称和描述。)有关详细信息,请参见 REST API 参考(链接在新窗口中打开)中的“元数据方法”。
标签管理器
若要使用标签管理器,请以管理员身份登录并从左侧导航窗格中选择“数据标签”。

或者,如果您以管理员身份登录并打开“数据标签”对话框来标记资产,则会在左下角显示“管理标签”链接。“管理标签”链接可通往“数据标签”页面。(在 Tableau Server 2023.3 及更低版本中, “管理标签”链接显示在个人认证、数据质量警告、敏感度标签和自定义标签对话框的标签选择下拉列表中。)

标签管理器页面为每个标签显示一行,并按标签类别排序。每行包括标签类别、名称(此处称为值)、用于对该标签执行操作的“操作”菜单 (...)、可见性和描述。

使用标签管理器可以:
- 编辑内置标签
- 示例:将内置“维护中”质量警告的名称更改为“维护模式”。
- 示例:您将数据提取刷新监控标签的可见性从标准可见性更改为高可见性,以便它们显示在视图中。
- 创建现有内置类别的新标签
- 示例:您添加一个名为“机密”的新敏感度标签。
- 将内置标签恢复为其默认名称、描述和可见性
- 示例:您之前将“过时数据”质量警告名称更改为“过时”,并且希望将其恢复为默认名称。
- 创建自定义类别
- 示例:您创建一个名为“部门”的新标签类别,旨在为不同业务部门添加标签。
- 在自定义类别中创建新标签
- 示例:您为新创建的“部门”类别创建新的“销售”、“服务”和“运营”标签。
数据标签的属性
标签具有名称、类别和描述。具有质量警告或敏感度类别的标签也具有可见性级别。
名称
标签名称是标签出现在不同位置时的通用名称。例如,此处在“数据标签”对话框的“质量警告”选项卡中选择了标签名称“Deprecated”。

这里,标签名称“Warning”显示在“Batters”表页面的顶部,并再次显示在标签详细信息中。

类别
标签类别会影响标签的显示位置和方式、标签是否显示在其所附加的下游资产上以及哪些部分是可自定义的等。例如,质量警告和敏感度标签出现在下游资产上,但其他类别的其他标签则不会出现。另一个例子:您可以更改认证标签的描述,但不能更改名称。
内置类别包括“认证”、“质量警告”和“敏感度”。
对于自定义类别,用户可以在“数据标签”对话框的垂直类别选项卡等位置看到类别名称。例如,这里类别名称“Department”出现在垂直类别选项卡中、标签名称列表的顶部等地方。
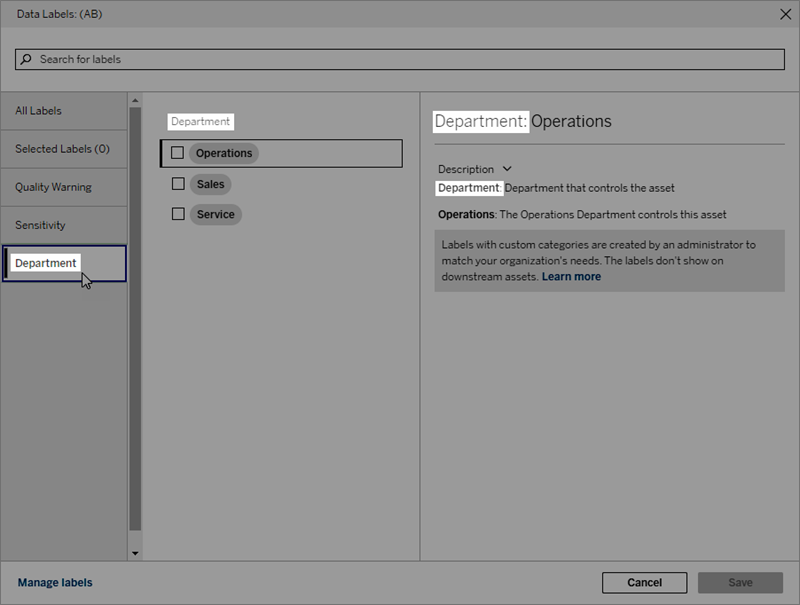
描述
标签描述出现在不同的位置,包括“数据标签”对话框中,并帮助用户了解标签的用途。例如,此质量警告的标签描述显示“此资产不再维护,不应使用”。

可见性
标签的可见性决定了它的外观。高可见性标签出现在更多地方,并且对用户来说可能显得更紧急。您只能设置质量警告或敏感度标签的可见性级别。此外,如果标签具有质量警告类别,则具有权限的用户可以覆盖他们附加质量警告标签的每个资产的默认可见性。有关详细信息,请参见“设置数据质量警告”和“敏感度标签”主题。
创建数据标签
若要创建标签:
- 从“数据标签”页面中,选择“新建标签”。
- 从“标签”类别下拉列表中选择一个类别。
- 在“标签值”字段中输入标签名称。
- 在“标签描述”字段中输入标签描述。您可以使用粗体、下划线和斜体来设置文本的格式,并包含链接或图像。若要查看文本格式设置提示,请光标悬停在“保存”按钮上方的信息 (i) 图标上。
- 如果标签的类别为“质量警告”或“敏感度”,请设置可见性级别。有关详细信息,请参见可见性。
- 选择“保存”。

创建标签的限制
- 您无法在认证类别中创建标签。认证类别仅允许单个内置标签。
- 您无法创建新的监控警告。但是,数据提取刷新失败警告和流程运行失败警告可以通过有限的方式进行编辑,如“编辑标签”部分所述。
- 在 Tableau Cloud 和 Tableau Server 2024.2 及更高 版本中,标签名称的最大长度为 128 个字符。在 Tableau Server 2023.3 及更低版本中,标签名称的最大长度为 24 个字符。
- 标签描述的最大长度为 500 个字符。
编辑数据标签
若要编辑现有标签:
- 从“数据标签”页面中,选择标签行中的“操作” (...) 菜单。或者使用左侧的复选框选择该行,然后单击标签列表顶部的“操作”下拉列表。
- 选择“编辑”。
- (可选)使用“标签值”字段更改标签名称。
- (可选)使用“标签描述”字段更改标签描述。
- (可选)如果标签具有“质量警告”或“敏感度”类别,请设置可见性级别。有关详细信息,请参见可见性。
- 选择“保存”。
编辑标签的限制
- 您无法更改现有标签上的类别。
- 在 Tableau Cloud 和 Tableau Server 2024.2 及更高 版本中,标签名称的最大长度为 128 个字符。在 Tableau Server 2023.3 及更低版本中,标签名称的最大长度为 24 个字符。
- 标签描述的最大长度为 500 个字符。
不同的标签类别允许不同程度的标签编辑。下表列出了给定类别的标签的可编辑属性:
标签类别 | 可以编辑标签类别 | 可以编辑标签名称 | 可以编辑标签描述 | 可以编辑标签可见性 |
认证 | 否 | 否 | 是 | 不可用 |
质量警告 | 否 | 是1 | 是 | 是2 |
敏感度 | 否 | 是 | 是 | 是 |
自定义 | 否 | 是 | 是 | 不可用 |
1您无法编辑数据提取刷新或流程运行监控警告的标签名称(标签值)。
2您为质量警告设置的可见性级别是默认可见性。拥有权限的用户在向资产附加质量警告时可以覆盖默认可见性。有关详细信息,请参见可见性。
删除数据标签
若要删除现有标签:
- 从“数据标签”页面中,选择标签行中的“操作” (...) 菜单。或者使用左侧的复选框选择该行,然后单击标签列表顶部的“操作”下拉列表。
- 选择“删除”。
删除标签的限制
- 您无法删除内置标签。内置标签是 Tableau Server 中的默认标签。
将内置数据标签恢复为其默认值
如果管理员之前编辑过内置标签,则该标签的“操作”菜单将包含“恢复为默认标签” 。将标签恢复为其默认值会将标签的名称(值)、描述和可见性恢复为其内置默认值。

创建数据标签类别
若要创建标签类别:
- 从“数据标签”页面中,选择“新建标签”。
- 在“新建标签”对话框中,选择“新建类别”。
- 在“类别名称”字段中输入类别名称。
- 在“类别描述”字段中输入类别描述。您可以使用粗体、下划线和斜体来设置文本的格式,并包含链接或图像。若要查看文本格式设置提示,请光标悬停在“保存”按钮上方的信息 (i) 图标上。
- 选择“保存”。

创建标签类别的限制
- 在 Tableau Cloud 和 Tableau Server 2024.2 及更高 版本中,类别名称的最大长度为 128 个字符。在 Tableau Server 2023.3 及更低版本中,类别名称的最大长度为 24 个字符。
- 类别描述的最大长度为 500 个字符。
编辑数据标签类别
若要编辑标签类别:
- 在“数据标签”页面中,选择标签类别,然后选择铅笔图标。或者从“新建标签”或“编辑标签”对话框中,在“标签类别”下拉列表中选择类别,然后选择“类别描述”旁边的铅笔图标。
- (可选)使用“类别名称”字段更改类别名称。
- (可选)使用“类别描述”字段更改类别描述。
- 选择“保存”。
编辑标签类别的限制
- 您无法编辑内置类别。
- 在 Tableau Cloud 和 Tableau Server 2024.2 及更高 版本中,类别名称的最大长度为 128 个字符。在 Tableau Server 2023.3 及更低版本中,类别名称的最大长度为 24 个字符。
- 类别描述的最大长度为 500 个字符。
删除数据标签类别
当前没有方法通过常规 Tableau Server 界面删除标签类别。若要使用 REST API 删除类别,请参见 REST API 参考中的删除标签类别方法(链接在新窗口中打开)。
适用于自定义项的场景
场景:自定义内置数据标签
假设您决定名为“警告”的数据质量警告可以更具体。作为管理员,您可以将标签名称从默认值(“警告”)更改为您认为对您的组织更有用的名称:“未批准”。当用户选择标签时,标签名称“未批准”现在会显示在标签对话框中。
或者,您可以更改标签描述,以便用户了解有关标签对话框中的警告的详细信息。例如:“此资产不符合营销部门要求的质量标准。”
场景:创建自定义数据标签
假设您希望用户对资产敏感度分类有更精细的控制。您创建两个敏感度标签,名称分别为“Public”和“PII”。自定义标签名称“Public”和“PII”现在与内置敏感度标签值一起显示在标签对话框下拉列表和描述中。
场景:创建新的数据标签类别和关联的数据标签
假设您需要一种方法来识别负责资产的业务部门。您创建一个名为“部门”的标签类别。然后,您创建三个标签 -“销售”、“服务”和“运营” - 类别为“部门”。“部门”类别和三个关联标签现在显示在“更多数据标签”对话框中,供用户附加到资产。
