Migratieplannen: Werkmappen
U bent aangemeld bij uw bron- en bestemmingssites en geselecteerde projecten. De volgende stap is om de werkmappen voor te bereiden voor migratie.
Opmerking: Als uw werkmappen of databronnen extracten bevatten, zorg er dan voor dat u de informatie in Werkmappen en databronnen met ingesloten extracten migreren leest en begrijpt.
Stap 1: Werkmapselectie
Alle werkmappen op de bronsite en geselecteerde projecten verschijnen op het scherm Workbook Selection.
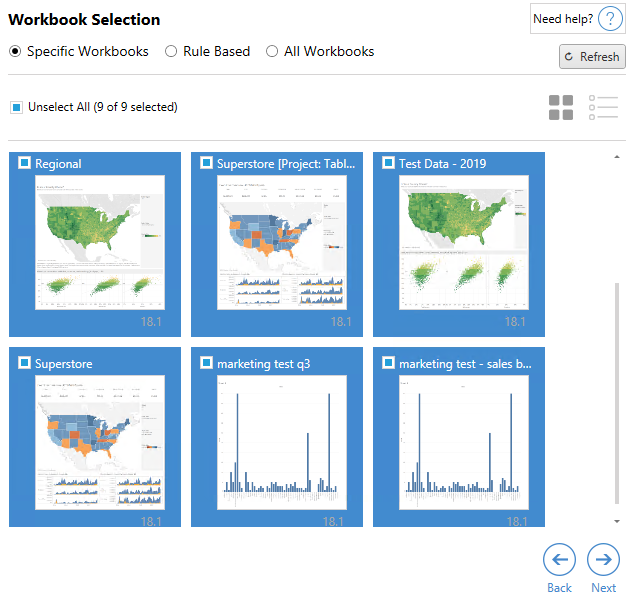
Als u tijdens deze stap wijzigingen aanbrengt in de werkmappen op de bronsite, kunt u op klikken op Refresh om de werkmapvermeldingen bij te werken. Er zijn verschillende manieren om deze werkmappen te selecteren.
Specifieke werkmappenselectie
Er zijn drie knoppen in de sectie Specific . Eventuele keuzes uit de sectie Basis nemen onmiddellijk de specifiek geselecteerde werkmap op in het migratieplan. Als alternatief kunt u specifieke werkmappen afzonderlijk selecteren door op elke werkmap te klikken.
Alles selecteren
Met deze knop selecteert of wist u de selectie van alle werkmappen op de site. Als er extra werkmappen aan de site worden toegevoegd nadat het plan is opgeslagen, zijn deze de volgende keer dat het plan wordt gebruikt niet automatisch toegevoegd.
Weergave:
Miniaturen
In de standaardweergave worden uw werkmappen met miniatuurvoorbeelden weergeven, zodat u ze allemaal van elkaar kunt onderscheiden. In deze weergave worden bij het bewegen met de muis over de miniatuur voorbeelden van de andere werkbladen en dashboards in die werkmap weergegeven.
Lijst
De lijstweergave is een beknoptere lijst die ook aanvullende informatie biedt, waaronder Werkmapnaam, Project, Tableau-versie en Laatst gewijzigd.
Als u op een van de kolomkoppen klikt, worden de werkmappen op de juiste manier gesorteerd. Als u met de muis over een van de werkmappen beweegt, krijgt u ook een zwevend voorbeeld van de werkbladen en dashboards in die werkmap. De lijstweergave is vooral handig als u een site met een groot aantal werkmappen hebt.
Op regels gebaseerde selectie
U kunt de selectie Rule Based gebruiken om werkmappen te kiezen op basis van specifieke criteria. Op regels gebaseerde opties maken selectiecriteria voor werkmappen die moeten worden gebruikt wanneer het migratieplan wordt uitgevoerd. Houd er rekening mee dat het selecteren van "alles" in een van de Rule Based-opties verschilt van de selectie Specific Workbooks. Het selecteren van "alles" in een op regels gebaseerde optie omvat altijd alle werkmappen, dus alle nieuw toegevoegde werkmappen worden meegenomen in toekomstige migraties.
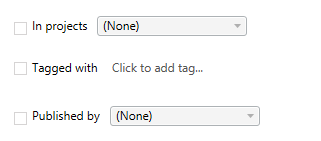
Met het keuzerondje Rule Based kunt u werkmappen selecteren met behulp van de volgende opties:
Workbooks in projects
Met dit menu kunt u werkmappen uit specifieke projecten selecteren.
Workbooks tagged with
Met dit menu kunt u werkmappen selecteren op basis van de tags.
Workbooks published by
Met dit menu kunt u werkmappen selecteren op basis van de auteur.
Bij elke optie kunt u een voor een of meerdere tegelijk selecteren door op de optie naast elk item te klikken. Alle geselecteerde werkmappen verschijnen in het veld Selection Description.
Selectie van alle werkmappen
De laatste optie is het selecteren van het keuzerondje All Workbooks, waarmee alle werkmappen in alle projecten op de site worden geselecteerd.
Het gebruik van het keuzerondje All Workbooks, is anders dan het selecteren van alle werkmappen met Specific Workbook, omdat elke keer dat het migratieplan in de toekomst wordt gebruikt, elke werkmap op de bronsite wordt gebruikt.

Als u tevreden bent met uw werkmapselecties, klikt u op Next.
Stap 2: Werkmaptoewijzing
U kunt nu uw geselecteerde werkmappen toewijzen van het bronbestand naar het bestemmingsbestand. Met toewijzing kunt u de naam van bronwerkmappen wijzigen terwijl ze worden gemigreerd en kunt u verschillende bestemmingen kiezen. U kunt ook toewijzingen toevoegen om ook het project, het voorvoegsel of het achtervoegsel voor de werkmappen te wijzigen. Projecten kunnen in deze sectie ook aan de Bestemming worden toegevoegd.
Als u hier geen wijzigingen aanbrengt, worden de geselecteerde werkmappen eenvoudigweg onder dezelfde naam en naar hetzelfde project als de bron gemigreerd. Als u geen projecten hebt gedefinieerd op uw bestemmingssite, worden deze gemigreerd naar het standaardproject. Om werkmaptoewijzing toe te voegen, klikt u op de knop Toewijzing toevoegen. De volgende opties verschijnen in het toewijzingsgebied.
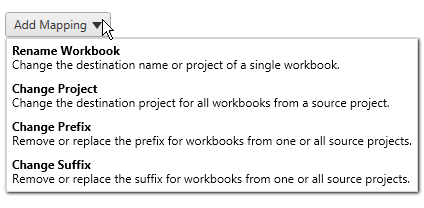
Werkmap hernoemen
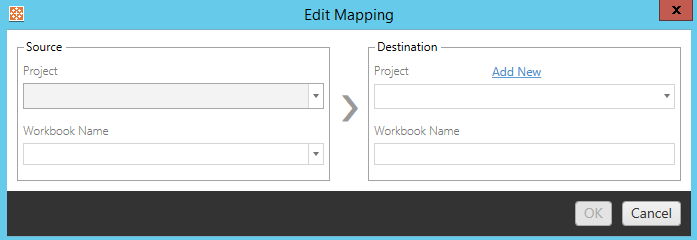
Met deze transformatie kunt u filteren op het Source -project en de gewenste werkmap(pen) selecteren waarvan u de naam wilt wijzigen. In het veld Destination selecteert u naar welk project u de werkmap wilt verwijzen en voert u de gewenste naam in.
Project wijzigen
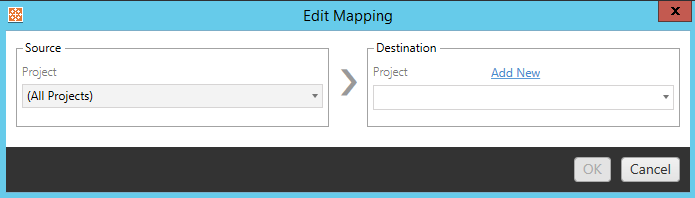
Standaard worden de werkmappen gemigreerd naar hetzelfde project op de bestemming. Met deze toewijzing kunt u het bestemmingsproject voor alle werkmappen uit een bronproject wijzigen.
Project toevoegen
Wanneer u de naam van de werkmap wijzigt of het project wijzigt, kunt u met de optie Add New een bestemmingsproject maken zonder dat u zich hoeft aan te melden bij de bestemmingssite en het project daar handmatig moet maken. U kunt zowel projecten als geneste projecten maken in het dialoogvenster Add New .
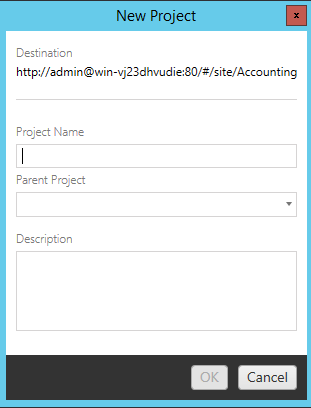
Voorvoegsel wijzigen
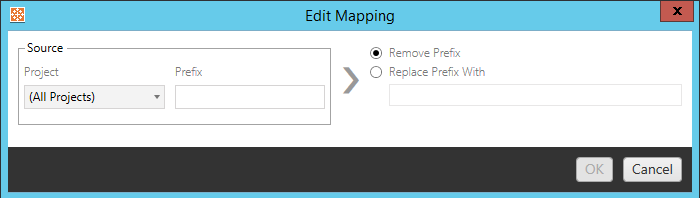
Hiermee kunt u het voorvoegsel voor werkmappen uit één of alle bronprojecten verwijderen of vervangen.
Achtervoegsel wijzigen
Net als bij de toewijzing van het voorvoegsel, kunt u het achtervoegsel voor werkmappen uit één of alle bronprojecten verwijderen of vervangen.
Stap 3: Werkmaptransformaties
U kunt uw werkmappen wijzigen en aanpassen met de transformatiestap.
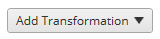
Transformaties wijzigen uw werkmappen op een bepaalde manier. Extra transformaties kunnen worden opgenomen via plug-ins of zullen worden toegevoegd in toekomstige versies van de toepassing. Klik op het vervolgkeuzemenu Transformatie toevoegen om de selectie van transformaties te zien die momenteel beschikbaar zijn.
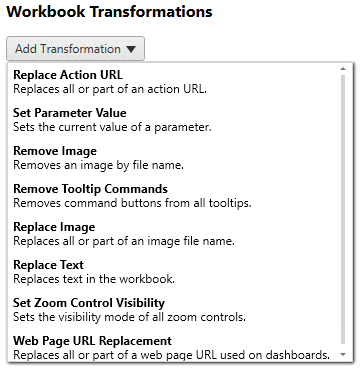
Als u een van de transformaties selecteert, wordt het venster Transformatie bewerken geopend, waarin u deze kunt aanpassen aan de door u geselecteerde werkmappen. Alle transformaties worden voltooid in de volgorde waarin ze van boven naar beneden worden vermeld.
Voor alle verschillende soorten transformaties zijn er twee basisstappen. De eerste stap is het maken van de selectie voor de transformatie. Selecteer in dit geval de werkmap(pen) die u wilt transformeren. Het selectiegebied is vergelijkbaar met de sectie Werkmapselectie uit de Planningsfase, met alle functies van het keuzerondje Basisselectie: Alles selecteren/deselecteren, Vernieuwen, Miniaturenweergave en Lijstweergave. Bovenaan de lijst kunt u Select All werkmappen selecteren, wat een optie is om automatisch alle werkmappen te selecteren voor toekomstige transformaties. U kunt ook het weergavevenster van de werkmap Vernieuwen om eventuele wijzigingen of updates van de bronsite weer te geven.
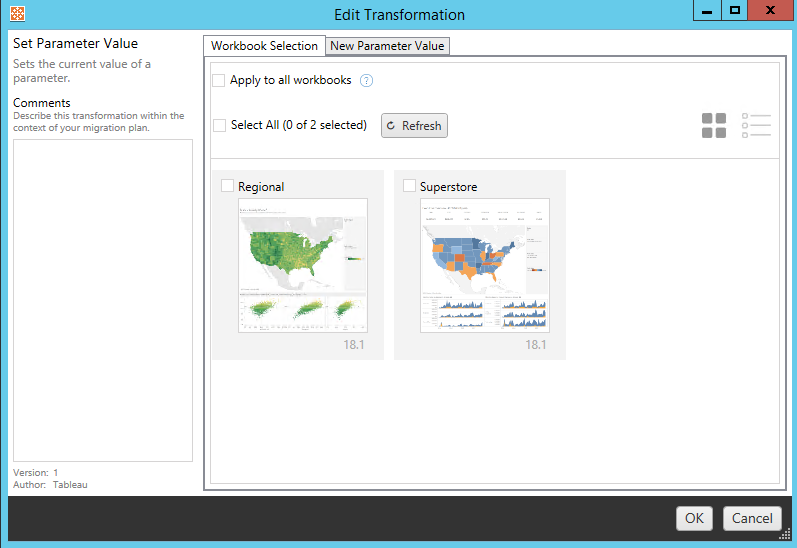
De tweede stap is om het tabblad Opties te gebruiken om de specifieke selecties in te voeren voor welke transformatie u ook selecteert.
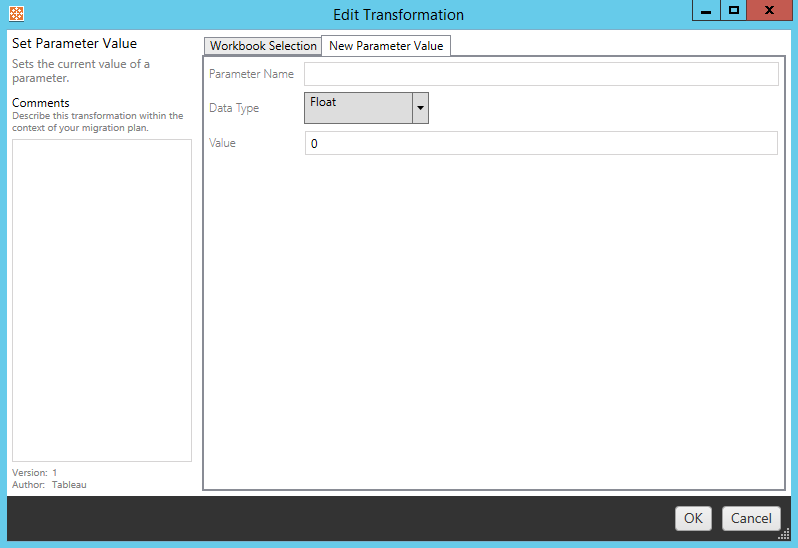
De werkmaptransformaties hebben verschillende waarden die moeten worden ingevoerd in het tabblad Opties. Het tabblad heeft steeds een andere naam, afhankelijk van de transformatie die u bewerkt:
URL-actie vervangen
Vervang een URL-actie in de werkmap geheel of gedeeltelijk met behulp van deze transformatie. Voer op het tabblad Opties de tekst in die overeen moet komen en door welke waarde deze moet worden vervangen. De functie Vervangen is bedoeld voor URL-acties en controleert niet de gehele werkmap-XML.

Voorbeeld:
URL: www.exampledev.com
Overeenkomst: dev
Vervanging: Prod
Resultaat: www.exampleProd.com
Parameterwaarde instellen
Bepaal een nieuwe parameter. Voer op het tabblad Opties de naam van de parameter, het datatype uit het vervolgkeuzemenu en de waarde in.

Afbeeldingen verwijderen
Verwijder alle afbeeldingen (zoals een watermerk) uit de geselecteerde werkmappen door de bestandsnaam in te voeren in het tabblad Opties. Er is een extra selectievakje waarmee u tijdens de migratie een waarschuwing kunt ontvangen als er geen afbeelding wordt gevonden.

Knopinfo-opdrachten verwijderen
Verwijder alle knopinfo-opdrachten uit de geselecteerde werkmappen. Er zijn geen aanvullende opties die voor deze transformatie gedefinieerd kunnen worden.
Afbeeldingen vervangen
Vervang afbeeldingen die zijn ingesloten in de geselecteerde werkmappen. Voer in het tabblad Opties de bestandsnaam van de huidige afbeelding en de vervangende afbeelding in. U kunt afbeeldingen vervangen met een lokaal bestandspad of een URL.

Voorbeeld:
Bestandsnaam: image.png
Vervangende afbeeldings-URL: https://www.exampledev.com/replacementImage.png
Zichtbaarheid zoomregelaar
Stel de zichtbaarheidsmodus in via het vervolgkeuzemenu: Automatisch, Weergeven bij aanwijzen met de muis of Verbergen op het tabblad Opties.

Webpagina-URL vervangen
Vervang een deel of de gehele URL van een webpagina die op dashboards wordt gebruikt met deze transformatie. Voer op het tabblad Opties de tekst in die overeen moet komen en met welke waarde het moet worden vervangen.

Voorbeeld:
URL: www.exampledev.com
Overeenkomst: dev
Vervanging: Prod
Resultaat: www.exampleProd.com
Stap 4: Databrontransformaties
De volgende stap bij het plannen van uw werkmappen voor uw bedrijfsmigratie zijn uw databrontransformaties. De functie is vergelijkbaar met de stap Werkmaptransformaties. Deze zijn bedoeld voor databronnen die in de werkmappen zijn verpakt. Gepubliceerde databronnen worden in een andere stap in het proces verwerkt.

Klik op het vervolgkeuzemenu Transformatie toevoegen en de volgende opties verschijnen:
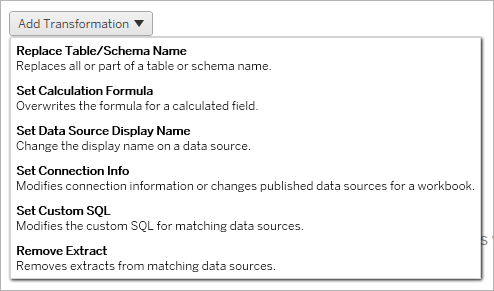
Als u een van de databrontransformaties selecteert, wordt het venster Transformatie bewerken geopend, waarin u deze kunt aanpassen aan de door u geselecteerde databronnen. Alle transformaties worden voltooid in de volgorde waarin ze van boven naar beneden worden vermeld.
Voor alle verschillende typen databrontransformaties zijn er twee basisstappen. De eerste stap is het invoeren van de overeenkomstcriteria voor de gewenste databron. Afhankelijk van welk verbindingstype u selecteert, verschijnen er meer velden op het tabblad Overeenkomstcriteria.
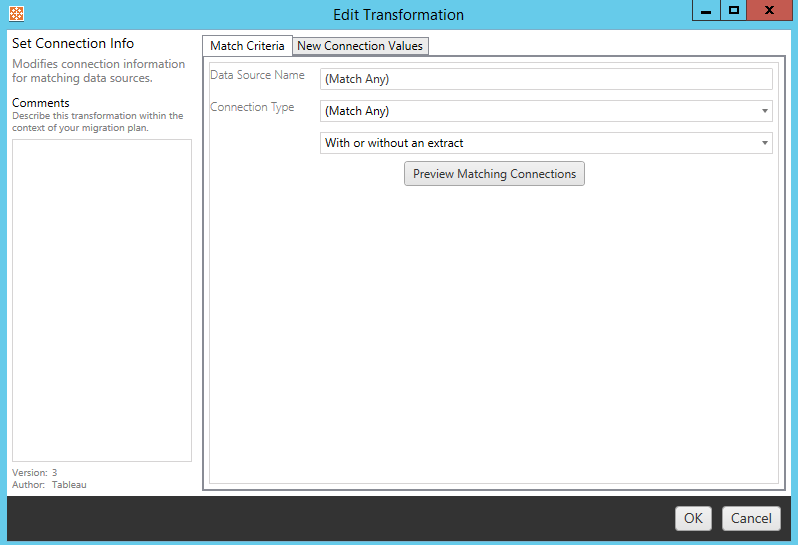
Klik op de Voorbeeld van bronverbindingen weergeven om verbindingen te vinden die overeenkomen met de ingevoerde criteria.
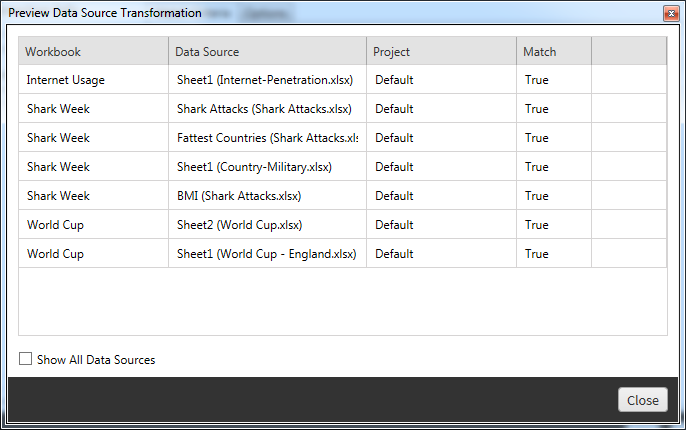
De tweede stap is om het tabblad Opties te gebruiken om de specifieke selecties in te voeren voor welke transformatie u ook selecteert.
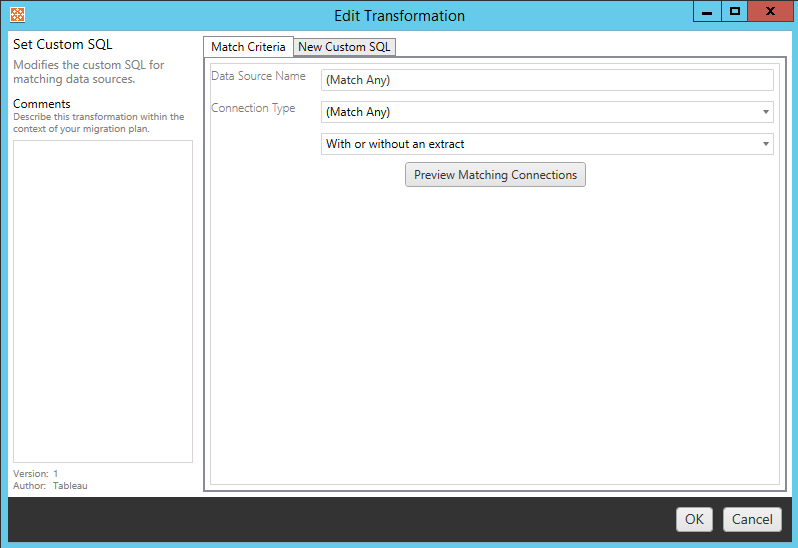
Voor elk van de databrontransformaties zijn er verschillende waarden die op het tabblad Opties moeten worden ingevoerd:
Berekeningsformule instellen
Op het tabblad Opties kunt u de berekening vervangen met een kolom.
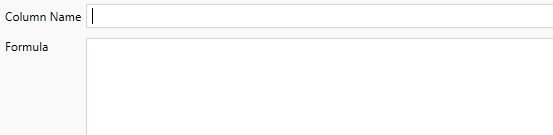
Verbindingsinformatie instellen
Op het tabblad Nieuwe verbindingswaarden voert u de verificatiemethode en verbindingsdetails in voor de nieuwe databron. Afhankelijk van welk verbindingstype u selecteert, verschijnen er meer velden.
Gepubliceerde databronnen wijzigen met CMT
Vanaf versie 2022.1 selecteert u het verbindingstype Tableau Server (gepubliceerde databron) om de gepubliceerde databron voor een werkmap te wijzigen. Dit kan de handmatige stappen verminderen die nodig zijn bij het migreren van werkmappen tussen Tableau-omgevingen, bijvoorbeeld het promoten van inhoud van ontwikkeling tot productie.
Om de gepubliceerde databron te wijzigen, selecteert u een databron in het vervolgkeuzemenu en voert u de Tableau-gebruikersnaam in voor verificatie. De gebruiker moet bestaan op de bestemmingssite en verbinding kunnen maken met de gepubliceerde databron.
Voor op bestanden gebaseerde databronnen hebben gebruikers toegang tot de werkmap en kunnen ze data bekijken op basis van de machtigingen van de opgegeven Tableau-gebruiker.
Voor alle andere databronnen worden gebruikers gevraagd om hun eigen databasereferenties wanneer de weergave of werkmap wordt geladen.
Als de Tableau-gebruikersnaam niet is opgegeven, kunnen alleen gebruikers die verbinding kunnen maken data in de werkmap bekijken.

Aangepaste SQL instellen
Op het tabblad Nieuwe aangepaste SQL voert u de naam in van de aangepaste SQL-query die u wilt wijzigen voor Overeenkomende querynaam. De querynaam moet overeenkomen met de aangepaste SQL-querynaam uit de fysieke laag van de databron. Als deze namen niet overeenkomen, zal de transformatie mislukken. Zie Het Tableau-datamodel voor meer informatie over datamodellering en de fysieke laag.
Nadat u de naam van de query hebt ingevoerd, voert u de gewenste Aangepaste SQL in het tekstveld in. Houd er rekening mee dat een aangepaste SQL een negatieve invloed kan hebben op de prestaties van uw werkmappen als deze op onjuiste wijze wordt gebruikt.

Extract verwijderen
Er is geen tabblad Opties voor deze transformatie. Voer gewoon de informatie voor de Match Criteria in en het extract wordt tijdens de migratie verwijderd.
Bovendien kunt u bij elk van de transformaties notities invoeren in het gedeelte Comments aan de linkerkant van het venster Edit Transformation.
Opgeslagen referenties toepassen
Verouderd in versie 2022.3. Gebruik in plaats daarvan de databrontransformatie Verbindingsinformatie instellen.
Voer op het tabblad Opties de Tableau-gebruikersnaam en bijbehorende Gebruikersnaam opgeslagen referenties in voor de dataverbinding. U kunt opgeslagen referenties alleen toepassen op bestaande dataverbindingen op de pagina Accountinstellingen van de Tableau-site. Zie Opgeslagen referenties voor dataverbindingen beheren voor meer informatie.

Stap 5: Publicatieopties
De laatste stap in de werkmappenfase is het selecteren van publicatieopties en het maken van transformaties voor tags, het extraheren van vernieuwingsschema's en machtigingen.
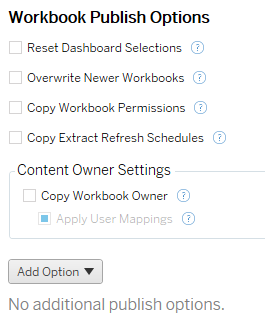
Dashboardselecties opnieuw instellen
Met deze optie wordt de selectie van alle objecten op dashboards opgeheven.
Nieuwere werkmappen overschrijven
Indien aangevinkt, wordt een werkmap gemigreerd, zelfs als deze een werkmap overschrijft die op hetzelfde moment of recenter is gemaakt dan de verplaatste werkmap.
Werkmapmachtigingen kopiëren
Indien geselecteerd, probeert de migratietool de machtigingen van de bronwerkmap zo goed mogelijk overeen te laten komen.
Extractvernieuwingsschema's kopiëren
Indien geselecteerd, zal de migratietool proberen de vernieuwingsschema('s) van het bestemmingswerkmapextract in te stellen op planningen die overeenkomen met de naam van de bron.
Opmerking: Er kunnen geen extractvernieuwingsschema's worden gemaakt in Tableau Cloud. Deze optie is niet beschikbaar als de bestemming een Tableau Cloud-site is. Zie Migratiebeperkingen voor meer informatie.
Ingesloten referenties voor werkmappen kopiëren
Kopieer de ingesloten referenties voor databronnen die zijn ingesloten in werkmappen. Alleen beschikbaar bij het migreren van Tableau Server- naar Tableau Cloud-sites. Zie Werkmappen en databronnen met ingesloten referenties migreren voor meer informatie.
Opmerking: CMT ondersteunt de migratie van ingesloten referenties voor OAuth-verbindingen niet. Om OAuth-referenties naar de bestemmingssite te migreren, gebruikt u de databrontransformatie Verbindingsinformatie instellen.
Werkmapeigenaar kopiëren
Kopieer de instellingen van de werkmapeigenaar vanaf de bronlocatie om de werkmapeigenaar toe te wijzen. Als deze optie niet is geselecteerd, wordt de gebruiker van de Content Migration Tool eigenaar van de werkmap op de bestemmingslocatie.
Gebruikerstoewijzingen toepassen
Pas gebruikerstoewijzingen toe om het eigendom van inhoud toe te wijzen. Selecteer deze optie als er verschillen zijn in de syntaxis van de gebruikersnaam op de bestemmingslocatie. Zie Migratieplannen: Machtigingen en eigendom voor meer informatie.
Optie toevoegen
Klik op het vervolgkeuzemenu Add Option voor de verschillende soorten transformaties die u kunt toevoegen:
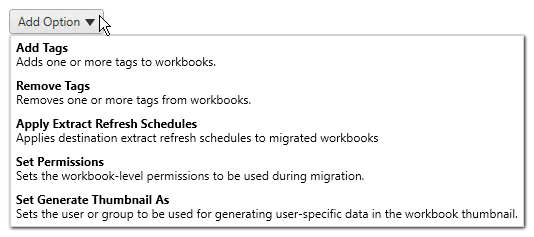
Voor alle verschillende soorten transformaties zijn er twee basisstappen. De eerste stap is het maken van de selectie voor de transformatie. Selecteer in dit geval de werkmap(pen) die u wilt transformeren. Het selectiegebied is vergelijkbaar met de sectie Werkmapselectie van de Planningsfase, met alle functies van het keuzerondje Basisselectie: Select/Unselect All, Refresh, Thumbnail Display en List Display. Bovenaan de lijst kunt u Select All werkmappen selecteren, wat een optie is om automatisch alle werkmappen te selecteren voor toekomstige transformaties. U kunt ook het weergavevenster van de werkmap Vernieuwen om eventuele wijzigingen of updates van de bronsite weer te geven.
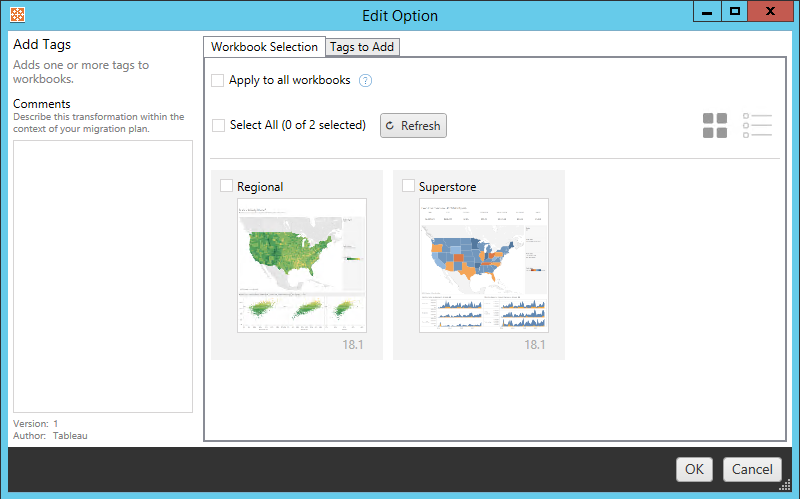
De tweede stap is om het tabblad Opties te gebruiken om de specifieke selecties in te voeren voor welke transformatie u ook selecteert. Opmerking: Het tabblad Opties heeft verschillende namen, afhankelijk van de transformatie die u bewerkt.
Tags toevoegen
Hiermee kunt u een of meer tags aan de werkmap toevoegen. Als u met de muis een eerder ingevoerde tag aanwijst, verschijnt er een blauwe “X” om het te verwijderen.
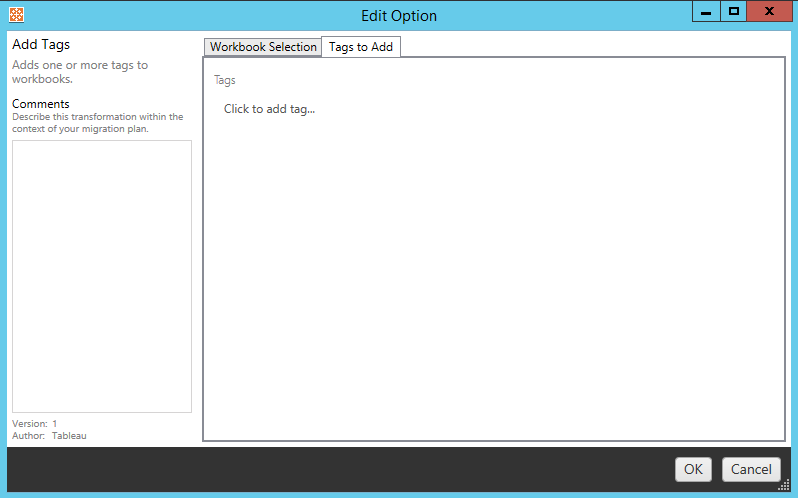
Tags verwijderen
Hiermee kunt u een of meer tags aan de werkmap toevoegen. Als u met de muis een eerder ingevoerde tag aanwijst, verschijnt er een blauwe “X” om het te verwijderen. U kunt er ook voor kiezen om de tag uit de bron- of bestemmingswerkmappen te verwijderen.
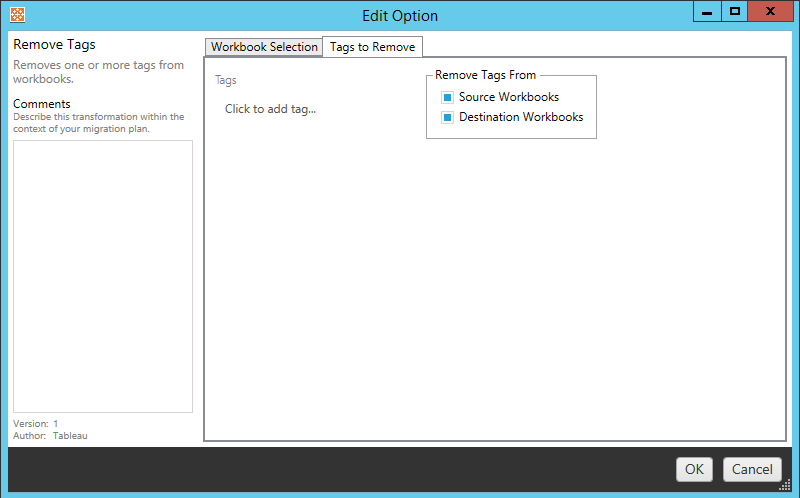
Extractvernieuwingsschema's toepassen
Hier kunt u vernieuwingsschema's voor bestemmingsextracten toepassen op gemigreerde werkmappen. De lijst met gegenereerde schema's is afkomstig van de bestemming.
Opmerking: Er kunnen geen extractvernieuwingsschema's worden gemaakt in Tableau Cloud. Deze optie is niet beschikbaar als de bestemming een Tableau Cloud-site is. Zie Migratiebeperkingen voor meer informatie.
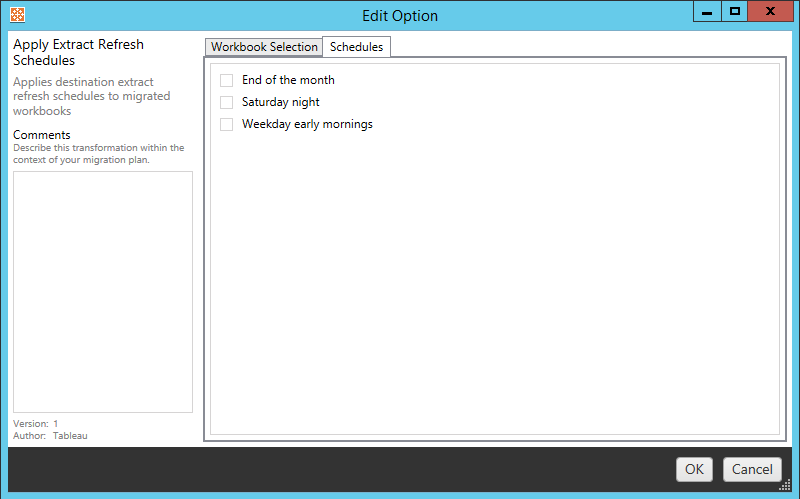
Machtigingen instellen
Deze transformatie is bedoeld om de machtigingen voor de geselecteerde werkmappen te bewerken. Voer een groep of gebruiker in en klik vervolgens op Add. Pas de machtigingen naar wens aan. De vier verschillende opties voor de machtigingen zijn Allow , Deny , Inherit of de Source Value behouden.
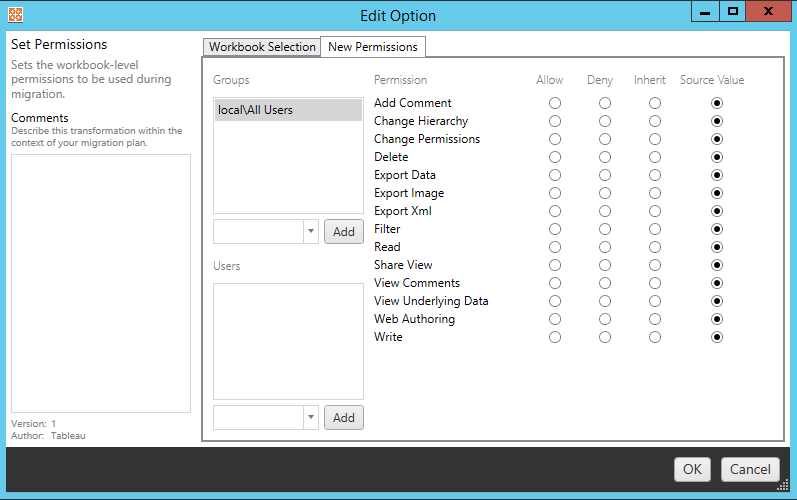
Miniatuur genereren als instellen
Hiermee kunt u de Gebruiker of Groep toestemming geven voor het genereren van gebruikersspecifieke data in de werkmapminiatuur na de migratie. Elke optie heeft een vervolgkeuzelijst waarin u de gewenste gebruiker of groep kunt selecteren.
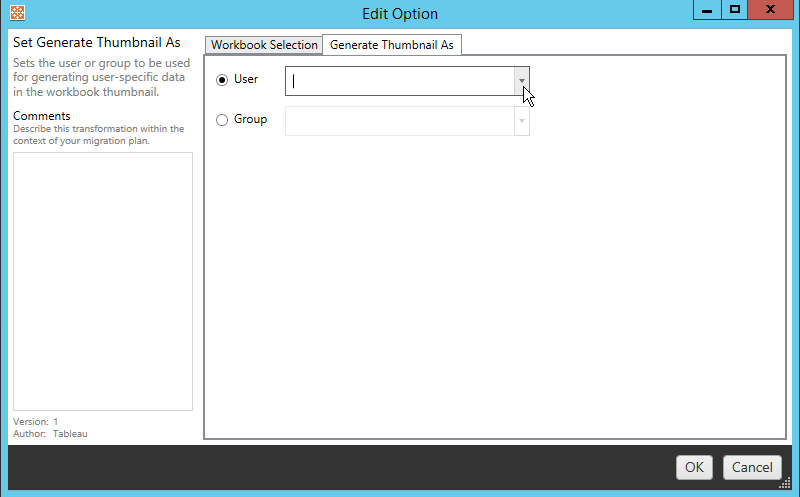
Stap 6: Doorgaan met de volgende stap
Nadat u uw werkmappen en voorkeuren hebt geselecteerd, klikt u op Next om door te gaan naar het onderdeel Migratieplannen: Gepubliceerde databronnen van de planningsfase.
Wie kan dit doen?
Tableau-sitegebruiker met een Explorer-rol of hoger. Als u inhoud wilt migreren, moeten de opties Weergave en Een kopie downloaden/opslaan beschikbaar zijn voor werkmappen op de bronsite en Weergave en Publiceren voor doelprojecten op de bestemmingssite. Zie Machtigingen voor meer informatie.
